我们的一些读者最近抱怨了一些 Windows 11 音频问题,其中如何提高 Windows 11 PC 上的音质是主要问题之一。
如果您遇到类似的问题,则不必担心,因为本文将为您提供有关如何提高Windows 11音质的简化步骤。
在本文中
如果您正在寻找用于音频收听的最佳数字音频格式,那就是 WAVE 或 WAV 格式。
它是一种未压缩的格式,可以捕获所有声音频率并允许高比特率,但一首歌曲可以占用数十到数百兆字节。
相比之下,例如,MP3是一种高度压缩的格式,专为便携性和低空间分配而设计,并且不会保留所有频率。
如果您需要声音技术,目前,两种流行的声音格式也允许声音的空间性:杜比访问和DTS Sound Unbound。
我们突出显示了这两个应用程序,以便您可以从Microsoft Store下载它们。但是,您应该记住,声音的质量取决于声卡的输出质量以及板载或连接扬声器的性能。
在进行任何故障排除或设置调整之前,用户应确保执行以下操作:
确认上述检查后,如果问题仍然存在,您可以根据需要探索本文中提供的高级解决方案:

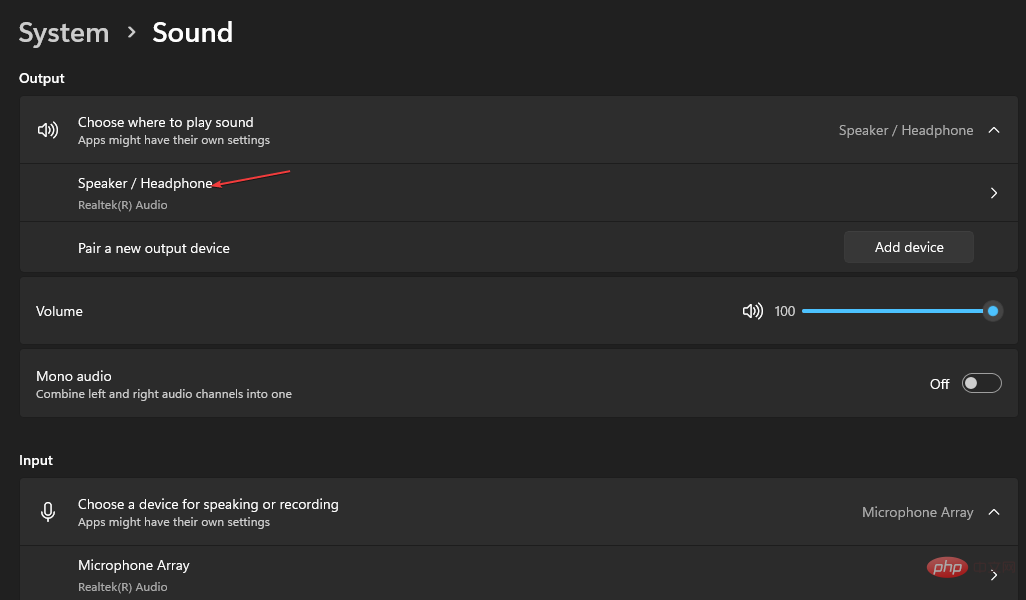
如果您当前正在播放音频,您应该能够注意到音频质量的一些即时变化。

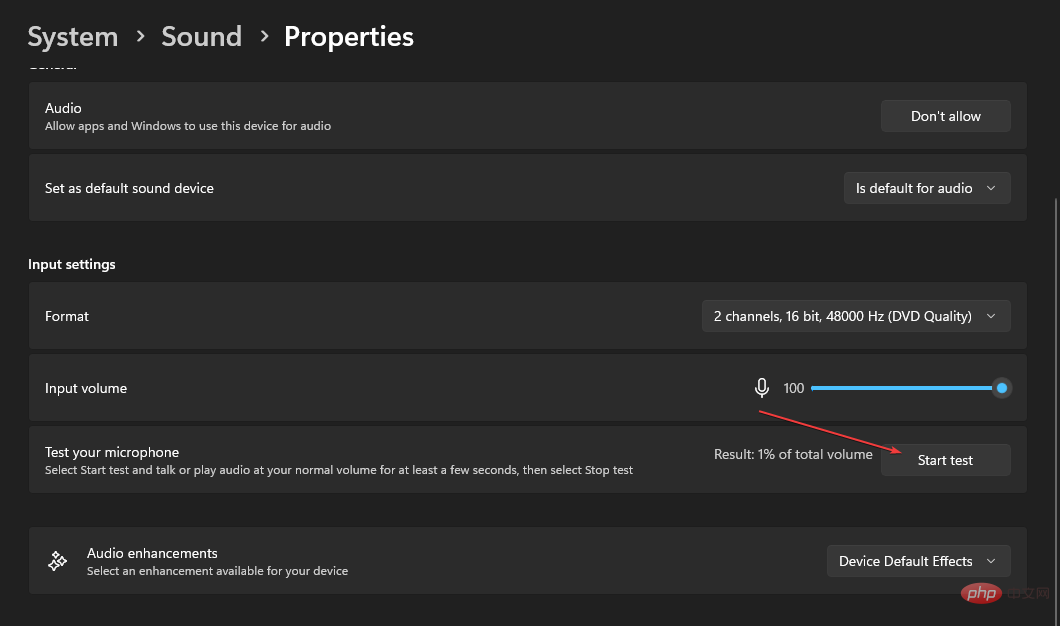
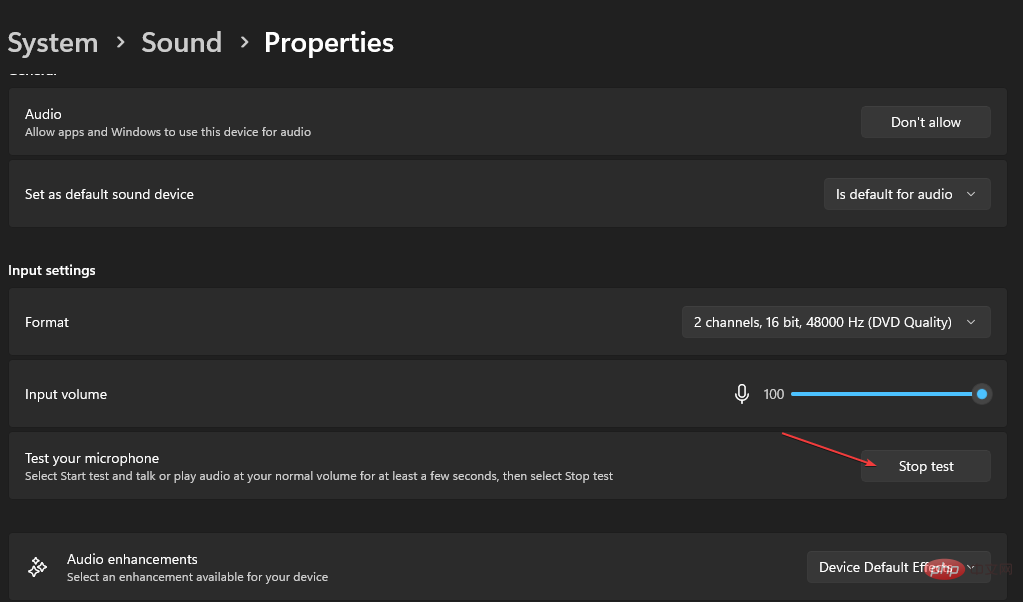
现在您可以通过耳机听到播放,您可以正常聊天。取消选中收听此设备,如果您对结果没问题,然后单击应用以保存更改。
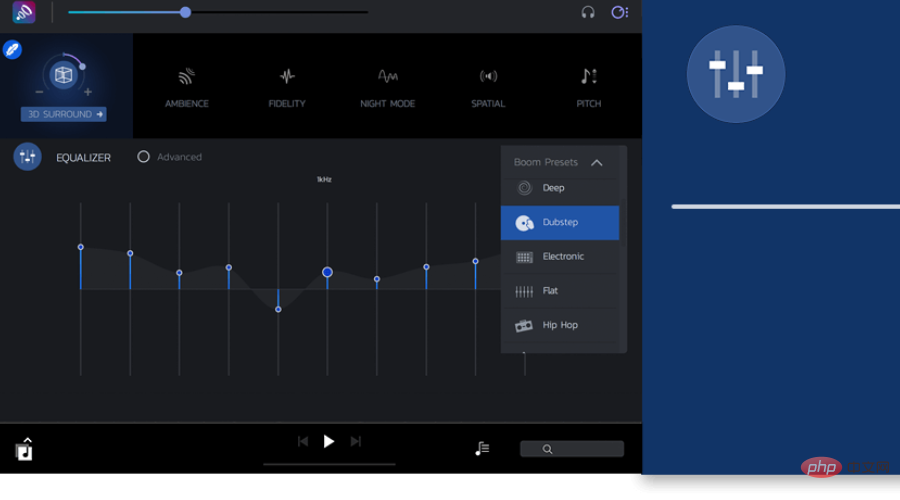
正如我们在本文开头提到的,音质受到您使用的音响设备的限制。
但是,我们有一个声音增强软件列表,可以提高您设备上的声音质量。您可以查看我们的选择并测试应用程序。
另一方面,有一个时尚的程序,您可以尝试获得飙升的声音改进并更改 Windows 11 设备上的音质。
Boom3D 是专业人士或普通用户使用的音频 3D 环绕声软件,无论您使用什么设备、耳机或任何设备,都需要增强声音。
它带有 31 频段均衡器预设、音量增强器或电影般的全音效,可以让您沉浸在您最喜欢的电影或歌曲中。
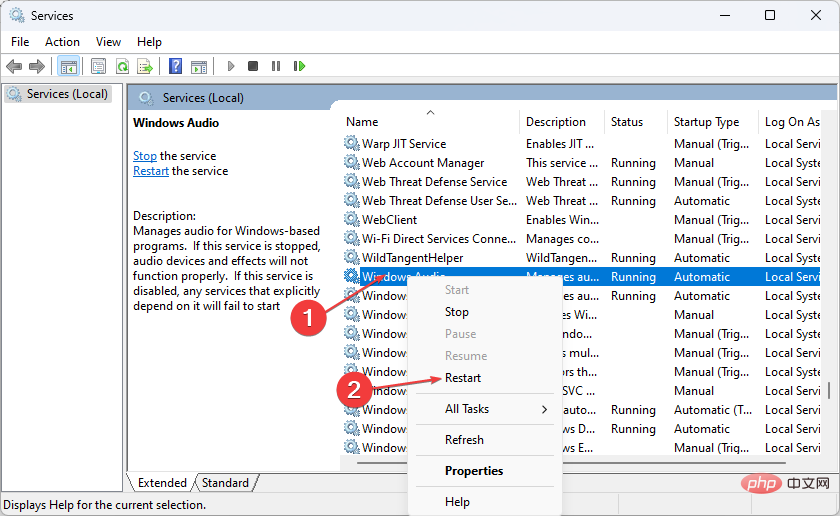
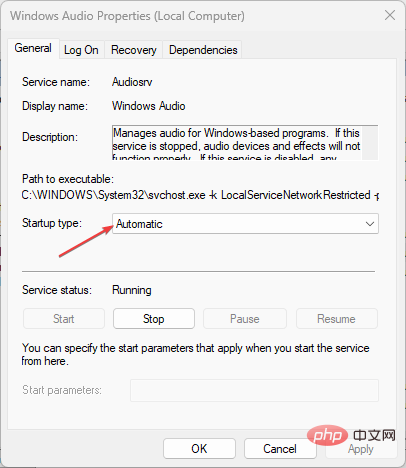
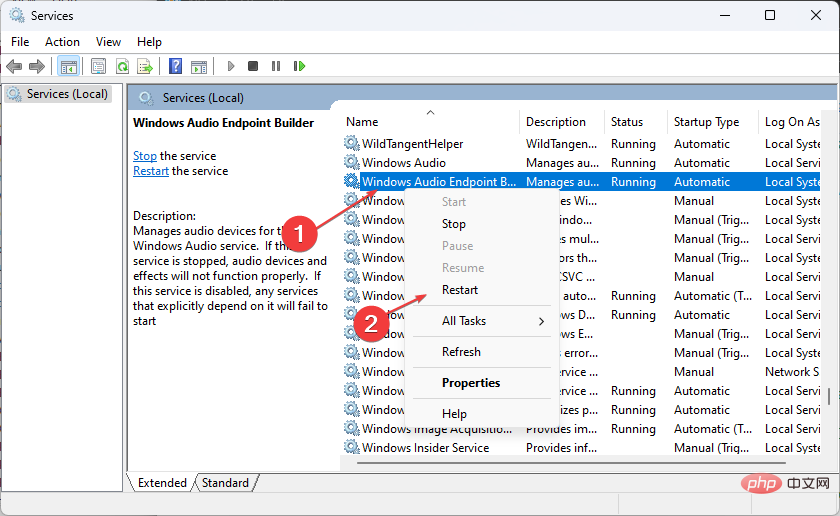
重新启动 Windows 音频服务应该有助于提高音频质量。但是,如果问题仍然存在,请尝试下一个修复程序。
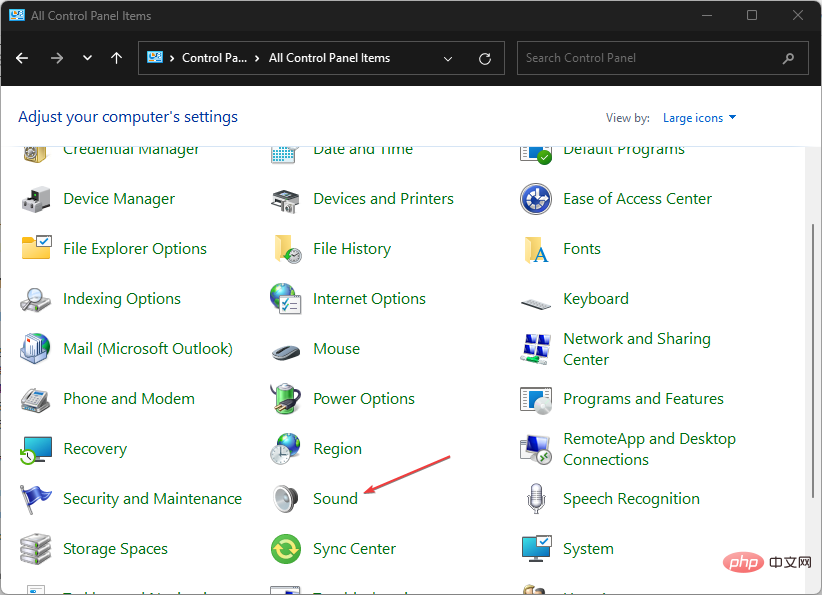
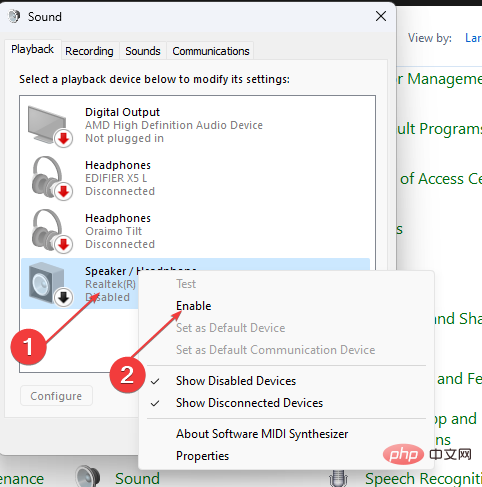
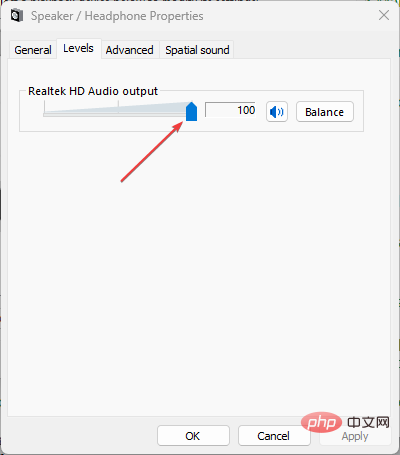
执行上述步骤后,您的 PC 的音质应该在 Windows 11 上得到改善。但是,您可以浏览我们关于如何修复 PC 音量的详细指南,如果音量太低,以获取有关如何提高 Windows 11 音质的更多信息。
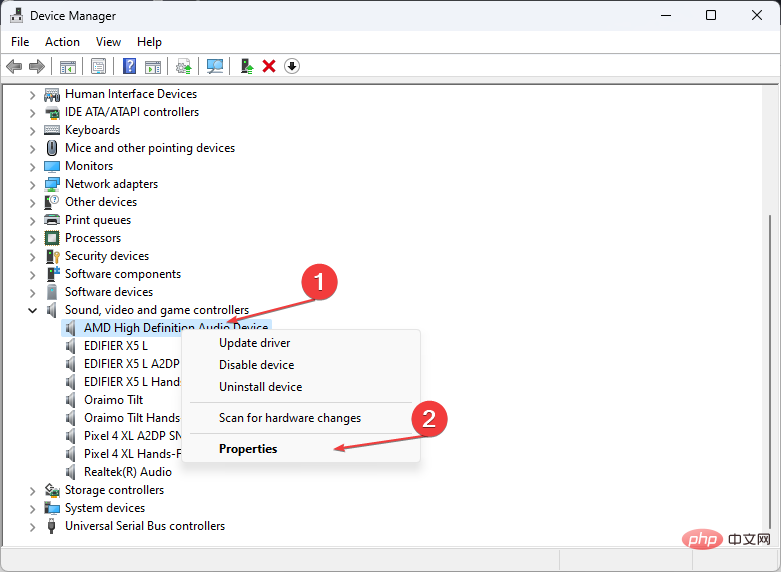
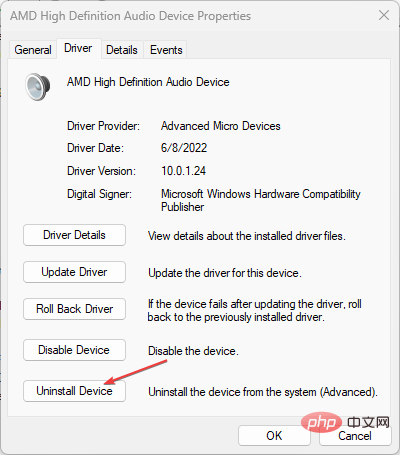
过时的声音驱动程序可能是 Windows 11 音质差的原因。启用 Windows 驱动程序更新程序以查找驱动程序后,您应该安装任何建议的更新,然后重新启动计算机。
如果您想要一种更简单,更有效的方法,则可以尝试专用软件自动执行此操作。
各种错误都是驱动程序故障的结果。在这种情况下,您可能需要完全更新或重新安装此特定组件。由于该过程不是直截了当的,我们建议使用自动化工具来完成这项工作。具体操作方法如下:
这就是提高Windows 11 PC音质的方法。您还可以探索我们提供的有关如何提高 Windows 10 PC 音质的详细解决方案,希望您能找到可能对您有用的其他信息。
以上是如何在 Windows 11 上提高音质:6 个必试提示的详细内容。更多信息请关注PHP中文网其他相关文章!




