Windows 11 为计算机系统带来了许多高级功能。这些功能之一是 Windows 终端。但是,本文将讨论下载和安装 Windows 11 终端主题。
Windows Terminal 是 Microsoft 为 Windows 10 构建的模拟器。但是,它是一个多选项卡终端模拟器,现在可以替代 Windows Console。
因此,Windows 11 有一个名为 Windows Terminal 的内置命令行工具。此外,Windows 终端允许您在单独的选项卡中运行任何命令行应用程序。同样,它被设计为运行 PowerShell、命令提示符、WSL、SSH 和 Azure Cloud Shell 连接器。
但是,用户可以根据自己的喜好更改 Windows 11 终端的外观。因此,获得可以填充空间并更改 Windows 11 终端配色方案的主题至关重要。
Windows 终端使用默认主题,它使外观不那么吸引人。同样,自定义终端外观允许您为每个 shell 设置不同的视觉主题。
此外,利用 Windows 11 终端配色方案,您可以自定义配色方案并定义终端的外观。
但是,您可以使用内置预设方案或下载新的终端主题来执行此操作。
Windows 11 终端带有预设的配色方案,允许用户更改显示器的外观。但是,Windows11 终端有几个内置主题,用户可以在它们之间切换以实现他们的视觉目标。
Windows 11 终端中的一些内置主题包括 Campbell、Campbell PowerShell、Vintage、One-Half Dark 等。
但是,用户可以通过简单地修改 settings.json 文件从一种外观更改为另一种外观。随着文章的深入,我们将对其进行更多讨论。
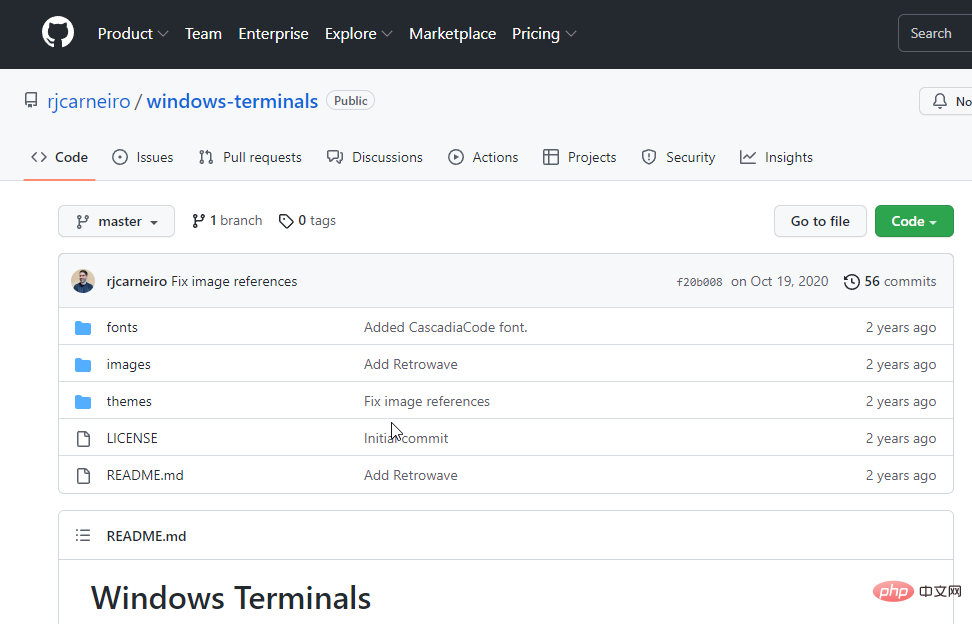
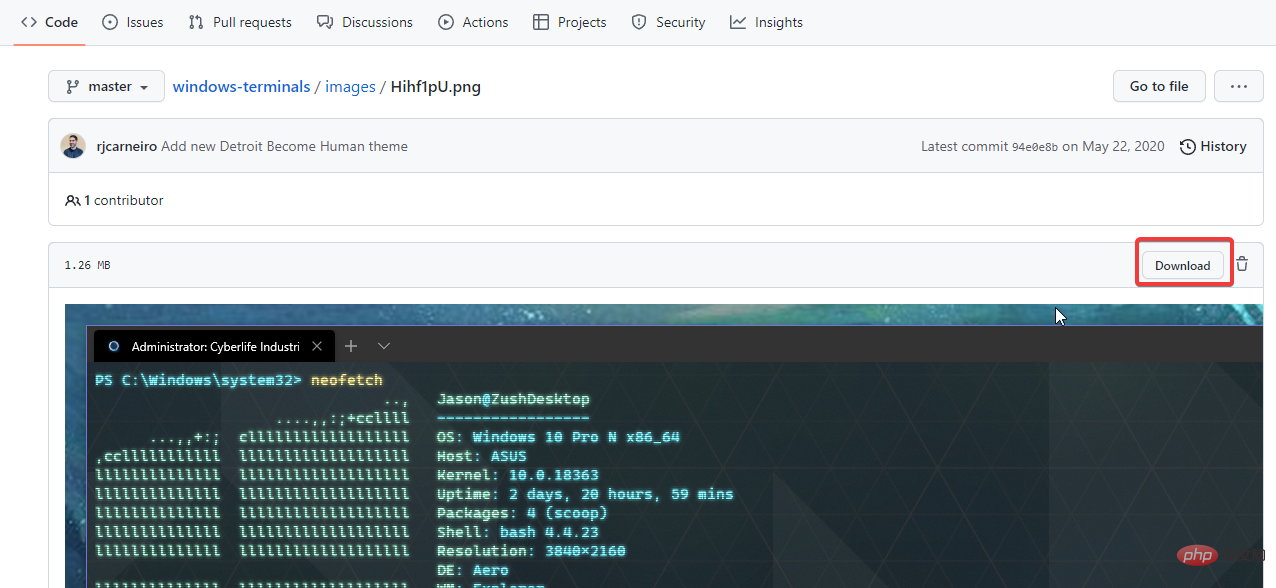
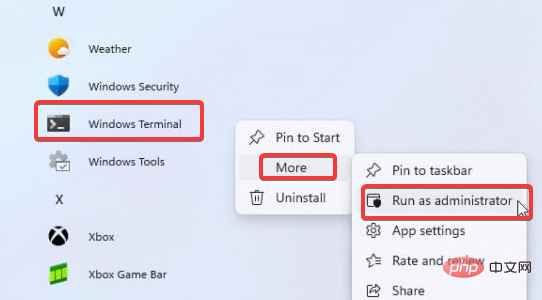
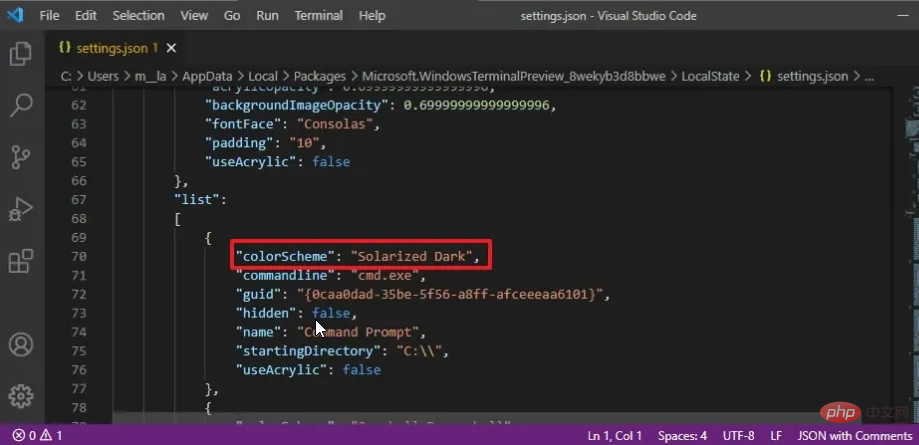
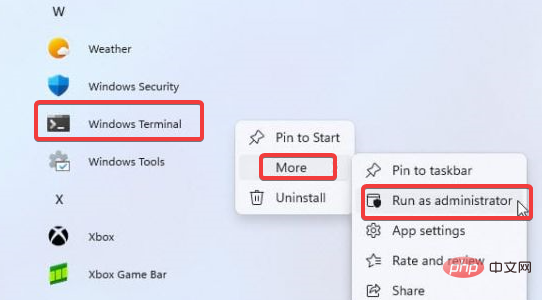
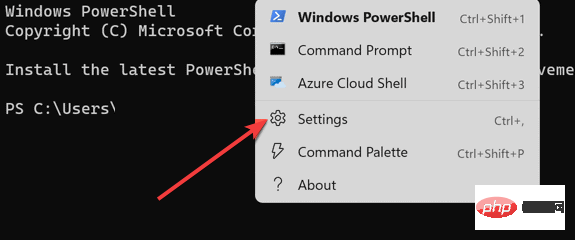
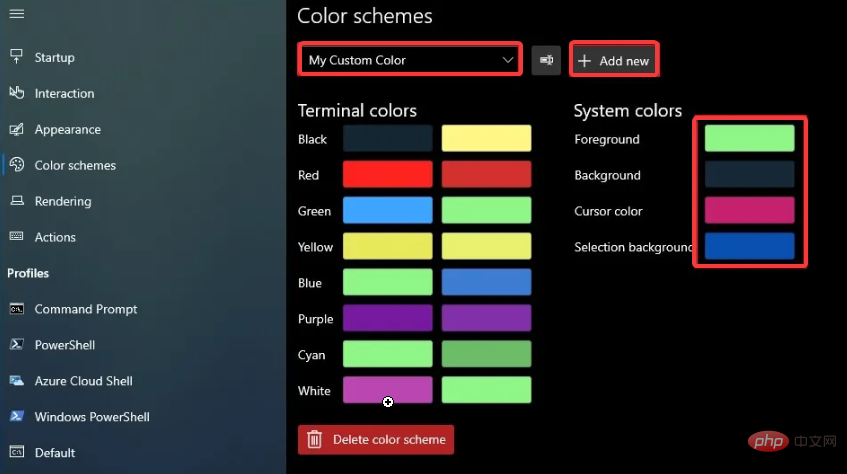
此外,对于拥有 Windows XP 的用户,了解如何下载和安装适用于 Windows 10 和 11 的超级终端可能会有所帮助。
Windows 终端的主题没有改变可能有多种原因。但是,重新启动 PC 是解决问题的最简单方法。此外,下载并安装另一个主题以测试相关主题是否存在问题会有所帮助。
以上是如何在 Windows 11 中下载和安装终端主题的详细内容。更多信息请关注PHP中文网其他相关文章!




