与其通过一系列屏幕并选择选项将Windows 11进入安全模式,您是否知道带有 Windows GUI 的免费便携式应用程序可以通过单击以安全模式加载最新的 Windows?不是开玩笑,这是真的。
在卸载程序或处理驱动程序或启动问题或恶意软件时,Windows 安全模式是解决系统问题的一种方法。
微软已经在 Windows 10 中删除了 F8 启动菜单以缩短系统启动时间。这使得在安全模式下启动 Windows 变得更加困难。
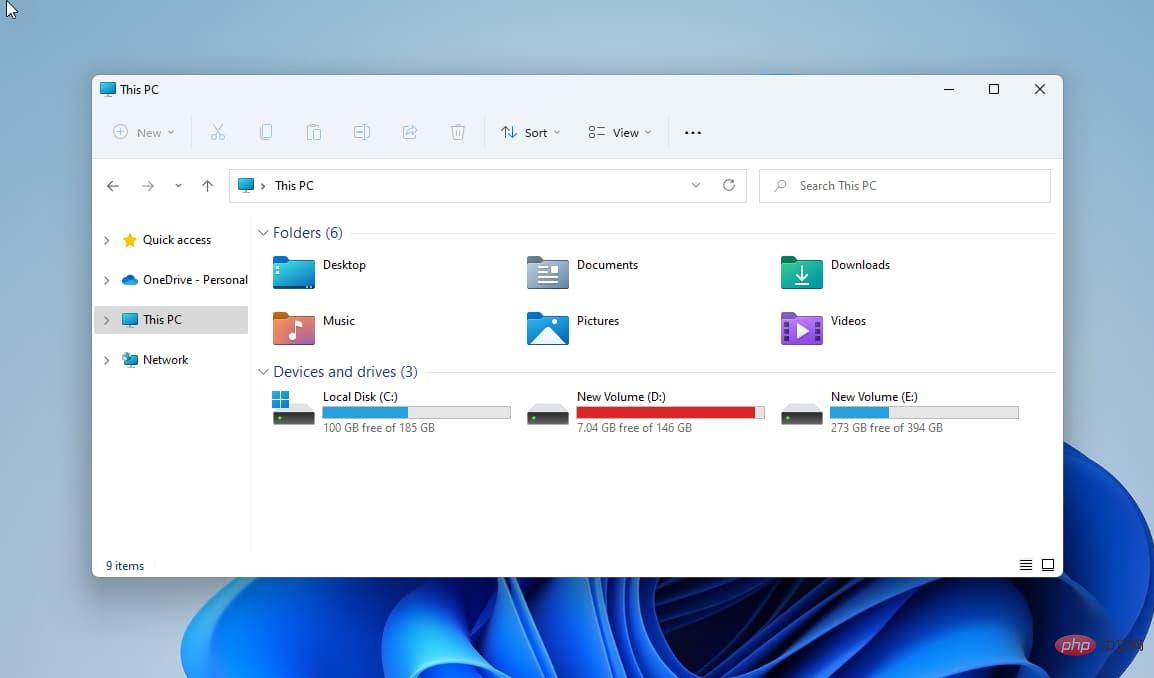
到现在为止,您需要经过一系列步骤并为此选择推荐的选项,这不再是必需的。第三方免费软件应用程序使 Windows 11 的过程变得轻松自如,它还允许您启用F8 开始键。
这就是 Windows 11 在低分辨率模式下进入安全模式的全部内容。
找出问题后,重新启动系统以退出安全模式。
如果您使用Sordum的安全模式启动器应用程序,则可以避免或不需要上述安全模式步骤。
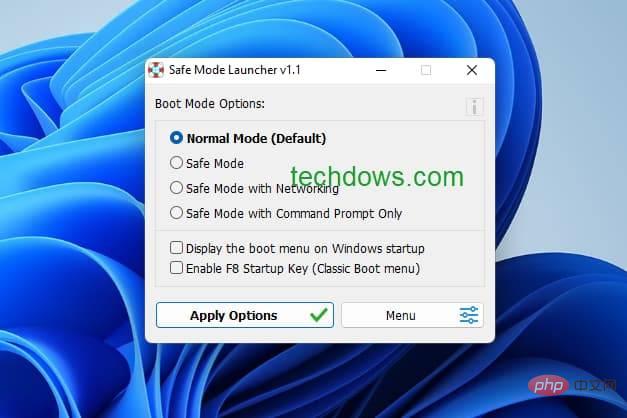
启动安全模式启动器后,它会显示以下启动和其他选项。
安全模式启动器不仅有助于让 Windows 11 进入安全模式,还可以启用卸载程序所需的Windows 安装程序服务。
因此,您在正常模式下从 MSI 包安装的应用程序也可以在安全模式下卸载,而不会看到以下错误。
“无法访问 Windows Installer 服务。如果未正确安装 Windows 安装程序,就会发生这种情况。联系您的支持人员寻求帮助。”
该应用程序还在菜单中提供选项以在 Windows 11 中启用隐藏的管理员帐户。
我们已经测试了该应用程序,并且按照宣传的那样完美运行。希望安全模式启动器对您的 Windows 11 有用。
以上是如何通过一键将 Windows 11 启动到安全模式的详细内容。更多信息请关注PHP中文网其他相关文章!




