Windows 11 已经取笑了文件资源管理器选项卡,但很快删除了该功能,取而代之的是最近的22H2太阳谷更新。许多用户认为该功能已经一去不复返了,但您会惊讶地发现它已在 Windows 11 的最新 Windows Insider Dev Channel 版本中重新引入。
由于此功能目前处于开发阶段,您需要满足一些要求才能访问 Windows 11 中的文件资源管理器选项卡。
满足这些要求后,您可以使用以下部分来帮助您使用文件资源管理器中的选项卡。
让我们看看如何在文件资源管理器中添加新选项卡。
与所有浏览器一样,标题栏有一个加号( + ) 选项,您可以使用它在文件资源管理器中添加新选项卡。只需单击它即可添加一个新选项卡,如下所示。
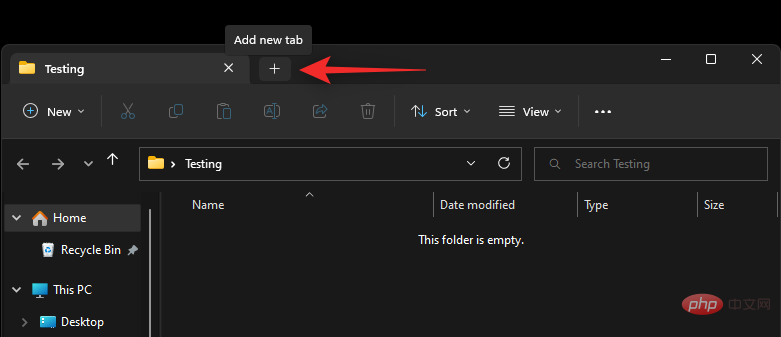
这就是您可以使用标题栏添加选项卡的方式。
您还可以使用键盘快捷键Ctrl + T将新选项卡添加到文件资源管理器。在键盘上按相同的键以添加新选项卡。
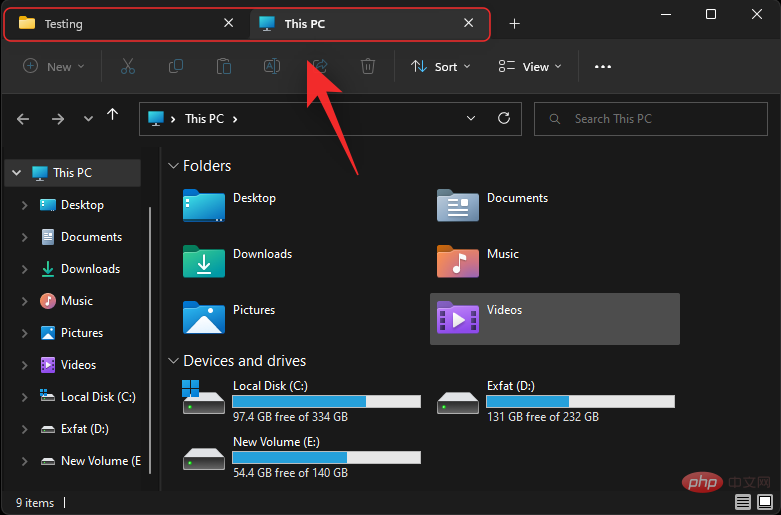
现在将在文件资源管理器中添加一个新选项卡。根据需要使用键盘快捷键继续向文件资源管理器添加新选项卡。
以下是在 Windows 11 中的文件资源管理器选项卡之间切换的方法。
切换选项卡最方便的方法是使用鼠标。只需单击标题栏中的选项卡即可切换到相同的选项卡。
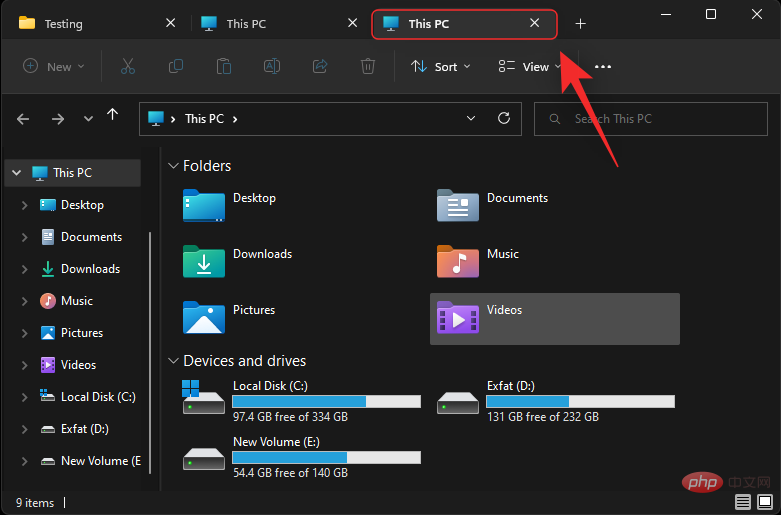
这就是您可以使用鼠标在选项卡之间切换的方式。
您还可以使用各种键盘快捷键在选项卡之间切换。请参考以下内容,帮助您在 Windows 11 上快速跳转和切换选项卡。
您可以使用键盘快捷键Ctrl + Tab切换到下一个选项卡。
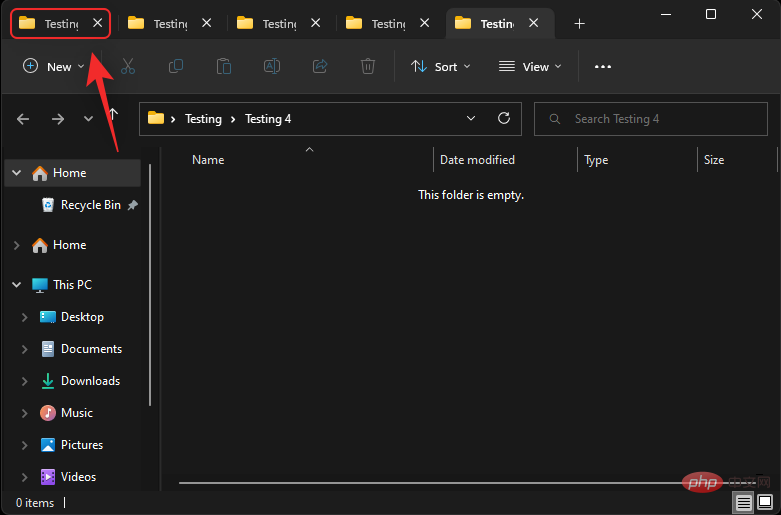
继续按这些键以继续切换选项卡,直到您到达所需的选项卡。
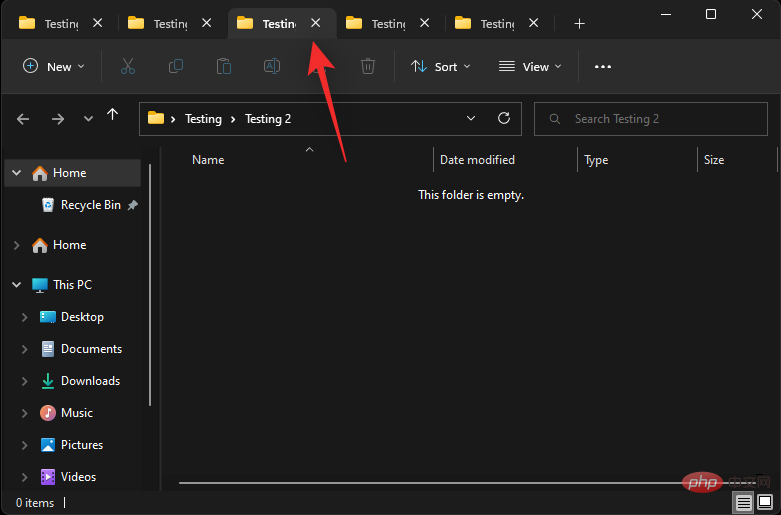
这就是您可以在 Windows 11 上的选项卡之间切换的方式。
您还可以使用键盘快捷键 转到上一个选项卡(当前选项卡左侧的选项卡)Ctrl + Shift + Tab。按键盘上的相同键转到上一个选项卡。

继续按键盘快捷键,直到到达所需的选项卡。
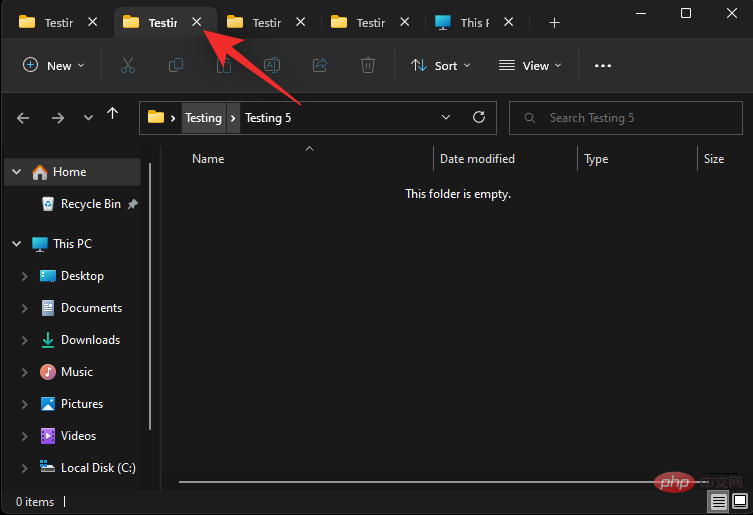
这就是您可以在 Windows 11 文件资源管理器中切换到上一个选项卡的方式。
您也可以直接跳转到文件资源管理器中的选项卡。但是,这只适用于您的前九个选项卡。使用下面的教程来帮助您完成该过程。
使用键盘快捷键Ctrl + (NUMBER)跳转到与该数字对应的选项卡。将(NUMBER) 替换为您在 1 到 9 之间选择的数字。Windows 会将最左侧的选项卡视为您的选项卡 1,并从那里继续向右。在此示例中,我们将切换到第 4 个选项卡。

这就是您可以使用键盘快捷键在 Windows 11 上的文件资源管理器选项卡之间跳转的方式。
注意:与浏览器不同,Ctrl + 9不会将您带到最后一个选项卡。相反,您将被带到您的第 9 个选项卡。
这是在 Windows 11 中关闭文件资源管理器选项卡的方法。
您可以通过多种方式使用鼠标关闭选项卡。请遵循以下与您相关的任一部分。
只需单击 标题栏中 当前选项卡旁边 的X即可关闭当前选项卡。
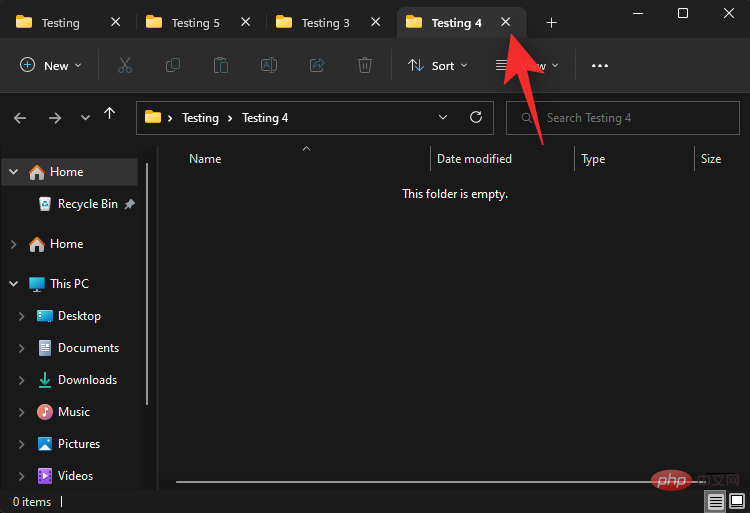
重复上述步骤以关闭当前窗口中所需的所有选项卡。
右键单击标题栏中的当前选项卡列表。
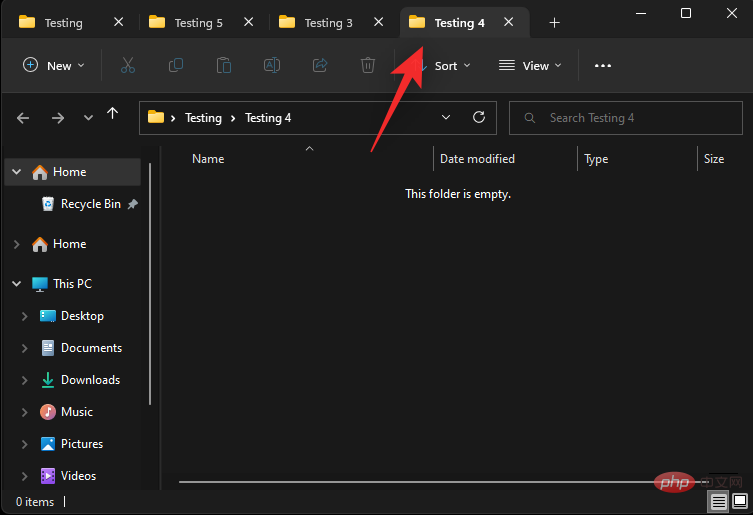
选择 关闭其他选项卡。
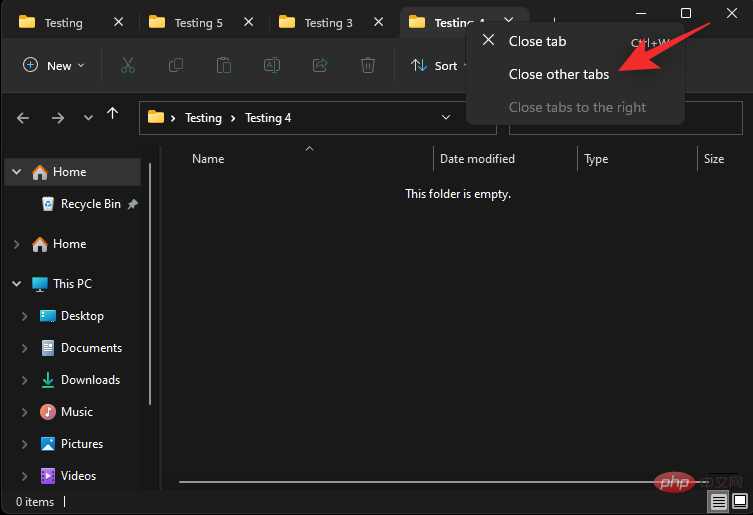
就是这样!现在,除了当前选项卡之外的所有选项卡都将在文件资源管理器窗口中关闭。
右键单击标题栏中的当前选项卡列表。
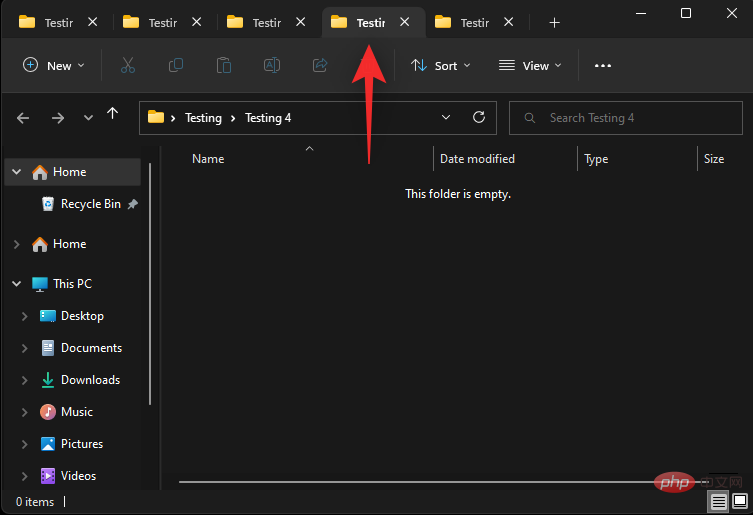
现在选择右侧的关闭选项卡。
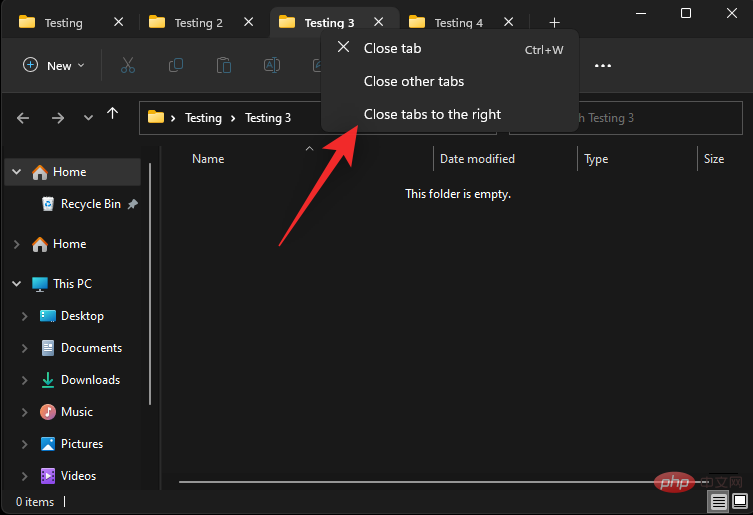
当前选项卡右侧的所有选项卡现在将在当前文件资源管理器窗口中关闭。
您还可以使用键盘快捷键关闭文件资源管理器选项卡Ctrl + W。只需按下Ctrl + W键盘即可关闭当前选项卡。
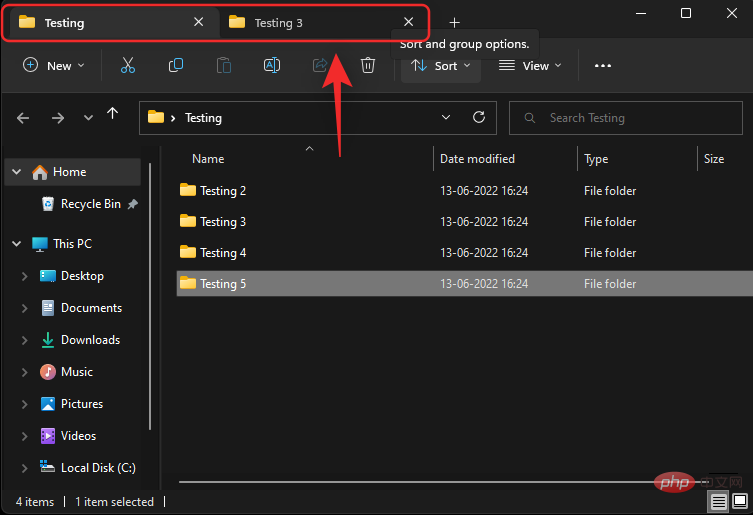
下一个选项卡将自动在您的屏幕上打开。
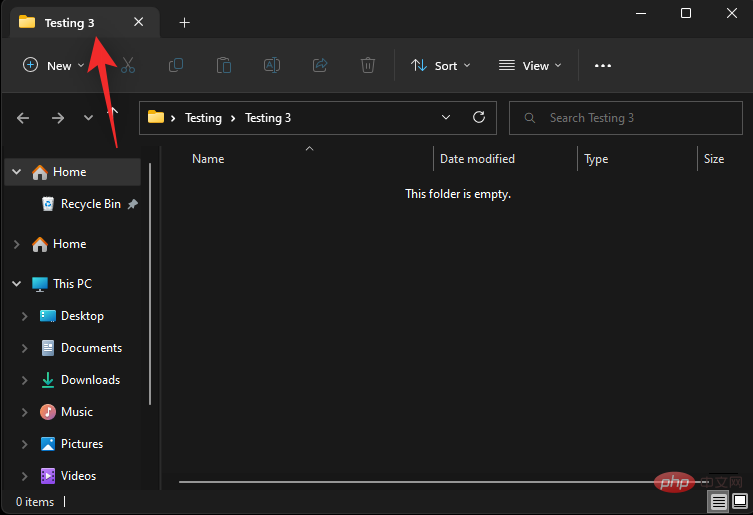
根据需要继续使用键盘快捷键关闭当前文件资源管理器窗口中的其他选项卡。
您还可以在文件资源管理器中打开一个新窗口,以更好地管理和组织您的选项卡。使用以下方法打开一个新窗口。
右键单击要在新窗口中打开的文件夹、驱动器或目录。
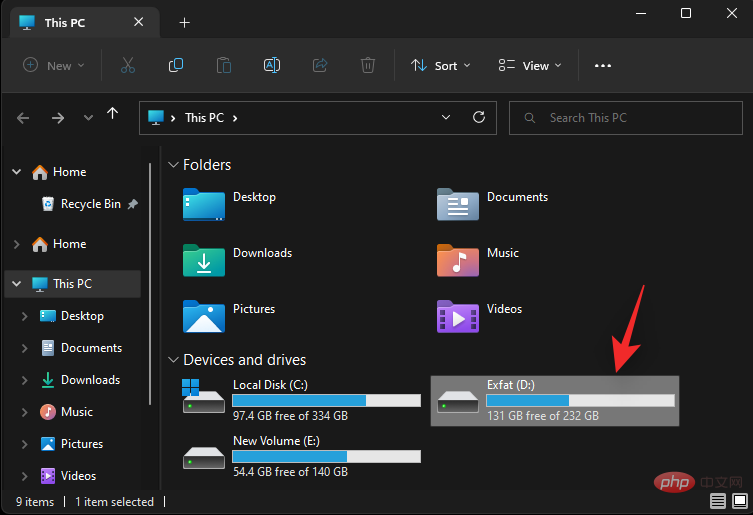
选择 在新窗口中打开。
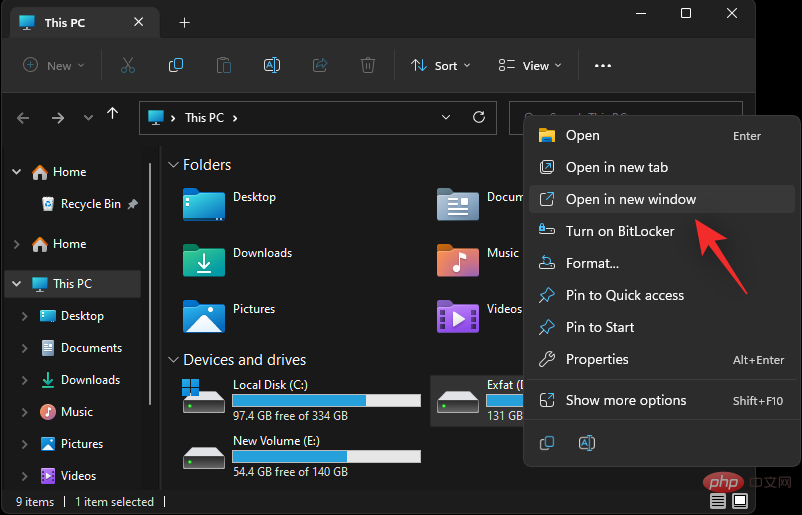
所选目录、驱动器或文件夹现在将在新窗口中打开。
您还可以使用键盘快捷键打开新的文件资源管理器窗口。按下Ctrl + N键盘以打开一个新窗口。
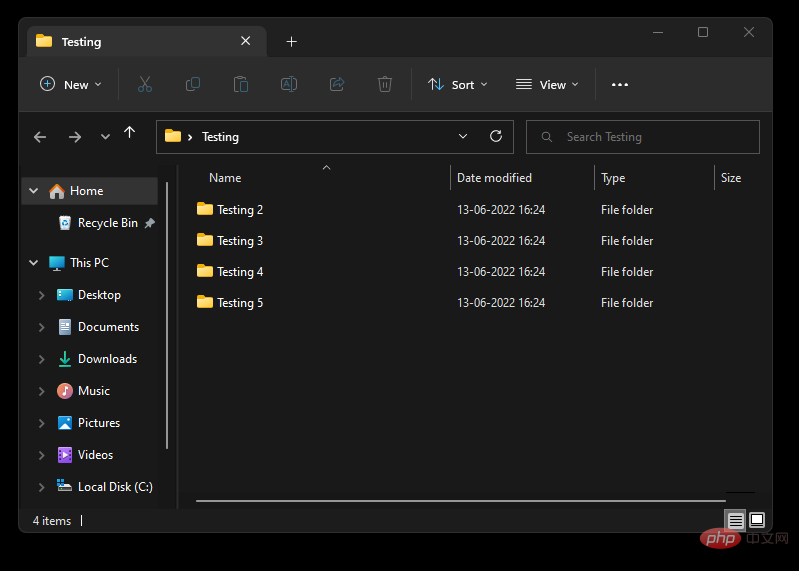
现在应该在您的屏幕上打开一个新窗口。
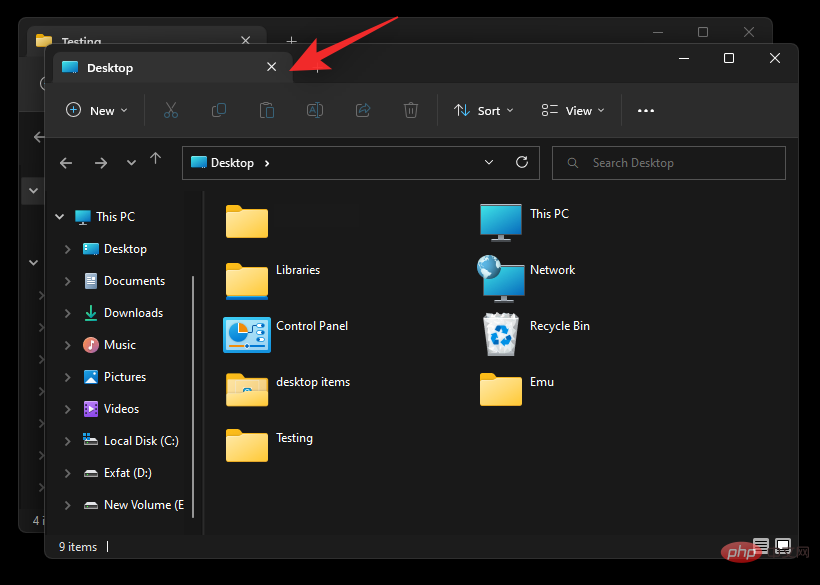
这就是您可以使用键盘快捷键在 Windows 11 中打开新文件资源管理器窗口的方式。
以下是一些有关 Windows 中文件资源管理器选项卡的常见问题,它们应该有助于回答一些亟待解决的问题。
不幸的是,目前似乎没有办法在 Windows 11 中禁用文件资源管理器选项卡。万一将来出现问题,我们将使用相同的内容更新此帖子。
这似乎是一个错失的机会,但您不能在 Windows 11 的不同文件资源管理器窗口中拖放选项卡。没有官方声明相同,可能是开发人员计划在未来发布此功能。我们只需要等待 Windows 11 的下一次更新即可获得更多信息。
以上是如何在 Windows 11 上使用文件资源管理器选项卡的详细内容。更多信息请关注PHP中文网其他相关文章!




