无论您是购买一台最新的笔记本电脑,还是自己构建笔记本电脑,都没有关系。在某些时候,您可能需要执行 BIOS 更新或对软件进行一些更改。
我们将帮助您了解如何在 Windows 11 上更新 BIOS,请继续阅读。
多年来,人们一直认为最好让 BIOS 保持原样。这是因为错误的更新可能会弄乱您的 PC 并让您后悔。
但是,您必须记住,在某些时候需要进行重要的修复。这就是为什么熟悉更新程序总是一个好主意的原因。
要执行此更新,您可能需要直接执行此操作。不幸的是,没有一个单一的解决方案可以覆盖每台计算机。更新过程是特定计算机特有的。
例如,在华硕 Windows 11 和 HP Windows 11 上更新 BIOS 的过程将完全不同。
BIOS 是 Basic Input Output System 的首字母缩写词,一种与计算机主板配合使用的软件。
该软件允许计算机在启动后立即执行某些操作。它控制启动过程的早期阶段,确保操作系统正确加载到内存中。
BIOS 在确保计算机安全方面发挥着重要作用。在大多数 BIOS 软件版本中,引导过程可以设置密码保护,这意味着您必须提供密码才能执行任何 BIOS 操作。
由于 BIOS 几乎在启动期间执行所有职责,因此整个计算机都受到有效的密码保护。




如前所述,升级过程特定于您使用的计算机类型。我们将看看三个:华硕、惠普和联想。
如果您的计算机不属于这三项,则无需担心。归根结底,您应该清楚地了解如何在 Windows 11 上启动到 BIOS。
笔记确保在升级 BIOS 时有备用电源。如果您的计算机在此过程中关闭,BIOS 可能会损坏。修复它需要专家的帮助。在开始该过程之前,您应该执行以下操作:
1.访问华硕下载中心,输入您的主板型号,然后在下拉列表中看到它时选择它。

2.选择 驱动程序和实用程序 ,然后选择驱动 程序和工具。

3.选择您的操作系统(在本例中我们选择了 Windows 11)。

4.在 Software and Utility下,寻找 ASUS AI Suite 3 ,然后选择 Download。

5. 滚动回顶部并单击BIOS & FIRMWARE选项卡。
6.接下来,滚动到 BIOS 部分并选择 下载。
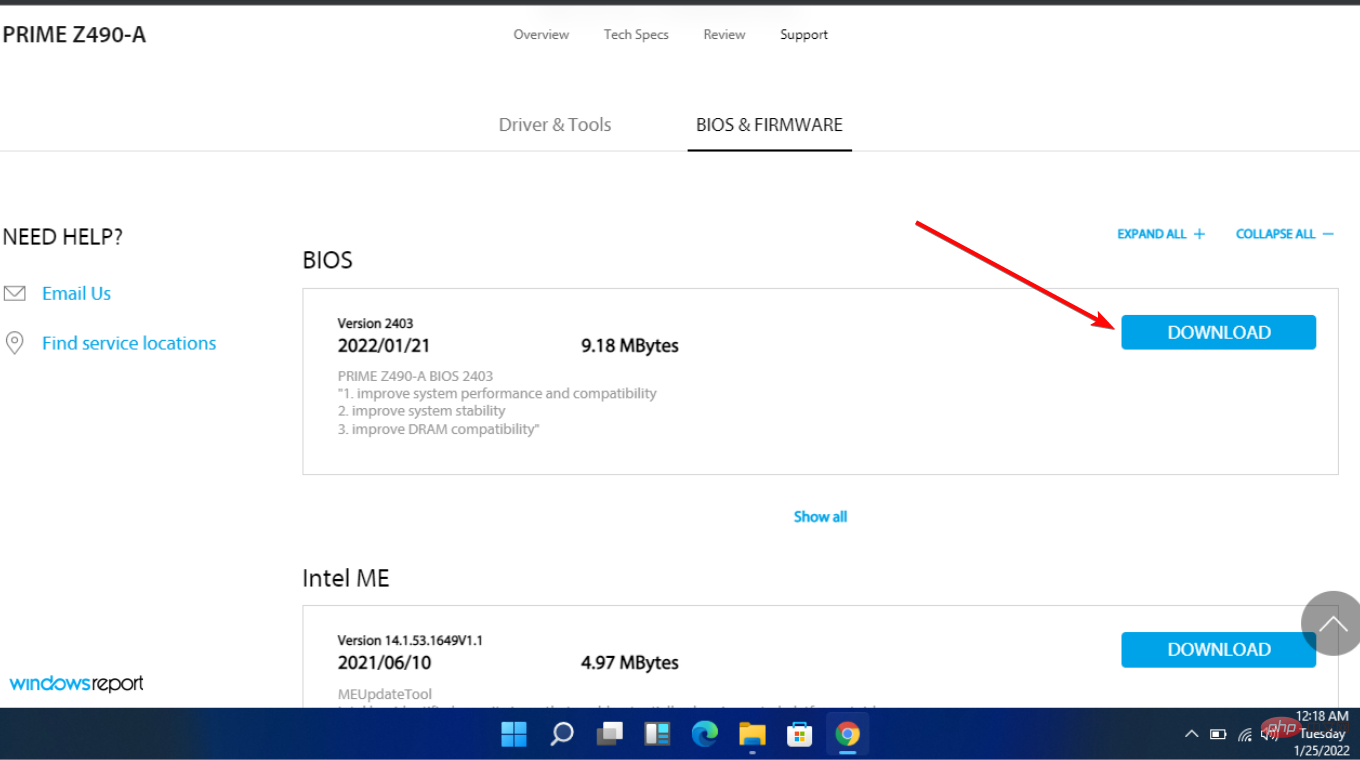
7.解压包含 ASUS AI Suite 3的 ZIP 文件,然后打开 AsusSetup.exe 并安装程序。完成后,重新启动计算机。

8.解压包含 BIOS 文件夹的 ZIP 文件。

9.打开 Asus AI Suite 3 并选择 左侧的菜单图标(三个水平线)。

10.选择 EZ 更新。

11.在 Manually update boot logo or BIOS下,选择 Ellipses (...) ,然后选择您之前提取的相同 BIOS 文件。

12.选择 右下角的 更新。

13.选择 闪存。

14. 选择确定。该过程完成后重新启动计算机。
有两种主要方法可以更新华硕电脑的 BIOS。您可以使用 Asus AI Suite 3 中的 EZ 更新工具,也可以使用 Asus EZ Flash 从 USB 设备刷新 BIOS。











Windows 11 在软件和硬件端都有很多系统要求。这些要求之一是可信平台模块 2.0 (TPM)。
该技术的目的是在系统上安全地存储您的登录信息。但是,在大多数情况下,默认情况下 TPM 未启用。您必须重新启动计算机并进入 BIOS 设置才能更改它。
查找 TPM 功能可能非常麻烦,尤其是对于不太懂技术的人来说。但是,如果一切都是最新的,您可能不需要经历手动配置它的压力。
我们有必要重申在开始此过程之前备份您的数据的重要性。在开始之前,您还必须确保拥有可靠的电源。
我们希望本文向您展示了有关如何在 Windows 11 上启动 BIOS 更新的所有信息。如果您仍需要有关 BIOS 的更多信息,可以查看如何轻松刷新 BIOS。
您还可以了解如何在 Windows 11 上更改 BIOS 设置。
以上是如何在 Windows 11 上检查和更新 BIOS的详细内容。更多信息请关注PHP中文网其他相关文章!




