索尼在PlayStation版本的每次迭代中都会推出最好的控制器。但是,如果不使用名为 DS4Windows 的模拟器,则不能直接将这些控制器用于 Windows 计算机。有时,DS4Windows 可能无法检测到您的控制器。它甚至会抛出此错误消息“未连接控制器(最多 4 个)”。那么,如果发生这种情况,你应该怎么做?请按照这些解决方案解决问题,以便您可以立即使用双冲击控制器享受 PC 游戏。
1.您应该检查的第一件事是控制器电池电量是否低或完全没电。在这种情况下,请先关闭并断开控制器,然后单独充电。然后,您可以通过 DS4Windows 重新连接并享受。
2. 首次连接时关闭 Steam。Steam 能够配置和加载控制器配置,这通常会对模拟器造成干扰。
尝试停止启动 DS4Windows,以便它连接到控制器。
1. 确保双电击控制器已通电。
2. Lauch,DS4Windows在您的计算机上。
3.然后,转到“控制器”选项卡。
4. 在这里,点击“停止”以停止运行 DS4Windows。
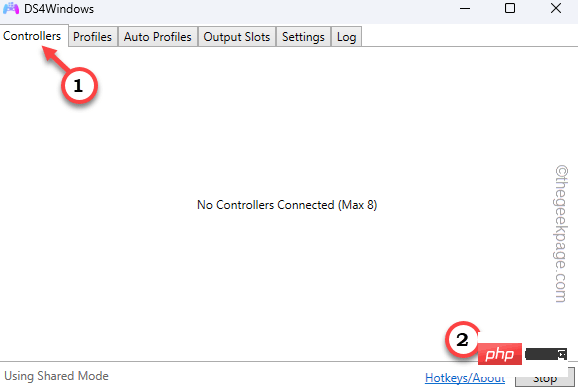
5. 稍等片刻。然后,返回同一页面,这次,单击“开始”以启动模拟器。
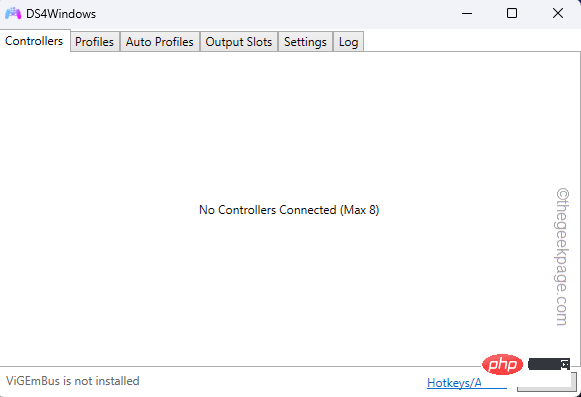
现在,尝试检查 DS4Windows 是否已识别控制器。
通常,当控制器驱动程序已安装在您的设备上时,DS4Windows 可能无法正确检测到它。
在继续操作之前,请关闭 DS4Windows,不要忘记断开/分离控制器。
1.您无法直接在Windows 11中打开“设备和打印机”。因此,打开设置。
2.在左侧窗格中,选择“蓝牙和设备”。
3.现在,在右侧窗格中,单击“设备”。
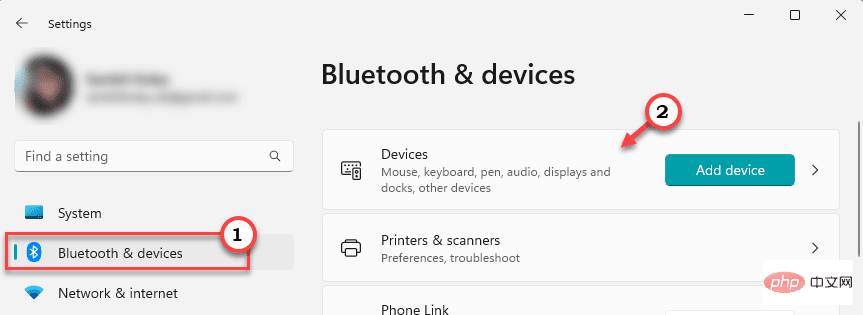
4.您将看到已连接的所有设备的全面视图。即使断开连接的内容也会显示在此处。
5.向下并单击“更多设备和打印机设置”选项以将其打开。

6.这将带您进入“设备和打印机”页面。
7.在那里,寻找游戏手柄。找到后,右键单击它并单击“属性”将其打开。

8. 在“属性”页中,转到“硬件”选项卡。
9.在那里,查找“符合HID标准的游戏控制器”设备。只需双击它即可打开它。

10. 在符合 HID 标准的游戏控制器属性页面上,您必须转到“常规”。
11.然后,点击“更改设置”将其打开。

12.之后,您可以更改设置。因此,请转到“驱动程序”部分。
13.然后,点击“卸载设备”将其从计算机中卸载。
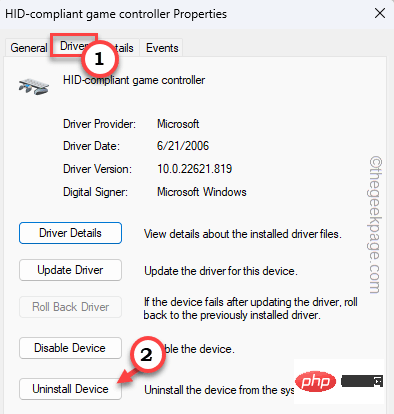
14. 将出现警告提示。因此,点击“卸载”来执行此操作。
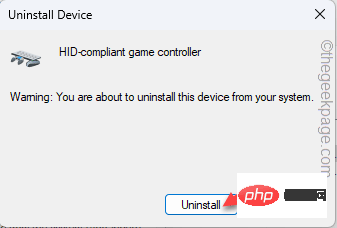
之后,启动 DS4Windows 并启动它。它将立即识别双冲击控制器。
计算机上可能会禁用符合HID 的设备功能。启用它以在 DS4Windows 中使用它。
1.首先,按Win键并在搜索栏中键入“设备”。
2.然后,单击“蓝牙和其他设备设置”将其打开。
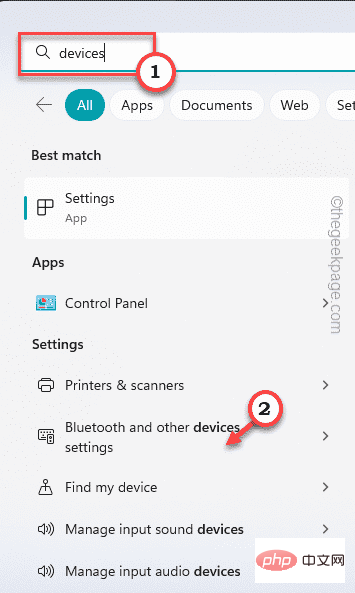
3.然后,只需向下滚动并点击“更多设备和打印机设置”选项即可打开它。

4.您可以访问“设备和打印机”页面。
5.在这里,您可以看到游戏手柄。找到后,右键单击它并单击“属性”将其打开。

6. 在“属性”页中,转到“硬件”选项卡。
7.在那里,查找“符合HID标准的游戏控制器”设备。只需双击它即可打开它。

8.您可以在此处直接进行更改。因此,您必须转到“常规”选项卡
9.然后,点击“更改设置”以获取更改设置的访问权限。

10.现在,您可以更改设置。因此,转到“驱动程序”部分。
11.在这里,点击“启用设备”以启用设备
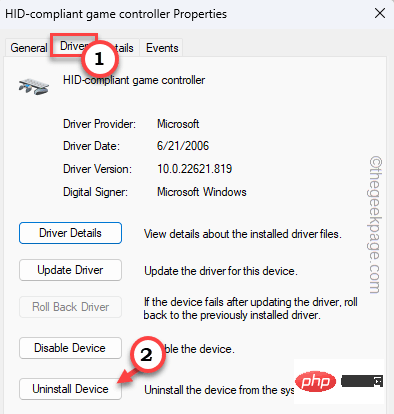
之后,关闭设备管理器。
打开 DS4Windows 并将游戏手柄连接到它并进行测试。它将很容易连接。
这些步骤为许多用户解决了问题。因此,请立即执行以下步骤。
1. 从此处下载远程播放安装程序。使用远程播放安装程序将其安装在您的系统上。
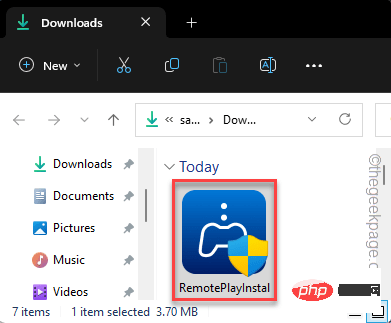
2.然后,同时按Win键和X键。
3.接下来,点击“设备管理器”将其打开。

4.当设备管理器打开时,展开所有组并尝试找到“Lib32无线驱动程序”。
5.然后,右键单击它并点击“卸载设备”。
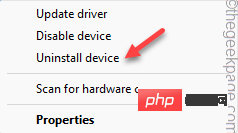
关闭设备管理器。然后,使用 USB 电缆将双感控制器连接到系统。Windows将自动安装驱动程序。
6.您可以启动远程播放并测试是否正常工作。
7. 只需断开控制器并下载 DS4 窗口。
8. 点击“下载”以下载应用程序。
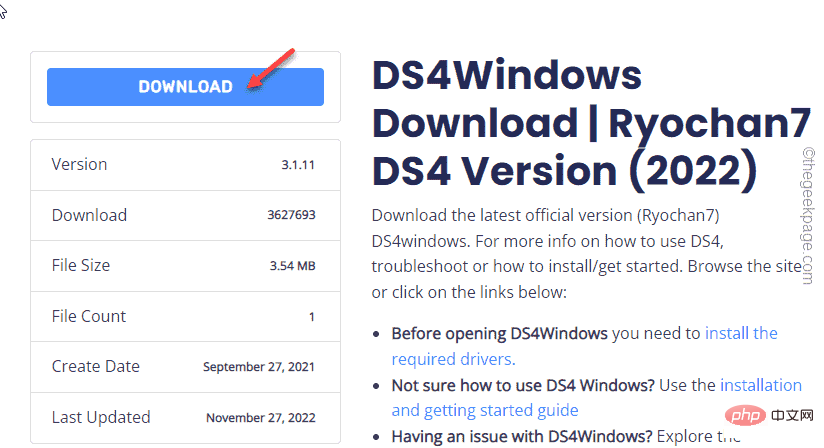
9. 启动DS4Windows并连接控制器。检查它是否出现在DS4Windows中。
10.现在,转到“设置”选项卡。
11.在那里,您必须选中“隐藏DS4”框。
12.然后,取消选中“滑动触摸板以更改配置文件”。
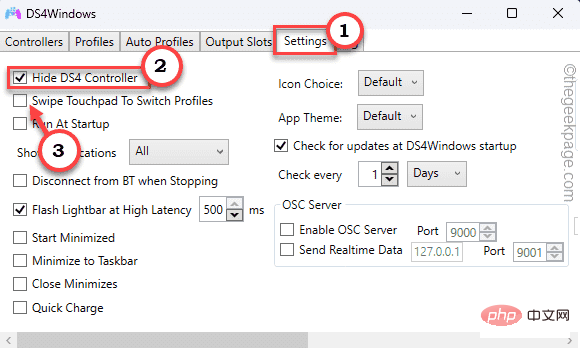
检查这是否有帮助。它将
如果您最近连接/更新了游戏手柄驱动程序,只需扫描您的设备以查找硬件更改即可。
1.您可以直接打开设备管理器。同时按 Win 键和X键。
2.因此,点击“设备管理器”将其打开。

3.当设备管理器页面打开时,单击“操作”。
4.然后,点击“扫描硬件更改”。
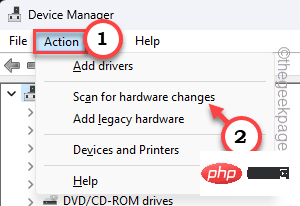
扫描完所有设备后,打开Ds4Windows并进行测试。
您有可能仍在使用旧版本的 Ds4Windows。我们正在谈论的旧版本是ays2Kings的DS4Windows 1.4.52。这实际上是非常古老和过时的,您可以将其与黑色的DS4Windows图标区分开来。
1. 下载最新的 DS4 Windows。
2.这将下载zip文件。现在,提取“DS4Windows_3.1.11_x64”文件。
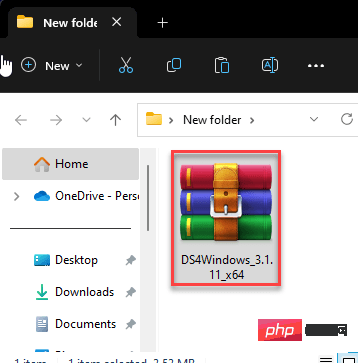
3.这是一个便携式版本,因此不需要任何安装即可工作。
4.解压缩文件后,打开解压缩的文件夹。
5.在那里,双击“DS4窗口”将其打开。
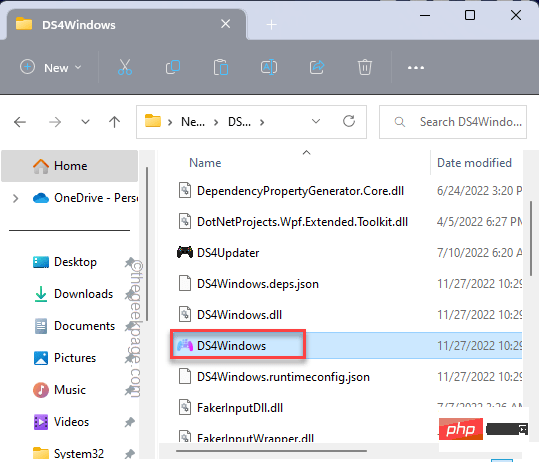
6.根据您的喜好,您可以选择应用程序数据或程序文件夹选项。
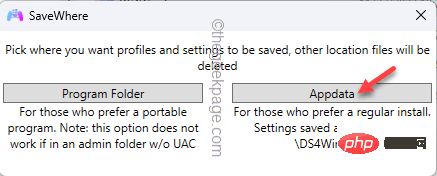
现在,您可以輕鬆使用 DS4Windows 模擬双震控制器。
以上是DS4Windows 在 Windows 11 / 10 中未检测到控制器的详细内容。更多信息请关注PHP中文网其他相关文章!




