Windows 11就像之前的 Windows 10 一样,附带了微软自己的 Edge 浏览器。最新版本的 Edge 是基于 Chromium 项目的,多亏了它,它已经成为一个很棒的浏览器。此外,它还拥有一些独特的功能,例如收藏、智能网页选择等。但尽管它可能很好,但 Microsoft Edge 并不适合所有人,您可能希望更改 Windows 11 上的默认浏览器。如果您想知道如何操作,我们随时为您提供帮助。
微软最初很难更改 Windows 11 上的默认浏览器,但值得庆幸的是,最近的更新变得更好了。因此,您可能想要做的第一件事就是更新您的 PC。
我们之前已经讨论过这个问题,但是当 Windows 11 首次发布时,更改某些默认应用程序变得更加困难,尤其是浏览器。例如,对于浏览器,您必须为每个协议或文件关联选择默认应用程序。不过,微软在过去几个月发布了一些累积更新,有了它们,更换浏览器变得更加容易。因此,如果您还没有,我们建议您做的第一件事是确保您运行的是最新版本的 Windows 11。
具体来说,您将希望使用 Windows 111内部版本号 22000.593或更高版本。如果您想知道您现在安装的版本,您可以进入“设置”应用程序,然后从主页向下滚动到“ 关于” 。单击该选项并展开 Windows 信息下的信息以查看您的内部版本号。
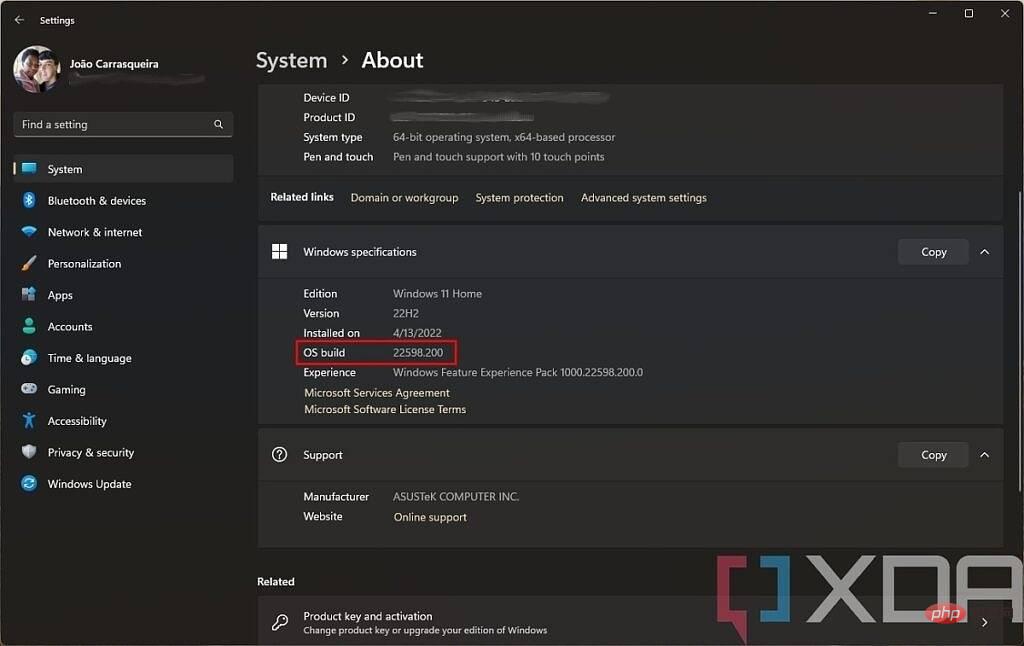
如果您还没有此版本,请确保您已连接到 Internet,然后转到“设置”应用侧面菜单上的“ Windows 更新”部分。然后,单击检查更新并等待下载和安装更新。
如果没有任何更新,这意味着你很高兴,所以我们可以继续下一步。如果您确实安装了任何更新,则必须重新启动 PC。即使您不关心您的默认浏览器,始终建议您让您的 PC 保持最新状态,因为这些更新有助于提高安全性和可靠性。
确定您运行的是最新版本的 Windows 11 后,您可以相对轻松地更改默认浏览器。这是您需要做的:
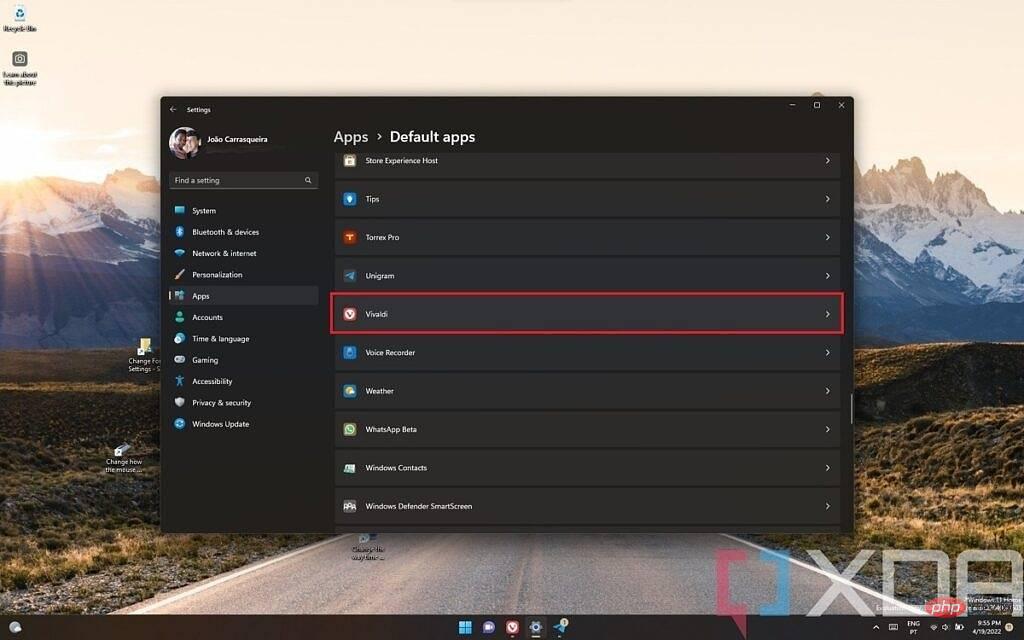
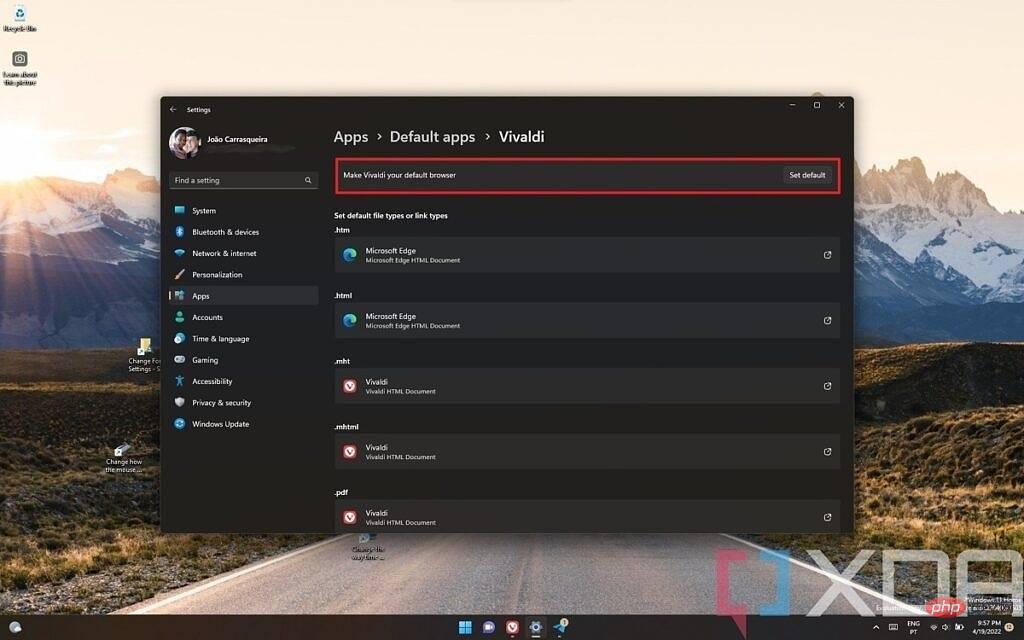
请注意,如果您单击“小部件”面板中的链接,或者使用 Windows 搜索功能执行 Web 搜索,这不会更改打开的浏览器。这些链接旨在始终在 Microsoft Edge 中打开,无论您的默认浏览器如何。你需要使用像MSEdgeRedirect这样的第三方应用来解决这个限制,但微软总有可能找到阻止它工作的方法。
如果您选择不安装 Windows 11 的最新更新,或者您希望在不同浏览器中打开特定协议或文件,您可以使用同一页面上的选项来更改默认关联。与网页浏览相关的协议主要是 HTTP 和 HTTPS,因此您可以向下滚动列表以找到它们并选择要使用的浏览器打开它们。
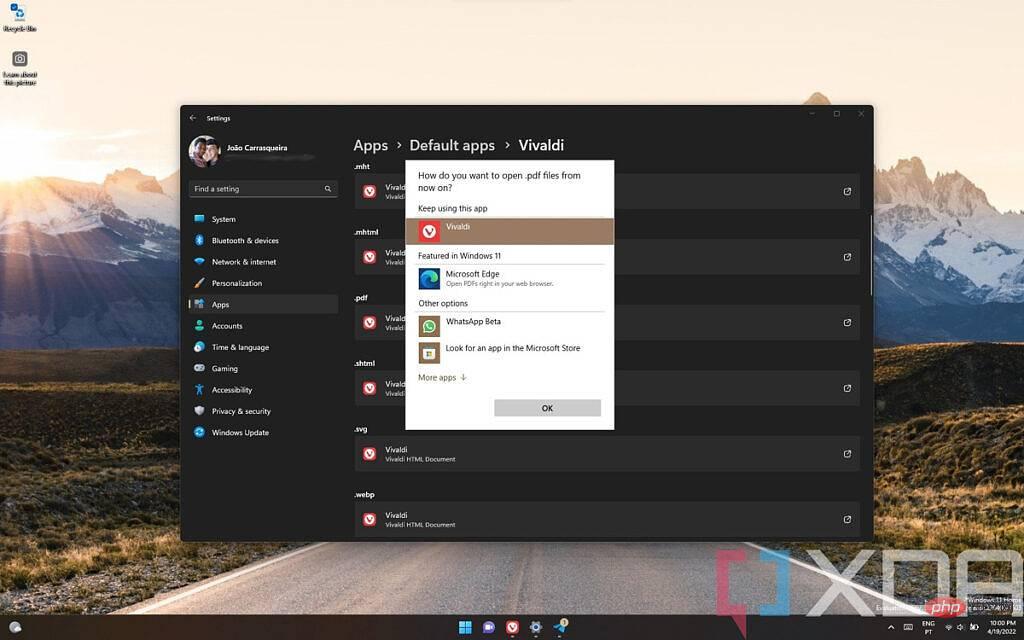
如果您想使用浏览器打开它们,您可能还想更改 HTM 和 HTML 文件(它们位于列表顶部)甚至 PDF 文件的关联。Microsoft Edge 实际上有一个很好的 PDF 查看器,因此即使您更改浏览器,您也可能希望将其保留为默认选项。
这就是您在 Windows 11 上更改默认浏览器所需了解的全部内容。如果您也对手机的新浏览器感兴趣,不妨查看适用于 Android 的最佳浏览器。如果您使用的是 Chrome、Vivaldi 或 Edge 等基于 Chromium 的浏览器,您可能还想查看适用于 Chrome 的最佳浏览器扩展,这样您就可以充分利用您在网络上的时间。
以上是如何更改 Windows 11 中的默认浏览器的详细内容。更多信息请关注PHP中文网其他相关文章!




