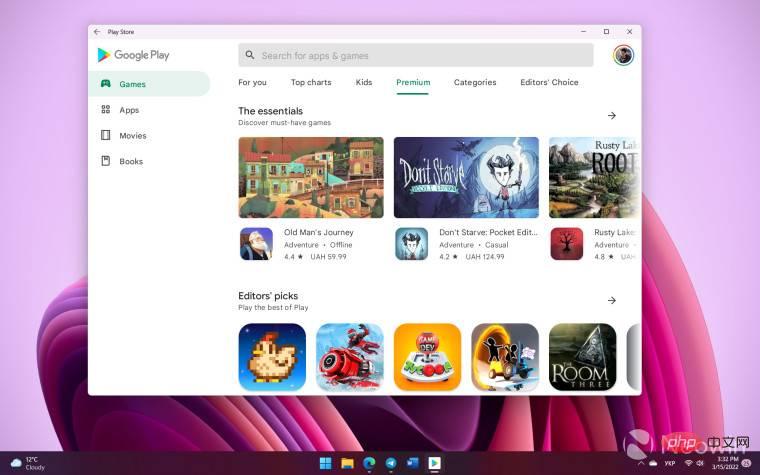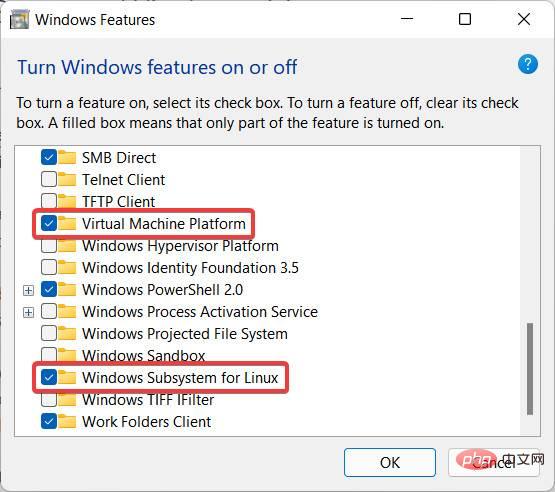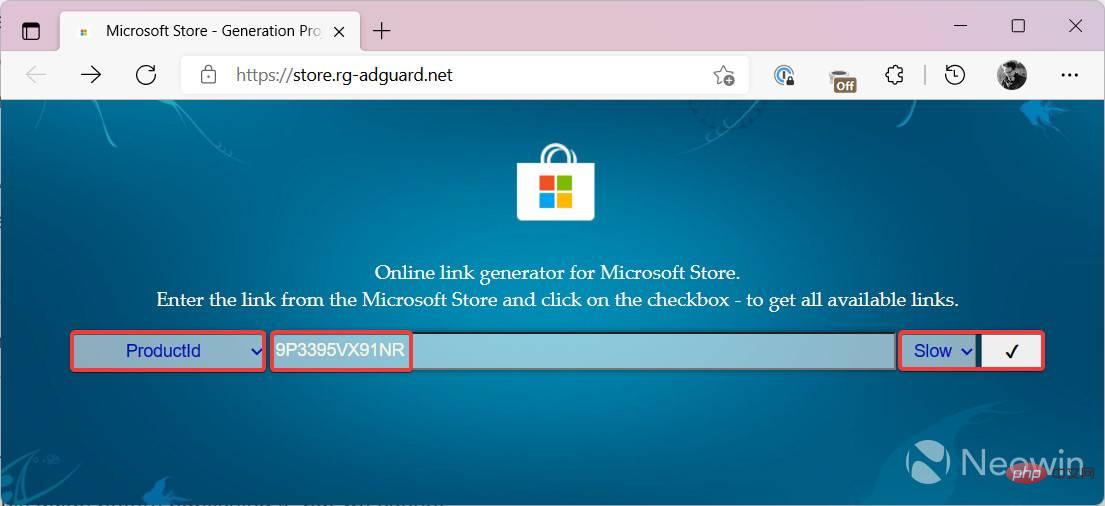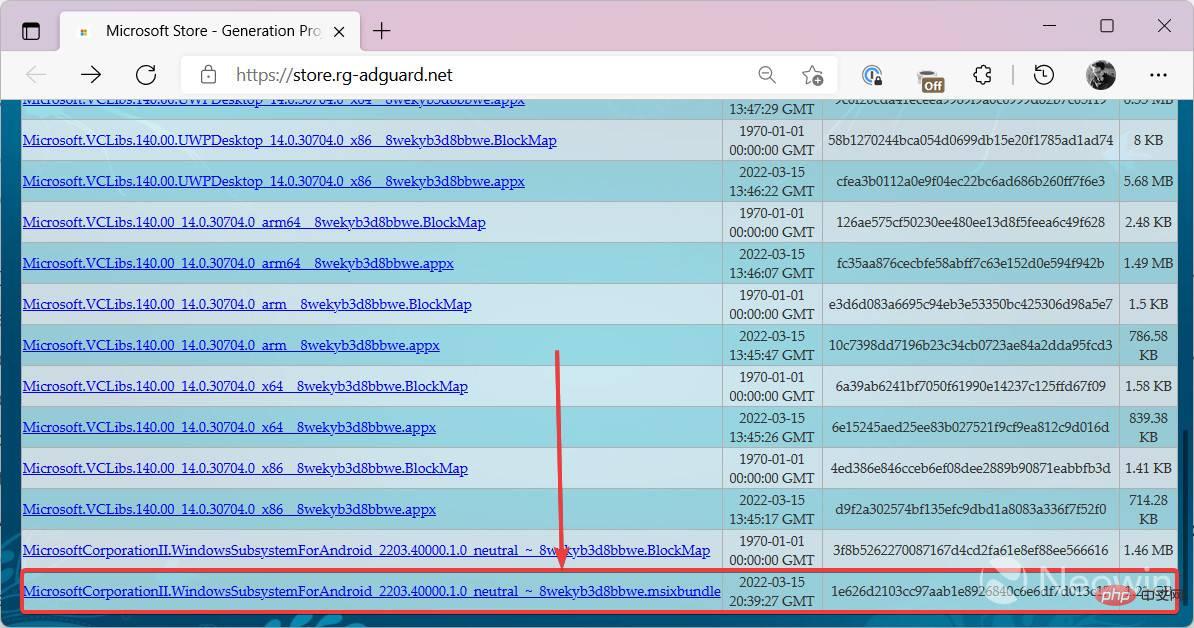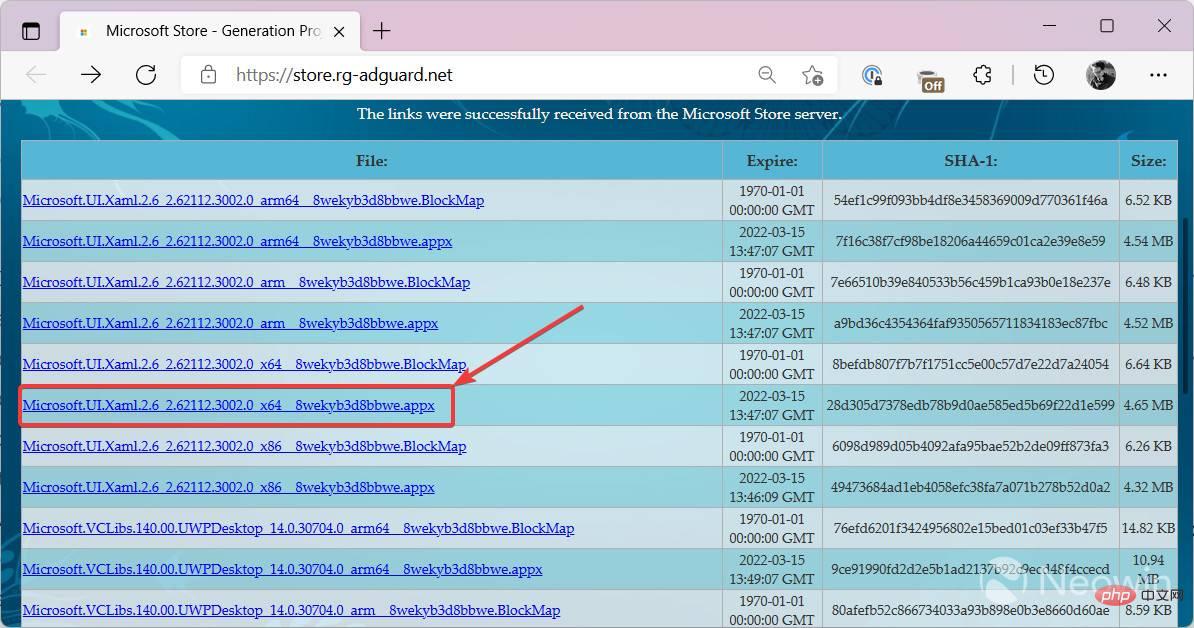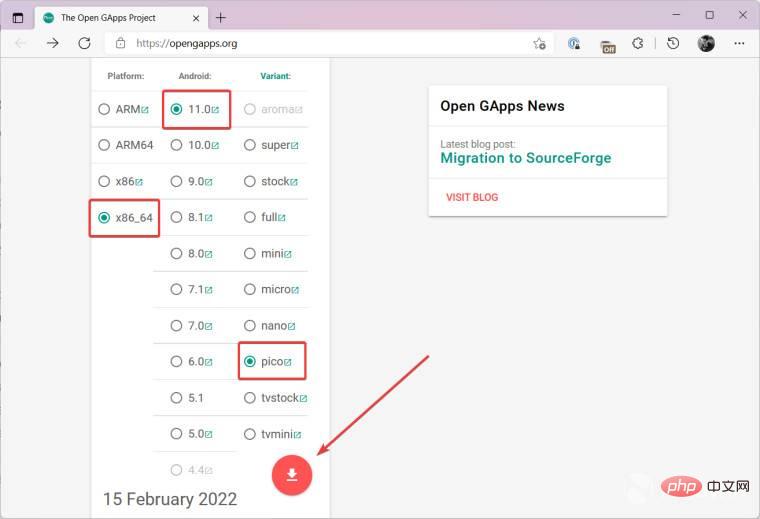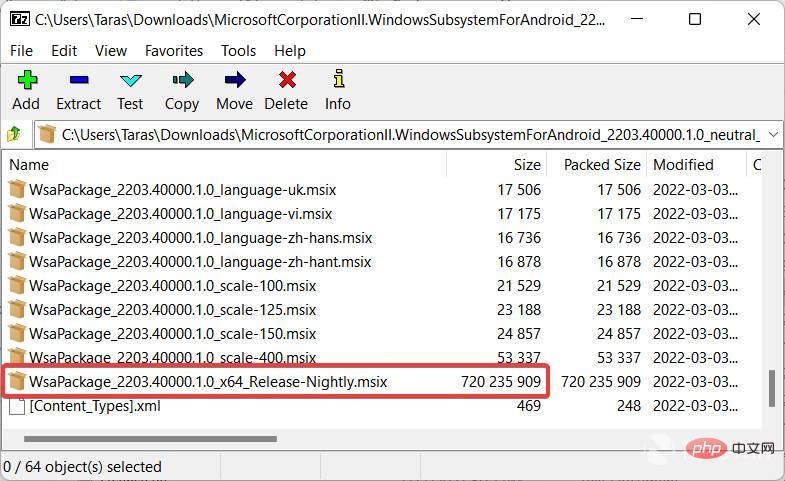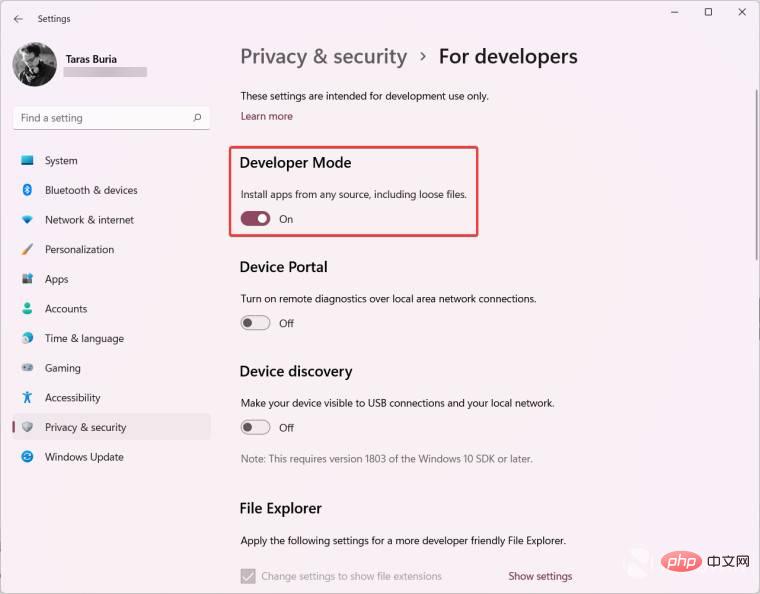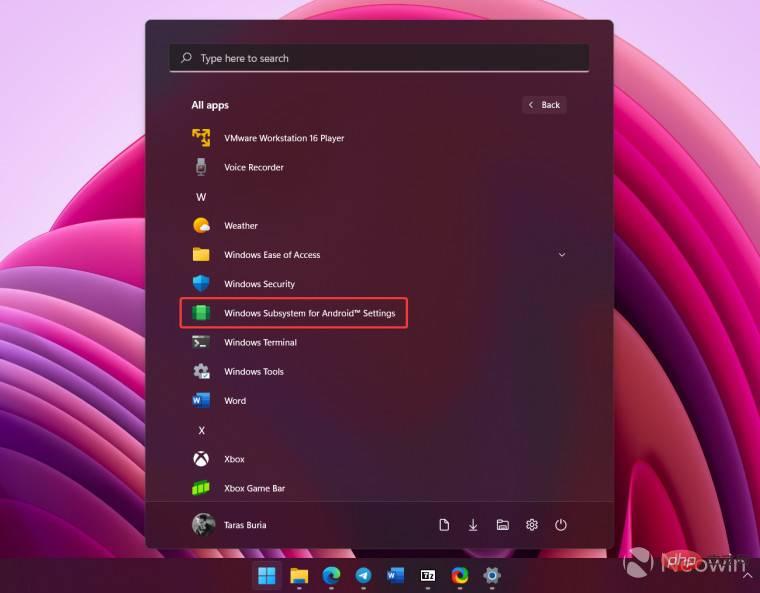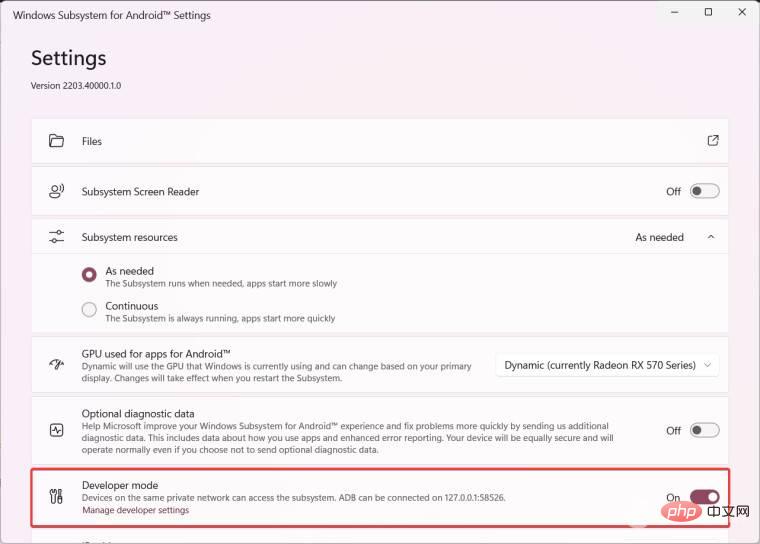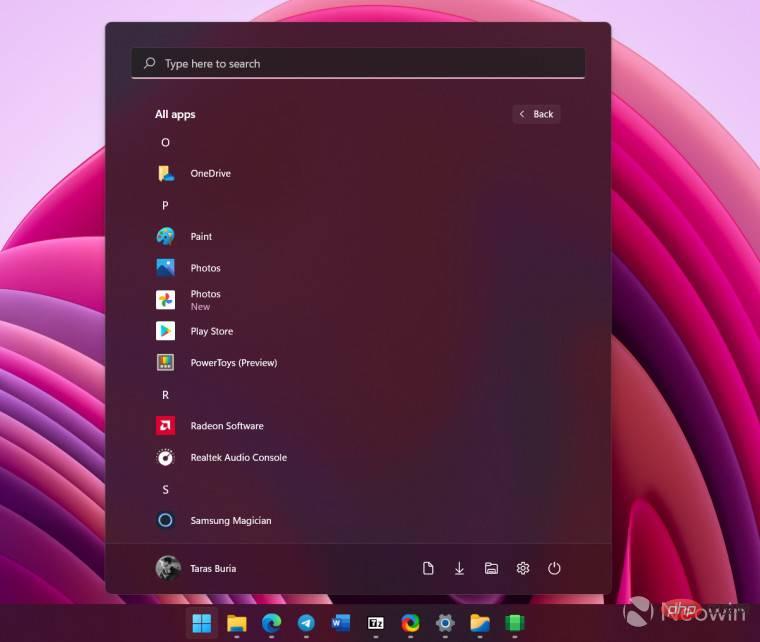微软最近为所有 Windows 11 用户发布了适用于 Android 预览版的 Windows 子系统,有效地允许您在计算机上运行 Android 应用程序。不幸的是,它不提供对 Google Play 商店的访问。相反,微软与亚马逊合作,通过亚马逊应用商店为 Windows 11 用户提供 Android 应用程序。
如果您不想使用 Amazon App Store 下载和安装 Android 应用程序,这里是有关在 Windows 11 上安装 Google Play Store 的详细教程。
重要: 微软不支持 Windows 11 上的 Google Play 商店,这意味着事情可能随时发生变化。微软可能会推送更新以将扳手投入其中并禁用您计算机上的 Google Play 商店。请记住,您应对自己的行为、设备和潜在损害负责。
我们已在发布之前成功测试了本教程,但我们不能保证 Google Play 商店可以在您的计算机上运行。此外,您可能需要考虑Windows 11 上 Android 应用程序的最低硬件要求。
在 Windows 11 上安装 Google Play 商店
我们建议从不存在适用于 Android 的 Windows 子系统实例的“干净”安装开始。如果您已经有一个,请将其卸载。
按 Win + R 并输入optionalfeatures 。你需要这个来为 Linux 启用虚拟机平台 和Windows 子系统 。后者需要修改 WSA 内核以包含 Google 服务。
勾选Virtual Machine Platform and Windows Subsystem for Linux 旁边的复选标记。
单击确定并等待 Windows 下载必要的文件。出现提示后重新启动计算机。
现在是时候下载适用于 Android 的 Windows 子系统了。打开store.rg-adguard.net页面。它允许从Microsoft Store下载文件.
将第一个下拉列表设置为ProductID ,然后将9P3395VX91NR 粘贴到搜索框中。从第二个下拉列表中 选择慢,然后单击带有复选标记图标的按钮。
该网站将生成可供下载的可用文件列表。向下滚动并找到“重”约 1.2GB 的最大文件。它的名称中有msixbundle 扩展名。
此外,下载Microsoft.UI.Xaml.2.6_2.62112.3002.0_x64__8wekyb3d8bbwe.appx 文件。在以后的故障排除步骤中,您可能需要它。
打开OpenGapps 网站。在那里,您将为您的计算机下载 Google 服务。选择x86_64 平台、Android 11.0 和pico 变体。单击大红色按钮下载存档。
接下来,从 Microsoft Store安装 Ubuntu 。
最后,使用此链接访问 GitHub 存储库并下载 WSAGAScript。
这些是在 Windows 11 上安装 Google Play 商店所需的所有文件。我们现在将向您展示如何准备文件和修改 WSA 内核。
找到您从store.rg-adguard.net网站下载的那个大型 msixbundle 文件。在任何应用程序中打开文件以进行存档。7Zip是一个可靠的变体,您可以从官方网站免费下载。
您会在存档中找到很多 msix 文件。找到最大的一个(大约 720MB)并在 7Zip 中打开它。
启动文件资源管理器并导航到驱动器 C。在那里,创建一个新文件夹并将其重命名为WindowsSubsystemAndroid 。
使用打开的 msix 文件返回 7Zip。将文件中的所有文件提取到WindowsSubsystemAndroid 文件夹。
现在您需要删除几个文件和文件夹。删除AppsMetadata 目录、AppxBlockMap 、AppxSignature 和Content_Types 。
转到驱动器 C 并创建另一个文件夹。这一次,将其重命名为GAppsWSA 。
打开WSAGAScript 存档和其中唯一的文件夹。将文件夹中的所有文件提取到GAppsWSA 。
找到您从 OpenGapps 网站下载的存档并将其复制到C:\GAppsWSA\#Gapps (假设您当前的 Windows 安装在驱动器 C 上)。
现在返回驱动器 C中的WindowsSubsystemAndroid并将 product 、system 、syste_ext 和vendor 文件复制到C:\GAppsWSA\#IMAGES 文件夹。
所有文件现在都已锁定并加载,准备好在 WSL 中进行黑客攻击。
从开始菜单启动 Ubuntu。如果这是您第一次启动 Ubuntu,操作系统将显示错误并要求您下载 Linux 内核更新包。你可以从微软官方获取使用此链接的文档。
关闭 Ubuntu,启动下载的文件并继续安装。
重新启动 Ubuntu。这一次,它会要求您为新用户提供名称和密码。请注意,操作系统不会在您键入时显示密码字符。
现在我们需要进入 GAppsWSA 目录。键入cd /mnt/c/GAppsWSA/ 并按键盘上的 Enter。
现在是时候在 WSL 中执行一堆命令了。输入apt update 并按 Enter。等待系统完成该过程。依次执行以下命令,并确保在输入后按Enter。
适当升级 apt install lzip 解压 安装dos2unix dos2unix ./ apply.sh dos2unix ./extend_and_mount_images.sh dos2unix ./ extract_gapps_pico.sh dos2unix ./ unmount_images.sh dos2unix ./ VARIABLES.sh ./extract_gapps_pico.sh ./extend_and_mount_images.sh ./apply.sh ./unmount_images.sh
您的带有 Google 服务的自定义 WSA 内核现已准备就绪。剩下的就是安装适用于 Android 的 Windows 子系统,并确保 Google Play 商店在您的 Windows 11 计算机上正常运行。
转到C:\GAppsWSA\#IMAGES 并复制以下文件:product 、system 、system_ext 和vendor 。将这些文件粘贴到C:\WindowsSubsystemAndroid 中。
转到C:\WindowsSubsystemAndroid\Tools 并将内核 文件重命名为kernel_bak 。
打开C:\GAppsWSA\misc 文件夹,找到kernel_x64_64 文件。将文件复制并粘贴到C:\WindowsSubsystemAndroid\Tools 文件夹中。
将文件重命名为kernel 。
现在是时候在您的计算机上启用开发人员模式了。打开设置应用程序,然后转到隐私和安全> 对于开发人员 。切换开发人员模式 开关,并在出现提示时确认操作。
最后的拉伸。剩下的就是执行命令以在 Windows 11 上使用 Google Play 商店安装 WSA。右键单击“开始”菜单按钮并选择“ Windows Terminal (Admin) ” 。
粘贴以下命令:Add-AppxPackage -Register C:\WindowsSubsystemAndroid\ AppxManifest.xml 。按 Enter。
终端可能会向您显示以下错误:A dd-AppxPackage:部署失败,HRESULT:0x80073CF3,包更新失败,依赖或冲突验证。Windows 无法安装包。要解决此问题,请启动您之前下载的Microsoft.UI.Xaml.2.6_2.62112.3002.0_x64__8wekyb3d8bbwe.appx文件。 之后,重复上一步。
适用于 Android 的 Windows 子系统现已准备就绪。打开开始菜单并找到适用于 Android 的 Windows 子系统 。启动它。
切换开发人员模式 开关,然后单击文件 。这将启动 WSA(不与 Microsoft 共享诊断数据),您将看到来自 Google 服务的有关安装包含所有必需组件的应用程序的通知。
一两分钟后,您将在所有应用程序列表中看到 Google Play 商店。您可以启动它,使用您的 Google 帐户登录,然后下载您需要的所有应用程序和游戏。请记住,其中一些可能无法在 Windows 计算机上运行。
从 Windows 11 上的 Google Play 商店安装的所有应用程序都将在您的 PC 上的“开始”菜单中显示为常规程序。您可以像使用本机 Windows 应用程序一样卸载它们。
以上是如何在 Windows 11 上安装 Google Play 商店的详细内容。更多信息请关注PHP中文网其他相关文章!