在 2021 年的更新中,Microsoft 限制了 Windows 11 上的某些备份功能。文件历史记录是这些选项之一,自 Windows 8 以来它一直是 Windows 系统的一部分。
微软这样做是因为它希望推动人们更多地使用其 OneDrive 云存储,并可能购买该服务的订阅。不出所料,人们对这一举动并不满意,并要求微软恢复文件历史记录。
幸运的是,从那时起,微软恢复了文件历史记录。公平地说,该功能并不比 OneDrive 云存储好多少,但人们喜欢有选择权并自己选择保存文件的位置。
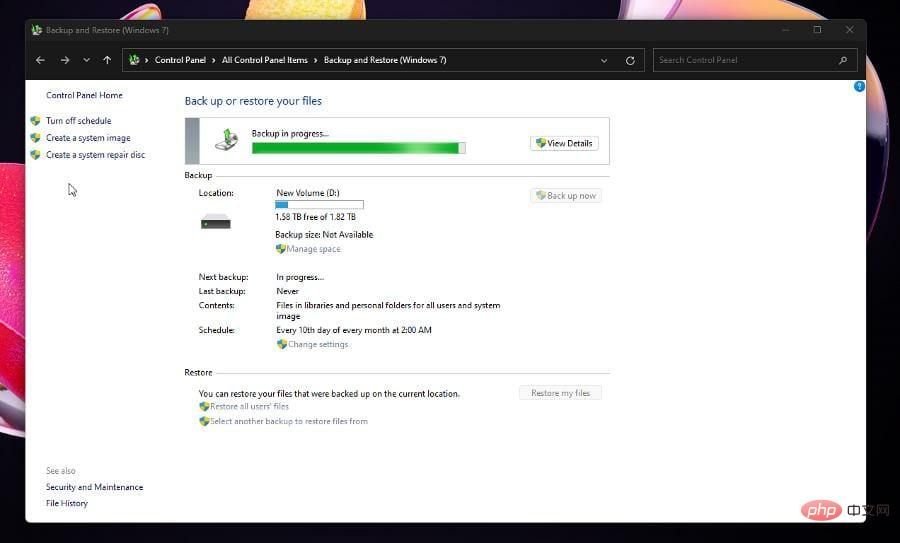
尽管微软将其恢复,但文件历史记录并不是 Windows 11 的默认设置。您仍然必须打开它并设置它以备份您的文件。
本教程将向您展示如何在 Windows 11 上打开备份选项、如何备份系统以及配置该功能。
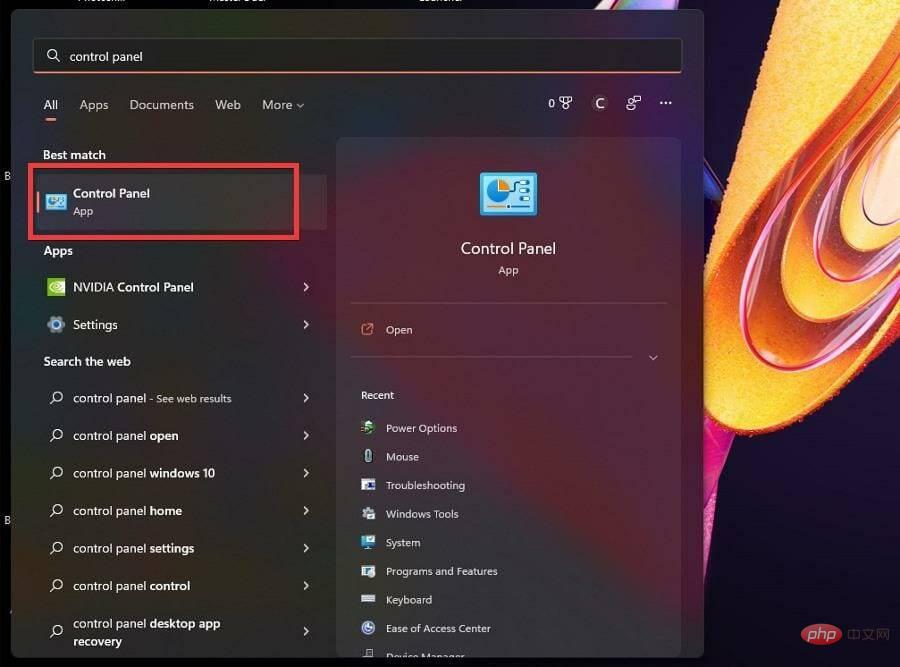
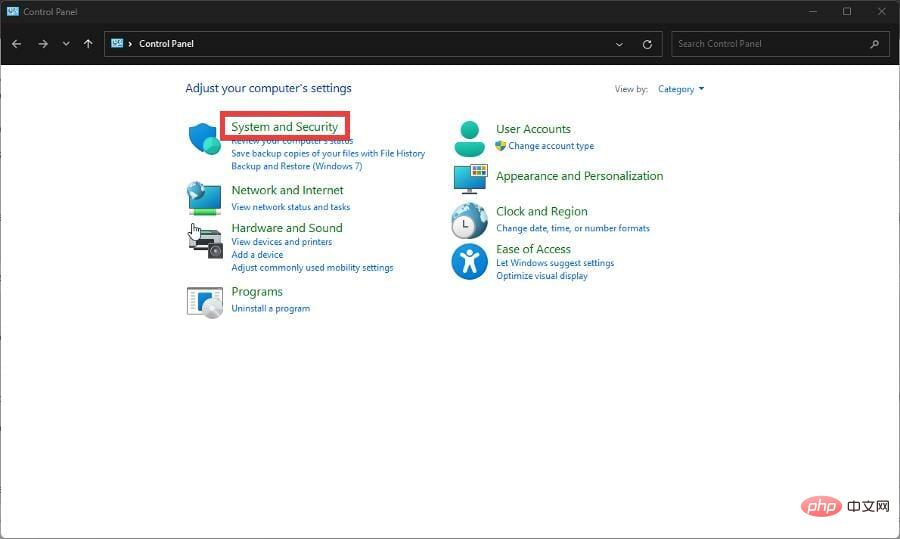
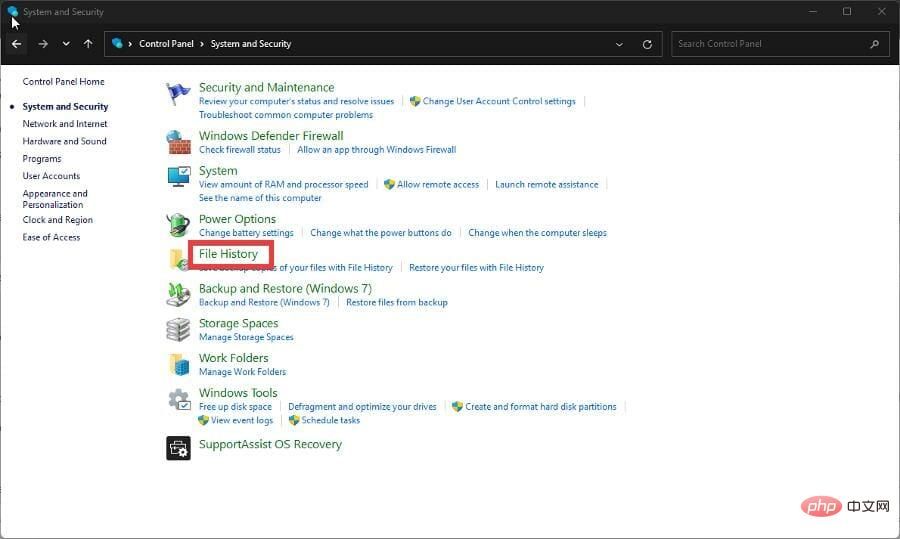
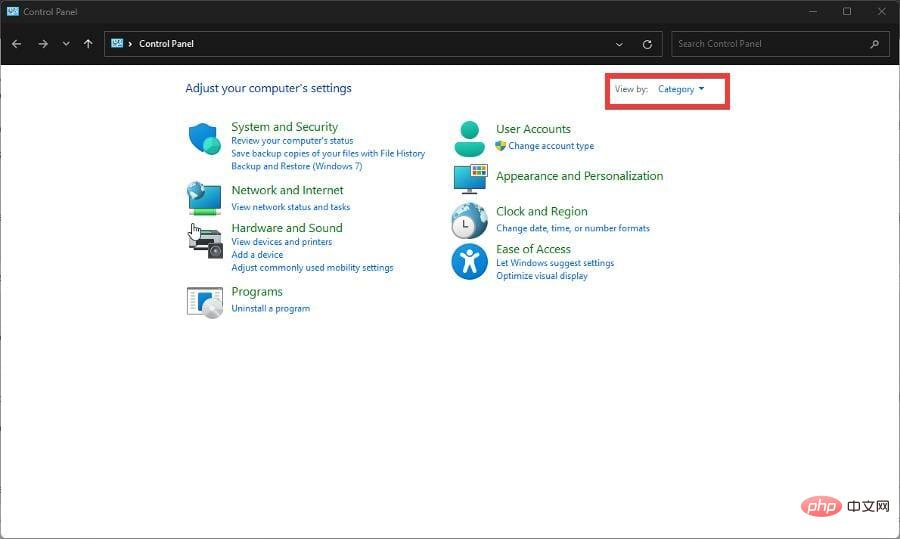
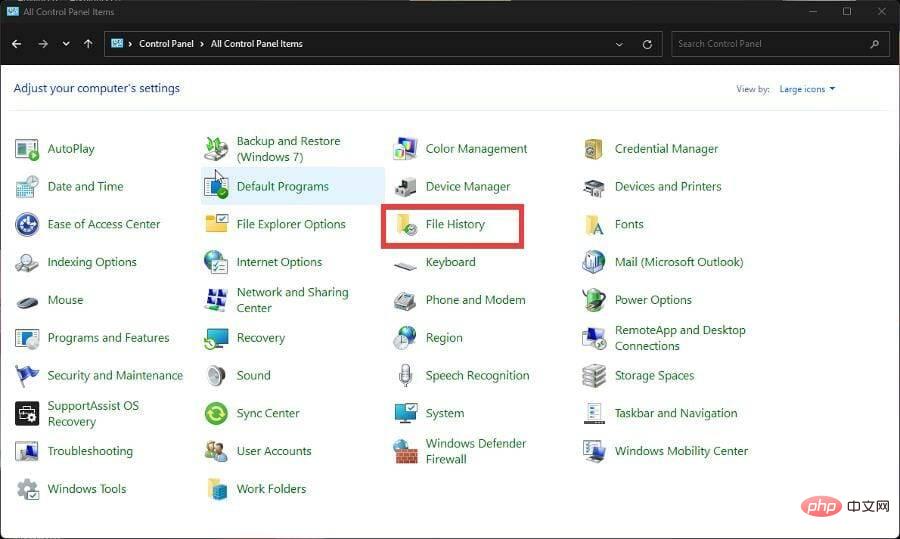
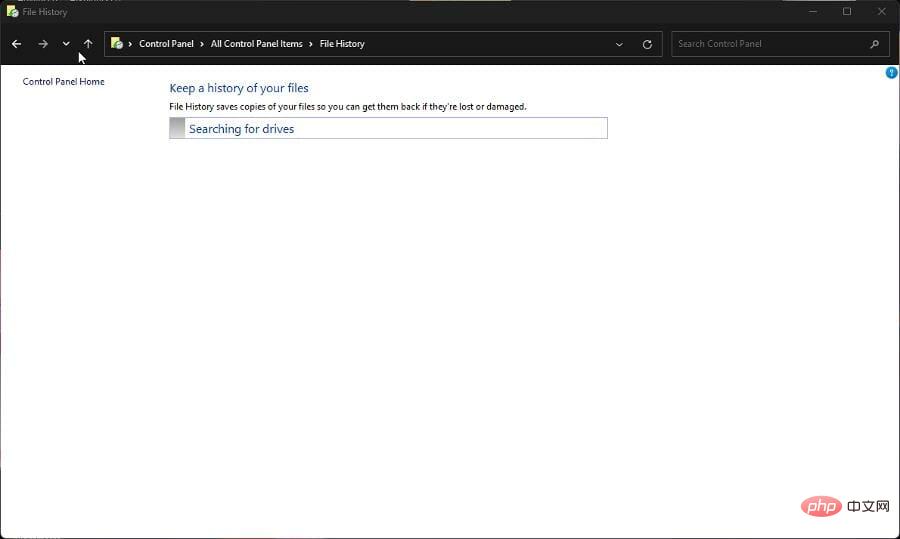
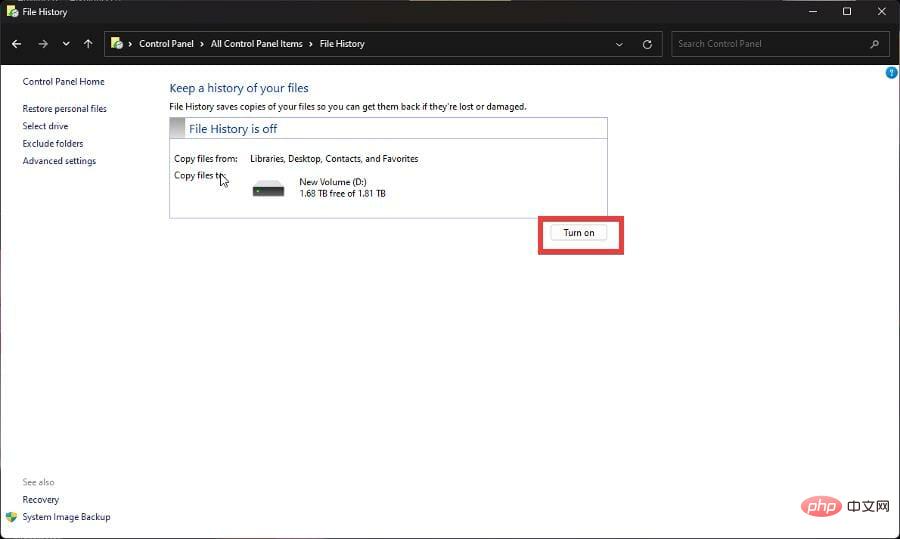
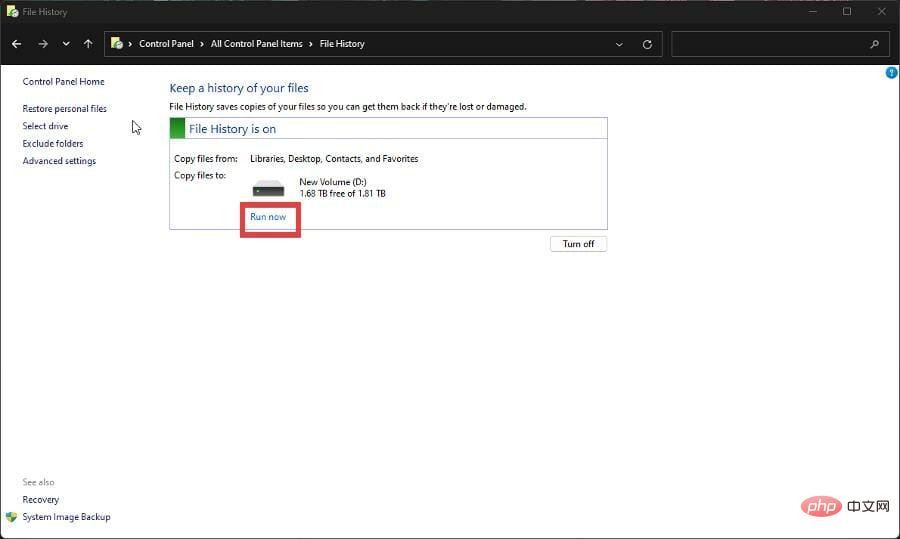
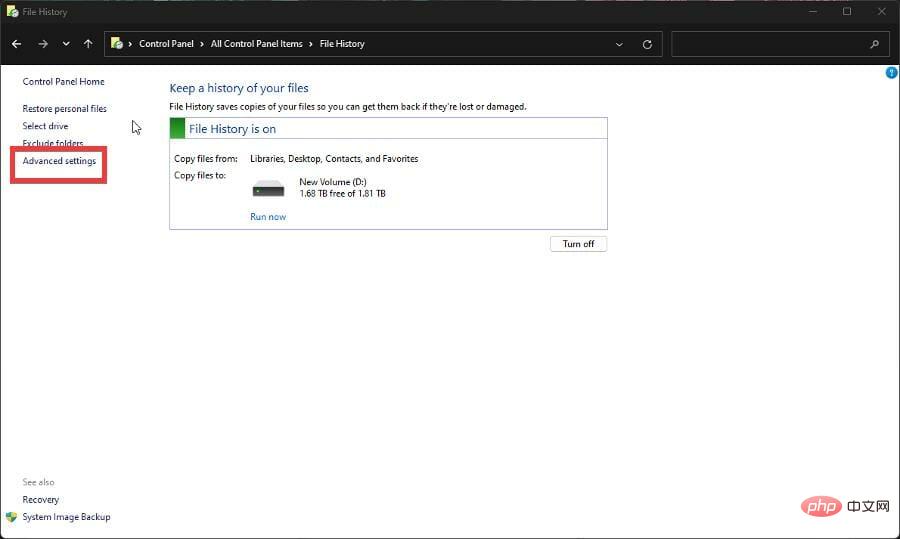
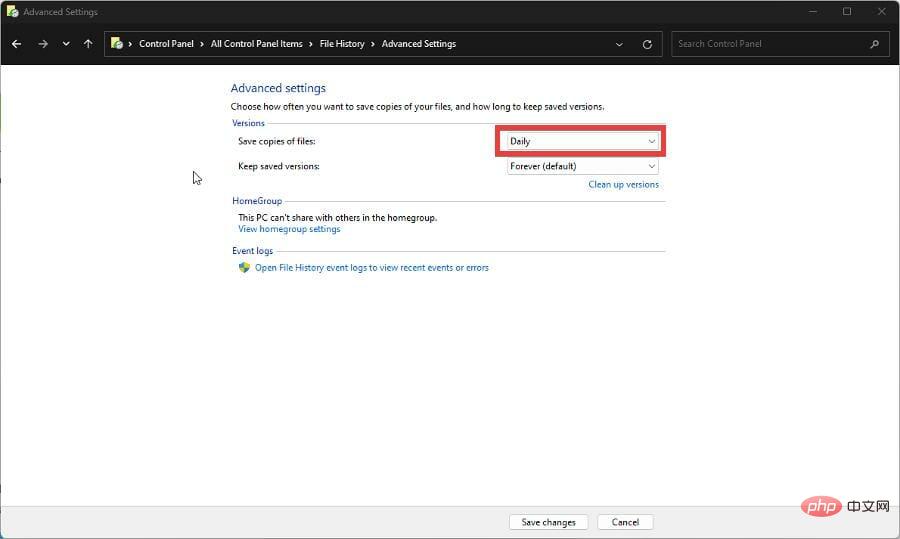
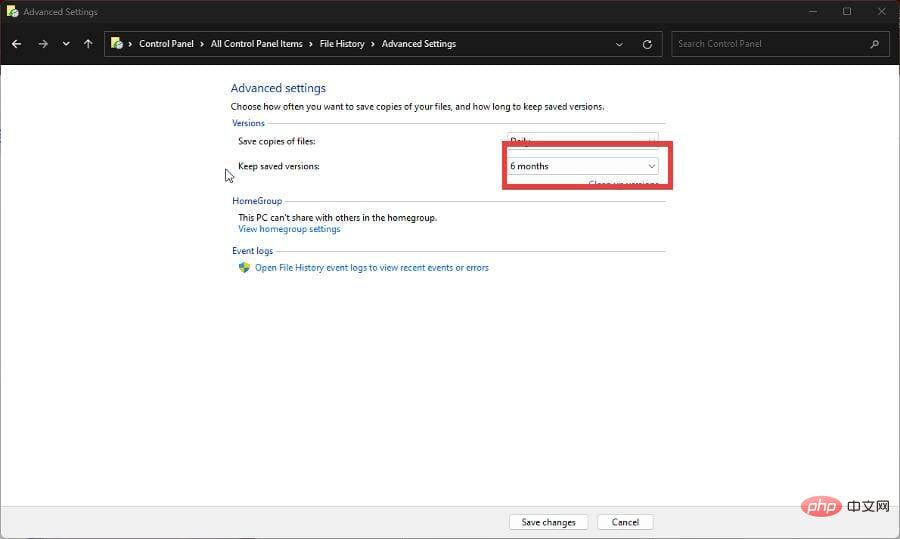
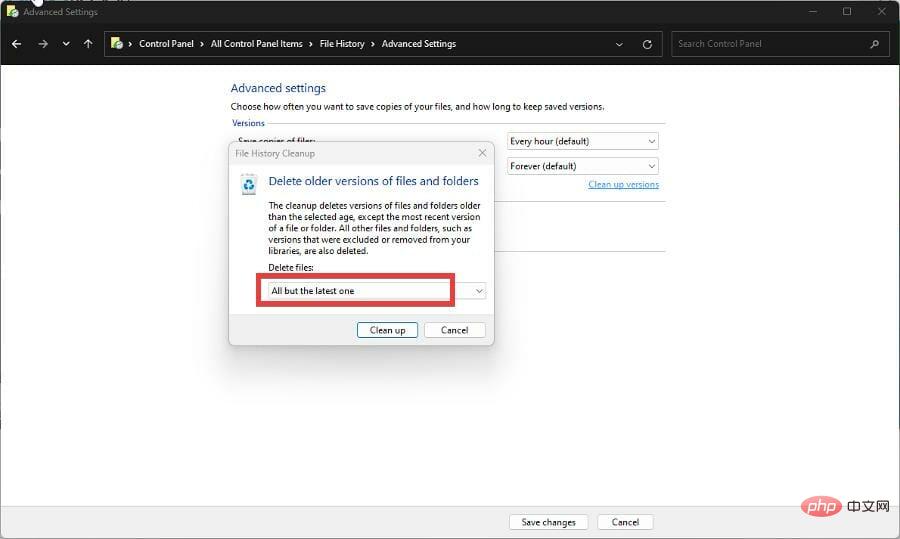
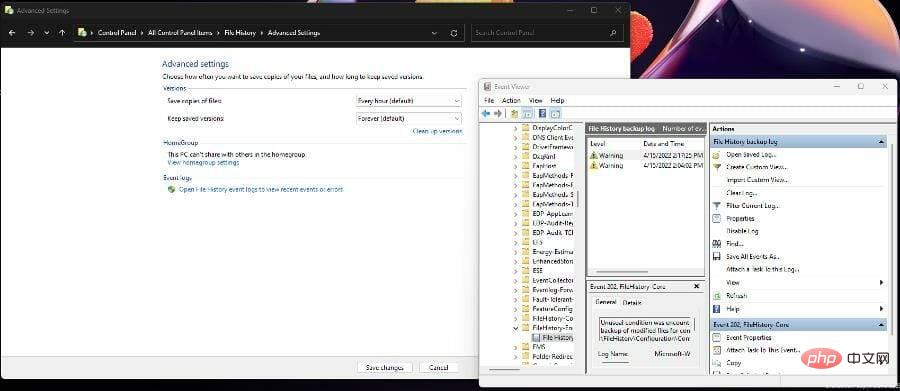
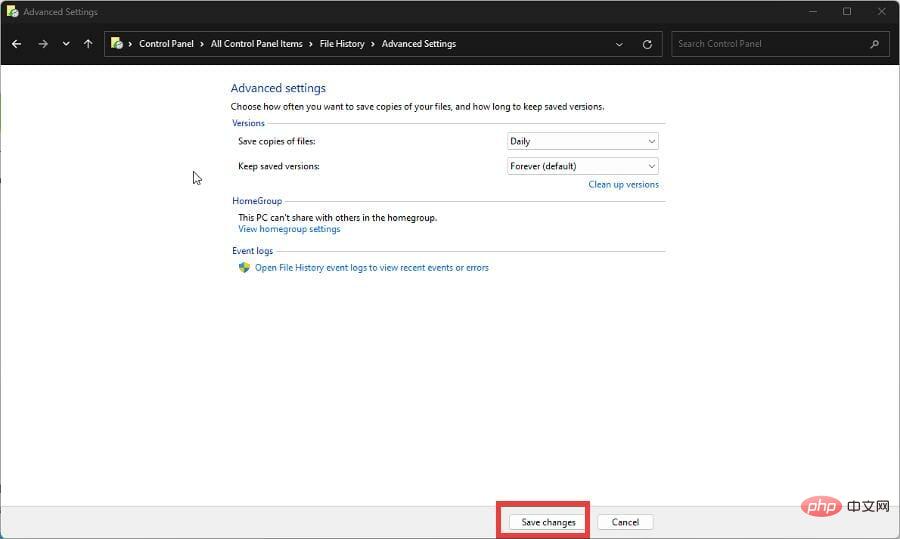
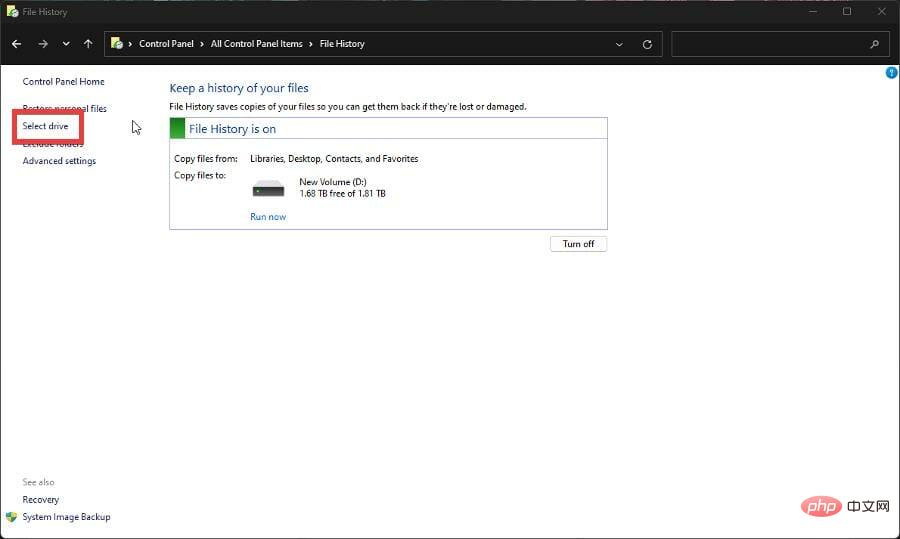
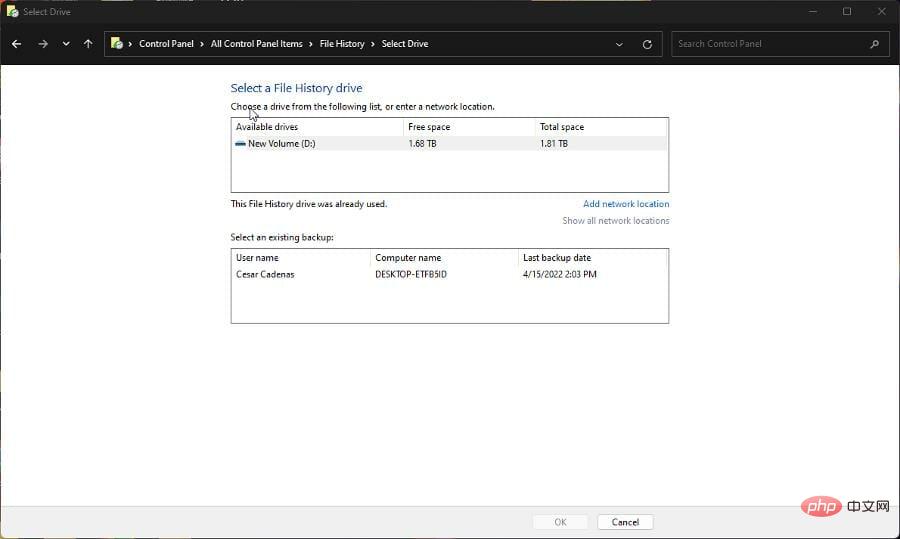
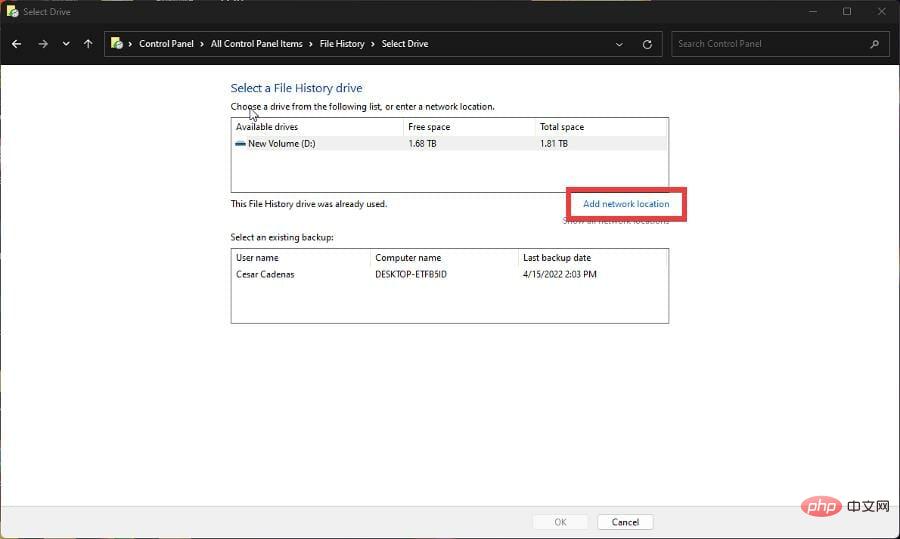
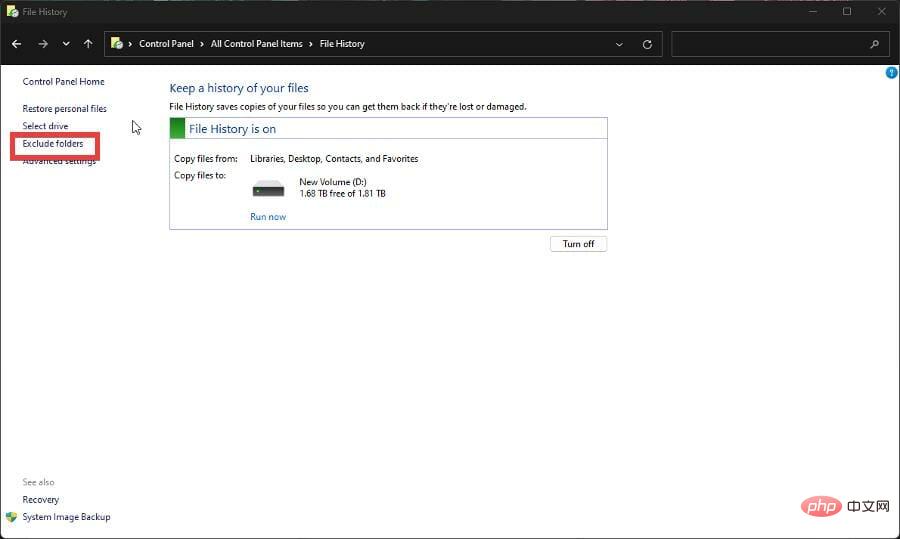
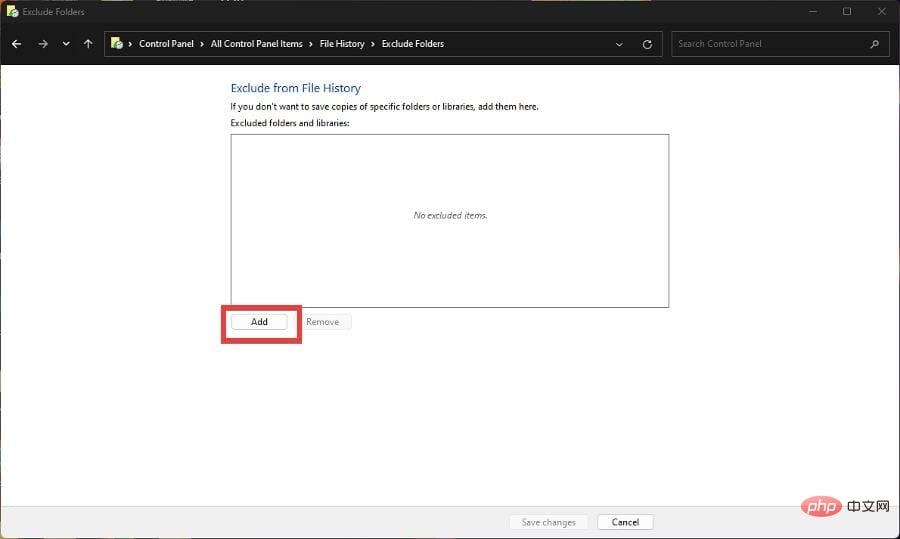
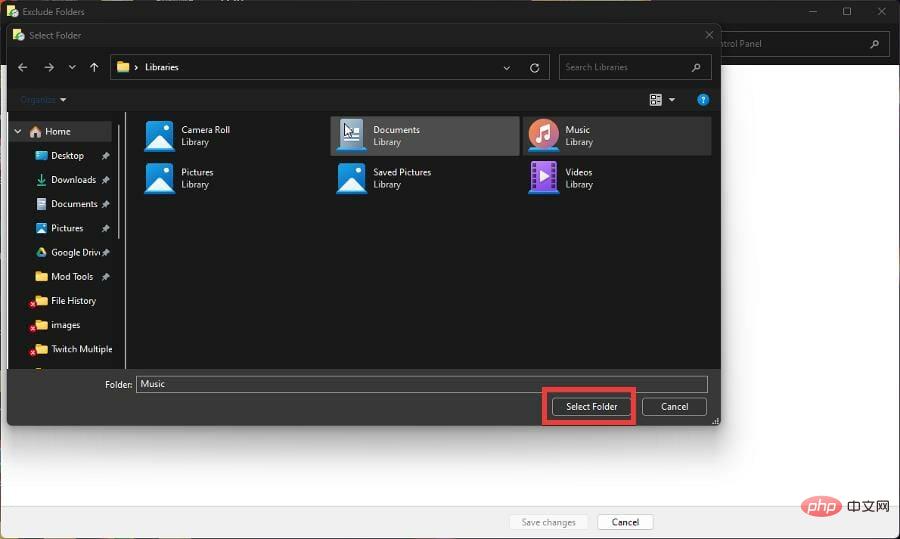
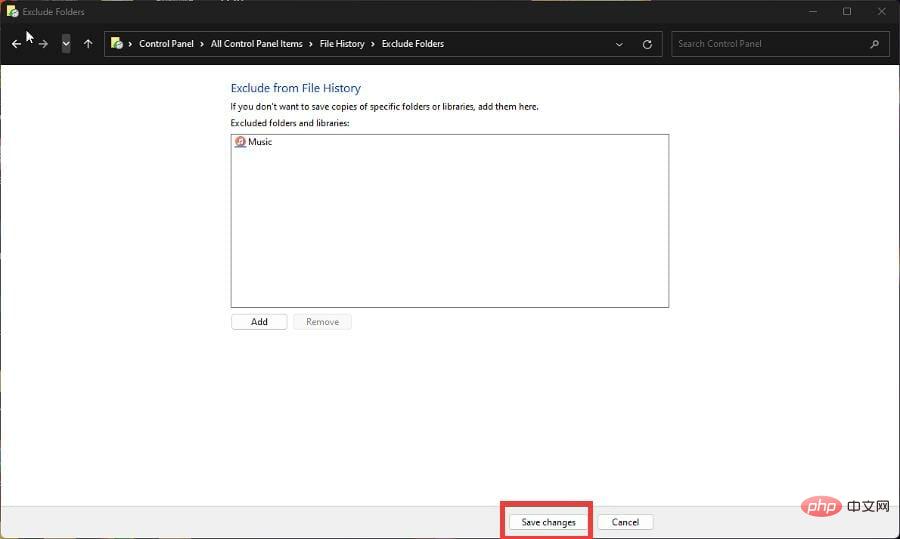
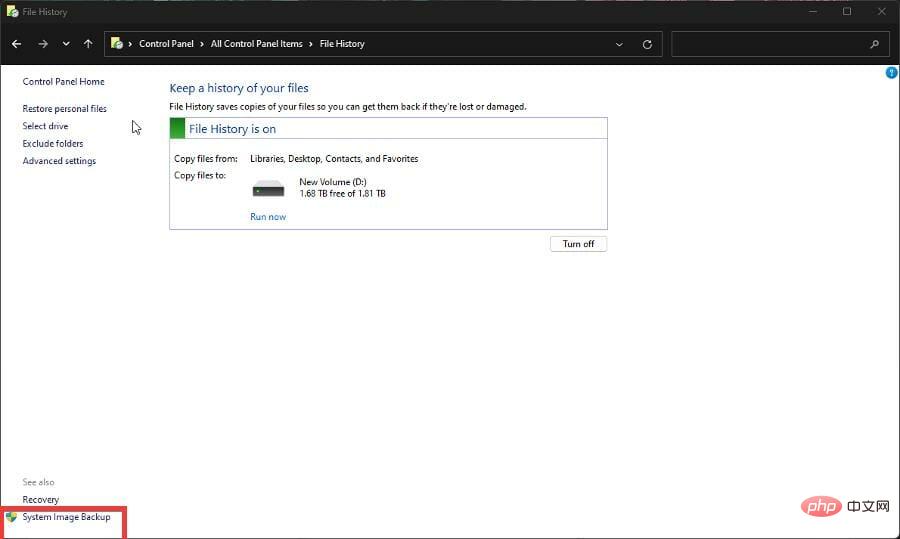
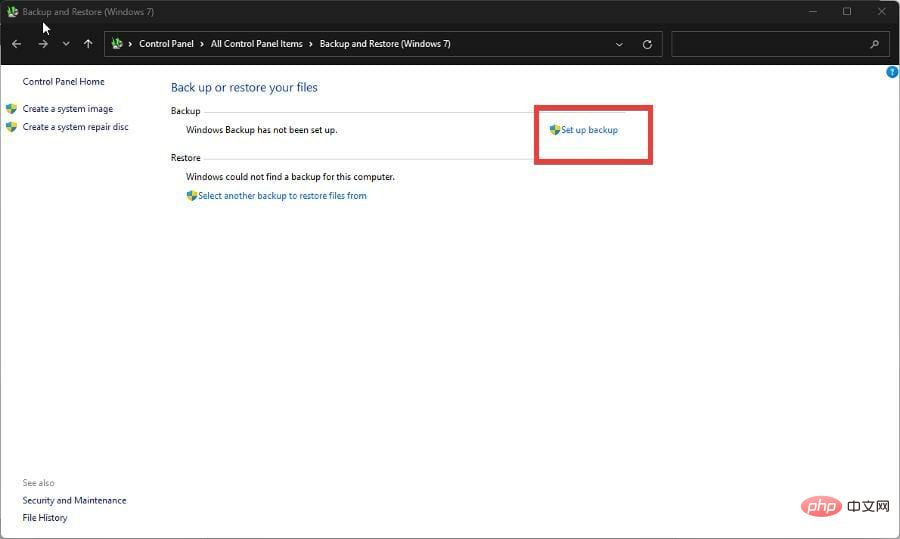
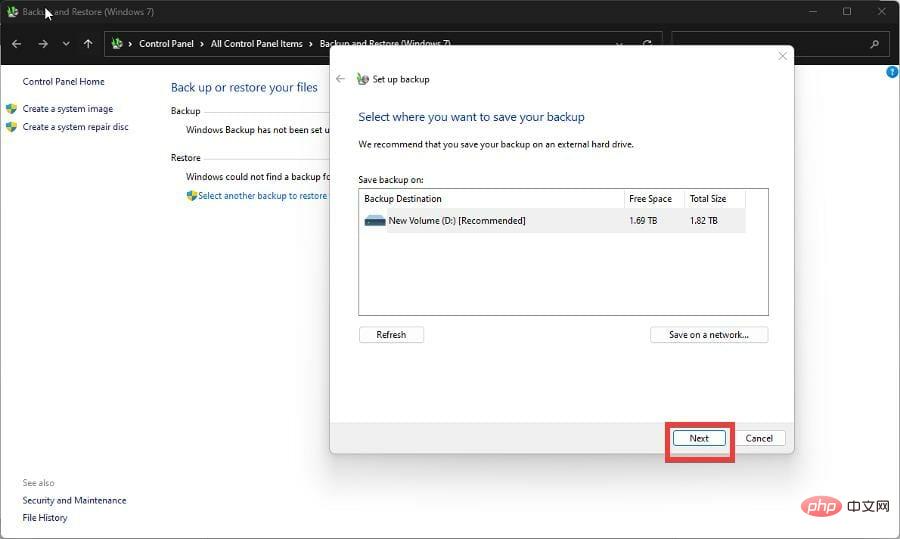
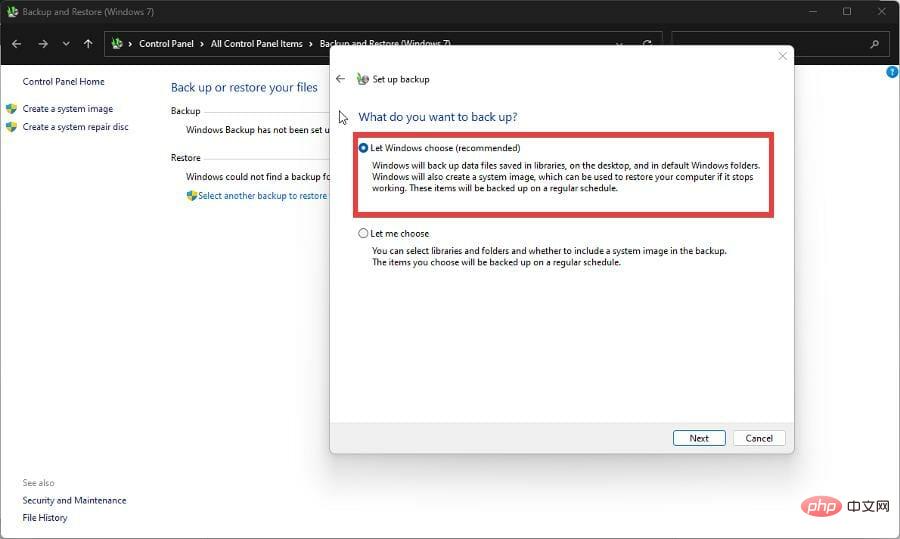
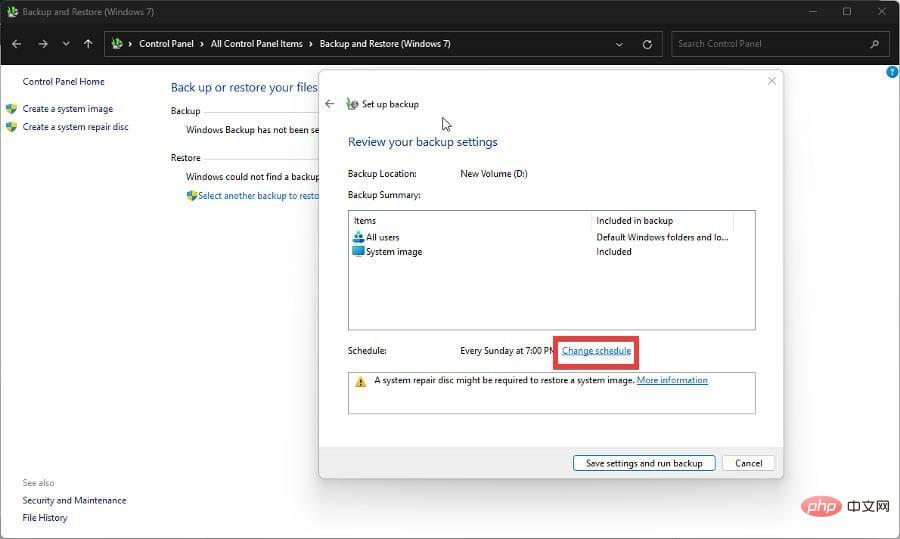
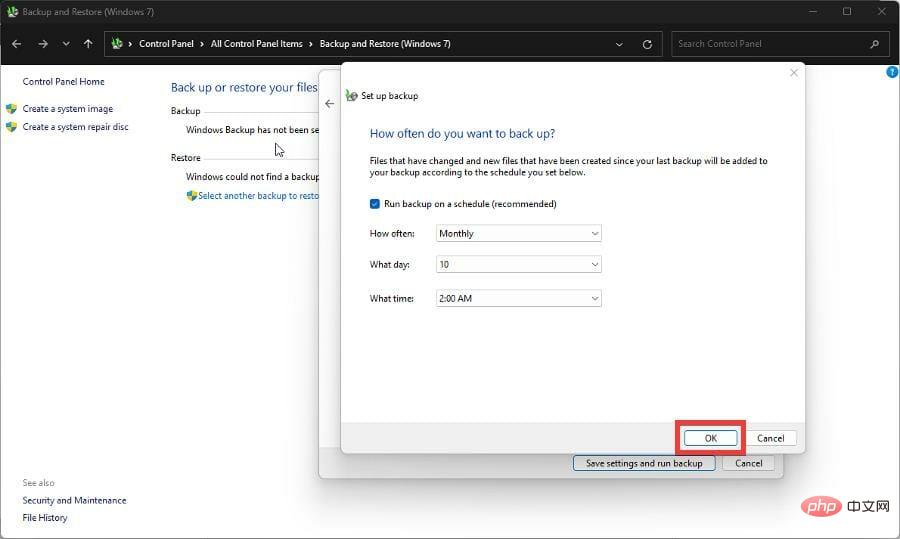
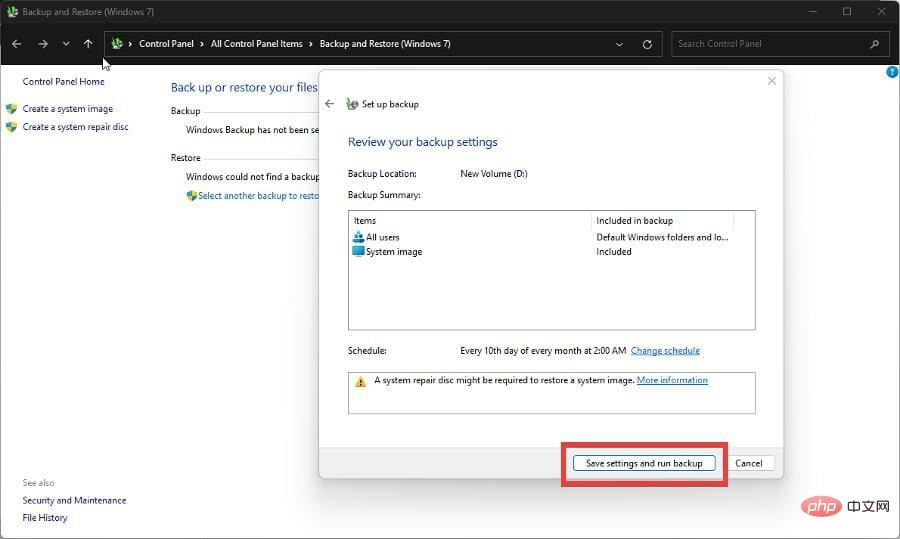
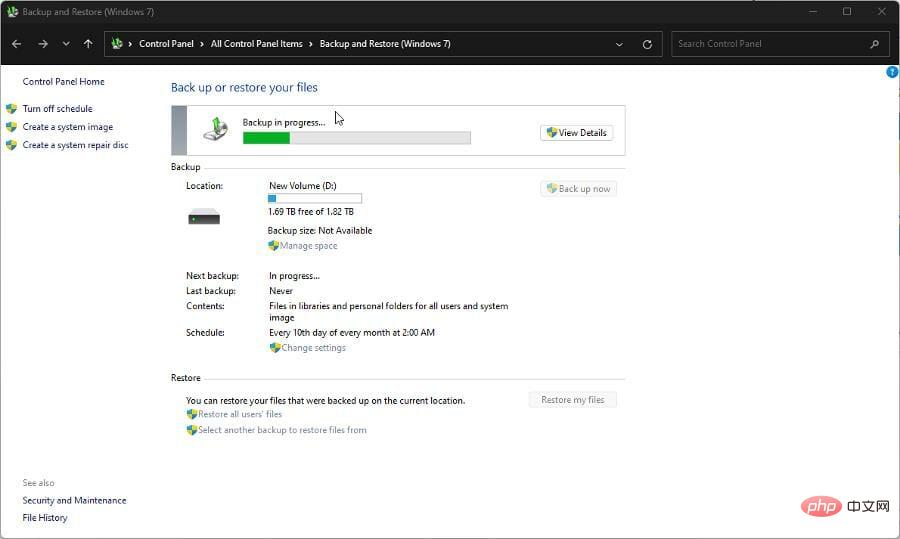
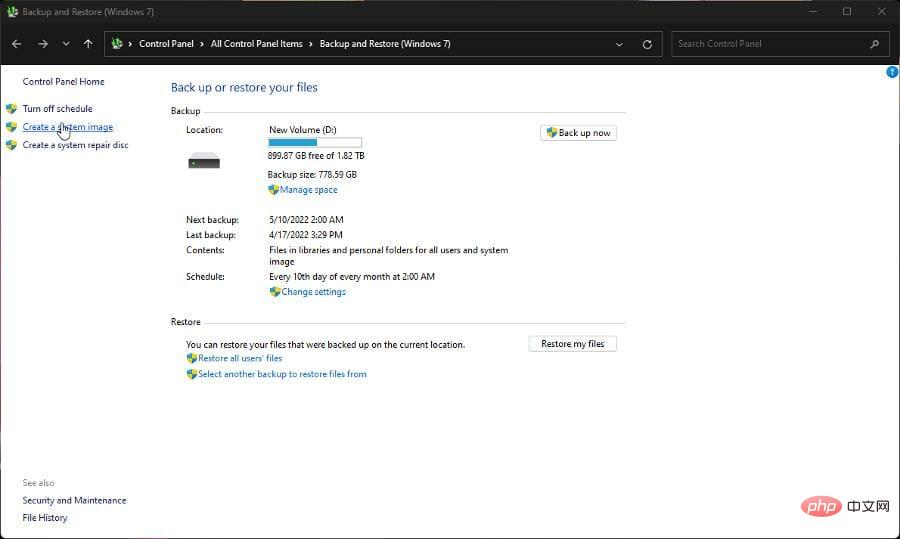
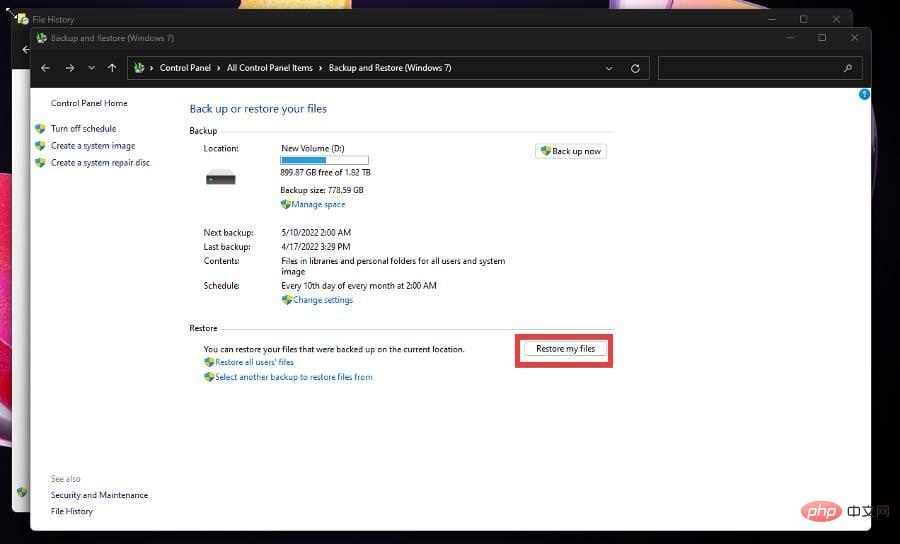
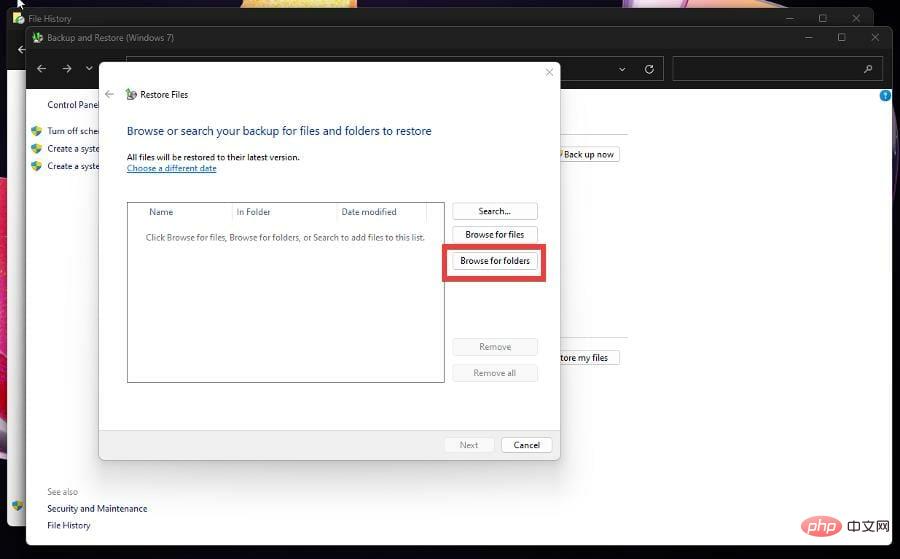
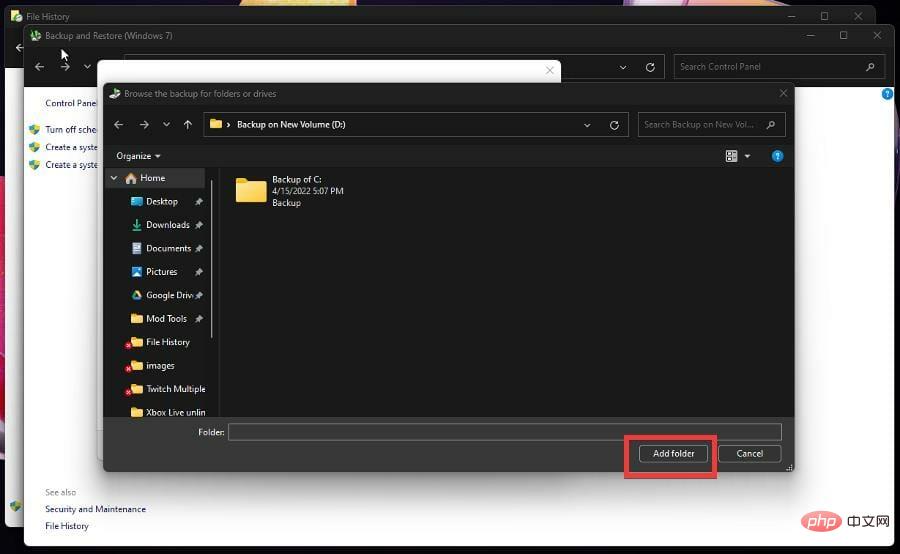
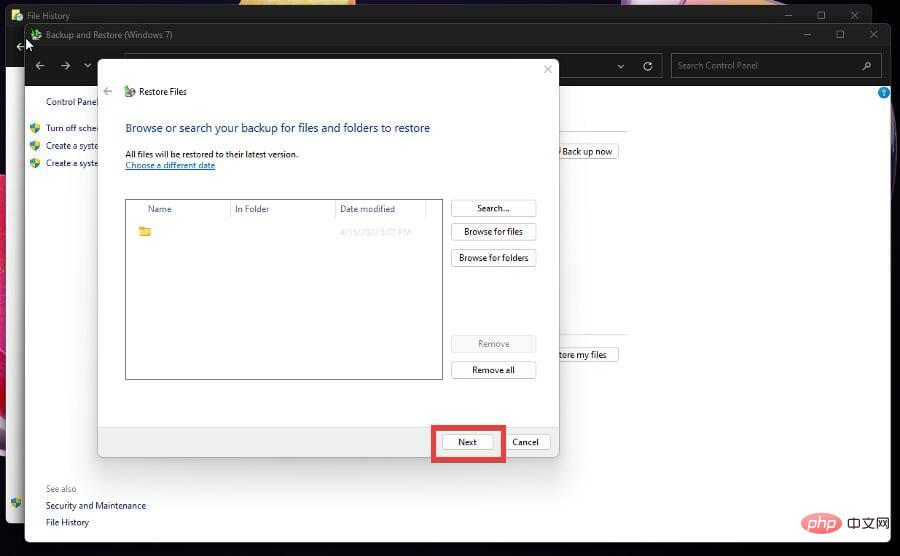
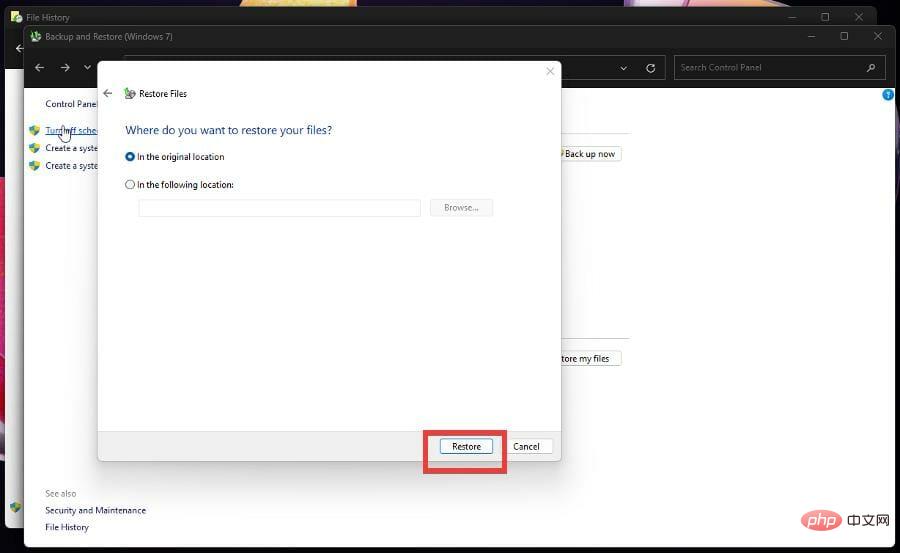
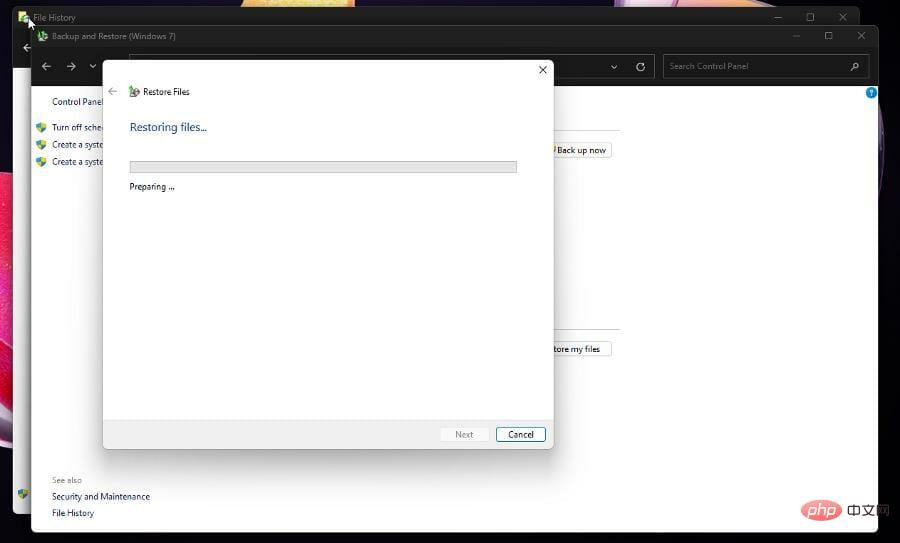
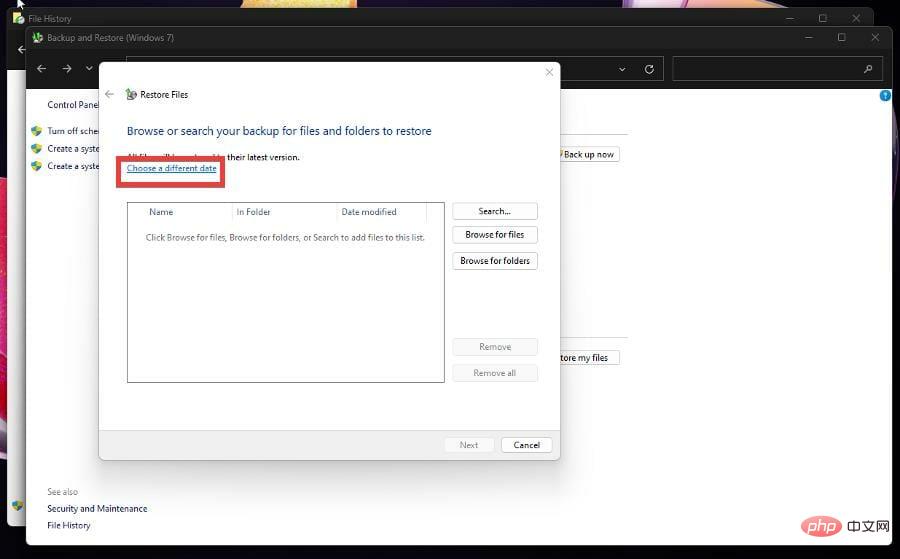
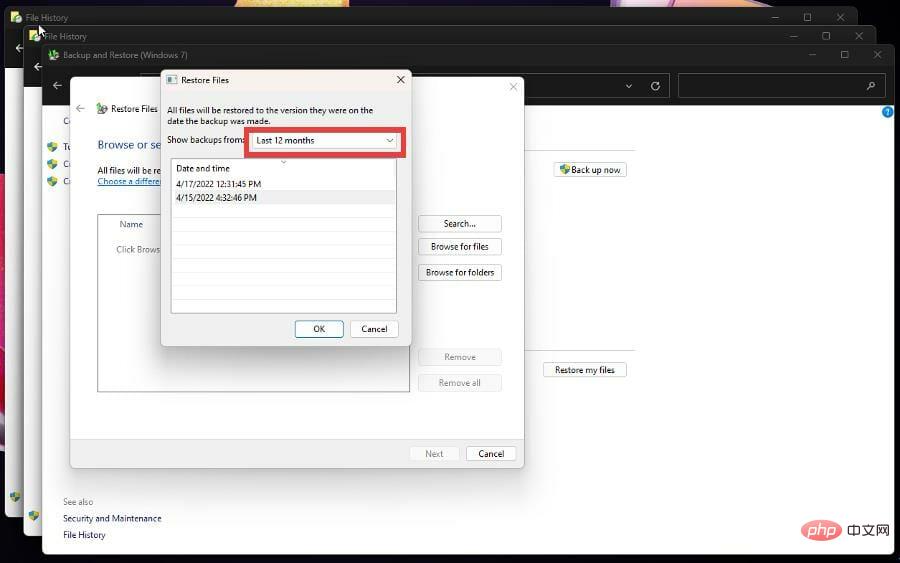
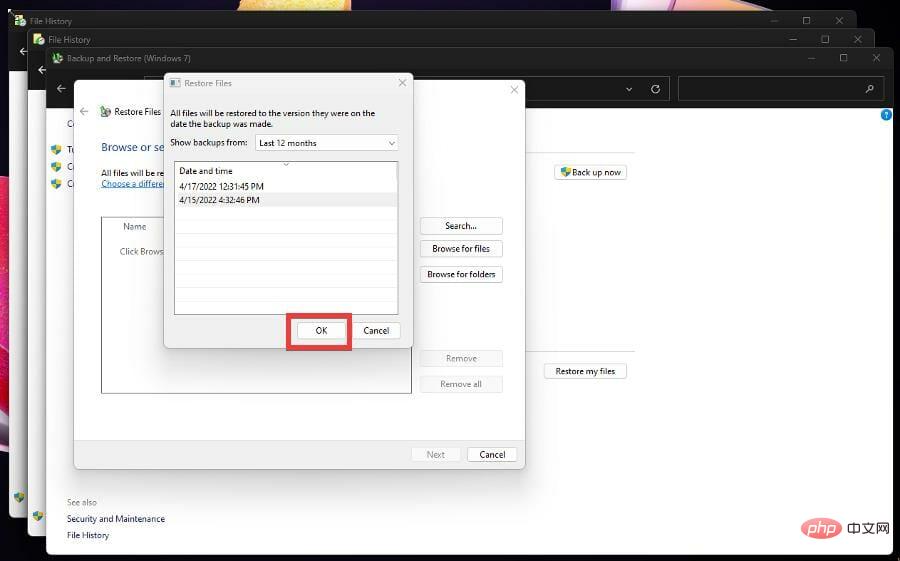
许多人更喜欢使用第三方软件而不是 Windows 11 上的本机应用程序,这在备份文件时也不例外。操作系统有大量的备份软件。
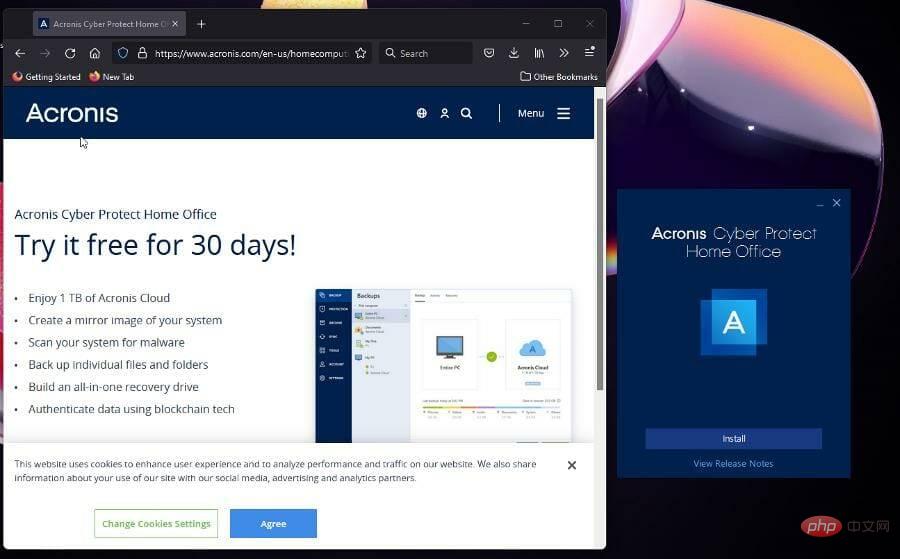
您可以选择Acronis Cyber Protect Home Office和Stellar Data Recovery等。还建议您购买 SSD,以防您的计算机没有足够的空间来备份所有内容。
也可以在您的 PC 上备份 Android 设备软件。该过程最初是一个乏味的过程,但只要您获得正确的应用程序,备份这些文件就轻而易举。
以上是只需几个简单的步骤即可恢复 Windows 11 备份选项的详细内容。更多信息请关注PHP中文网其他相关文章!




