除此之外,您还需要互联网连接来下载和更新您的 PC 到最新版本。您还可以选择使用以下链接下载并全新安装 Windows Insider 开发构建 ISO。
在系统上运行最新的开发版本后,您可以使用以下教程在 Windows 11 中创建和命名文件夹。
打开“开始”菜单,然后单击并拖动一个固定项目到另一个固定项目的顶部。一旦他们一起创建了一个堆栈,就放开鼠标按钮。
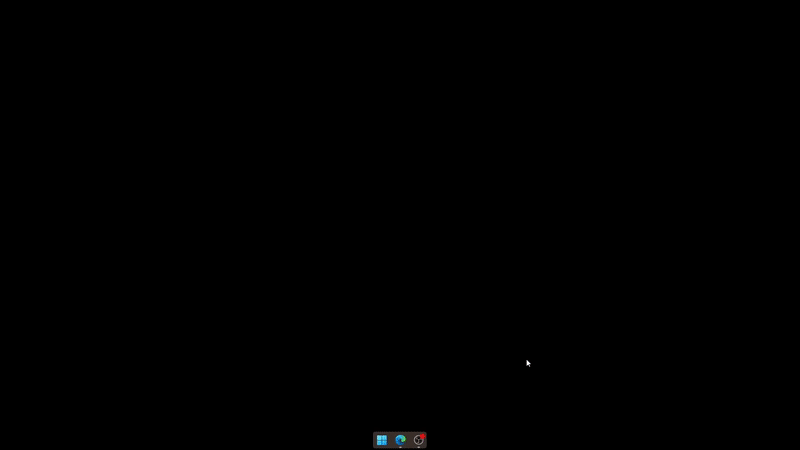
就是这样!您现在将在“开始”菜单中创建一个文件夹。您可以继续向文件夹添加其他项目,甚至在需要时创建新文件夹。
现在您在“开始”菜单中有一个文件夹,单击该文件夹,您应该会在顶部看到“输入名称”。单击相同并为您的文件夹输入所需的名称。
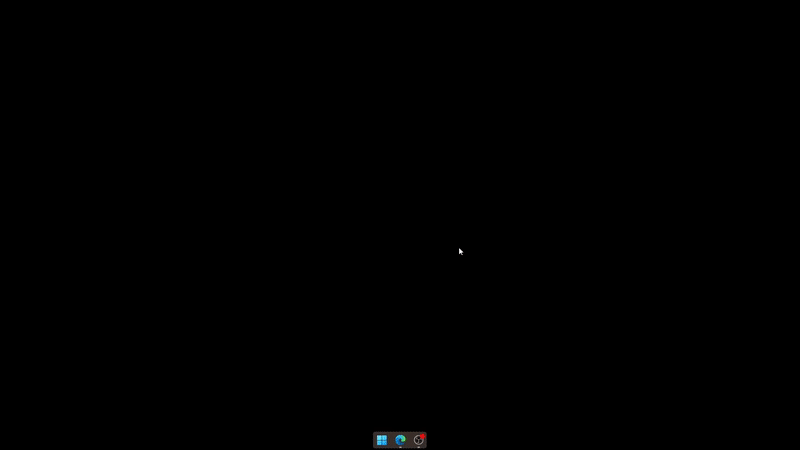
开始菜单中选定的文件夹现在应该已在您的 PC 上命名。
在开始菜单中重命名文件夹与命名文件夹相同。打开相关文件夹,然后单击顶部文件夹的当前名称。
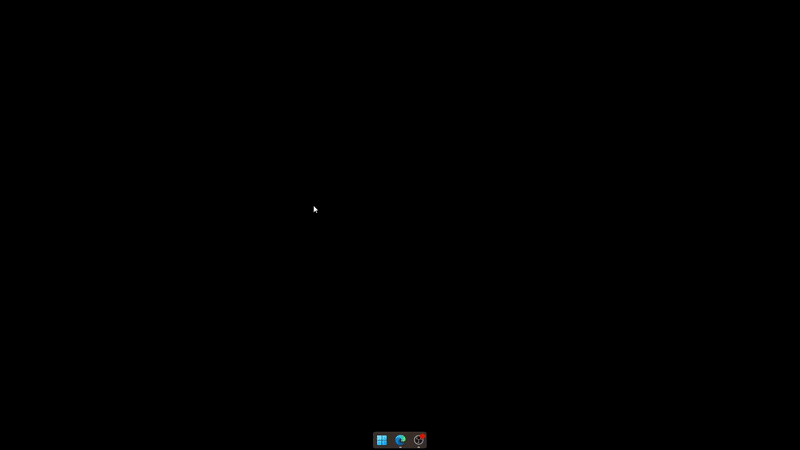
现在删除旧名称并根据需要输入新名称。单击空白区域以保存更改。
就是这样!您现在将在 Windows 11 的“开始”菜单中重命名文件夹。
以下是一些常见问题,可以帮助您快速了解最新的 Windows Insider 新闻。
对此没有官方消息,但“开始”菜单中的文件夹在过去的几个版本中一直存在,这导致许多人相信它们可能会出现在未来的稳定版本中。但是,没有相同的确认或时间表。
您也可以转到设置 > Windows 更新 > Windows 预览体验计划来注册。
以上是如何在 Windows 11 中创建开始菜单文件夹并重命名它们的详细内容。更多信息请关注PHP中文网其他相关文章!




