用户面临的最常见的文件问题之一是 Excel 运行缓慢。最近,大量用户抱怨 Excel 电子表格存在这个问题。当工作簿中的数据较少时,对文件性能的影响并不明显,但当您向其中添加更多数据或计算时,您会注意到 Excel 工作簿开始运行缓慢。
Excel 电子表格速度慢的症状
Excel 电子表格变慢的可能原因如下
如果您对包含大型数据集的缓慢 Excel 电子表格感到沮丧,那么您来对地方了。在本文中,我们针对上述每个原因讨论了五种解决方案。
当您打开带有条件格式的 Excel 电子表格时,您会注意到打开需要很长时间,并且插入行等操作也需要相当长的时间。当工作表具有未优化的条件格式时,会出现主要的滞后问题。
要检查您的 Excel 工作表是否包含条件格式,请按照以下步骤操作。
1. 打开您的 Excel 工作表。
转到主菜单选项卡。
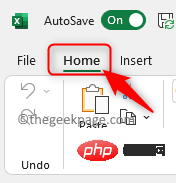
2. 在这里,在编辑组中单击查找和选择。
在打开的子菜单中,选择Go To Special。

3. 在转到特殊窗口中,选择条件格式选项。
单击确定。
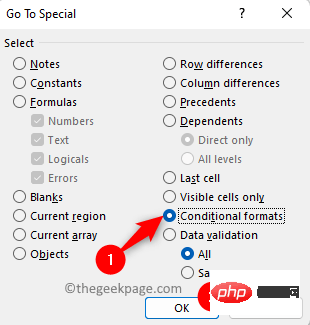
完成操作需要很长时间,它会显示工作表中具有条件格式的所有单元格。
4. 再次,转到主页选项卡,然后单击样式组中的条件格式。
选择选项管理规则以查看此问题是否是由于用于格式化的规则集造成的。
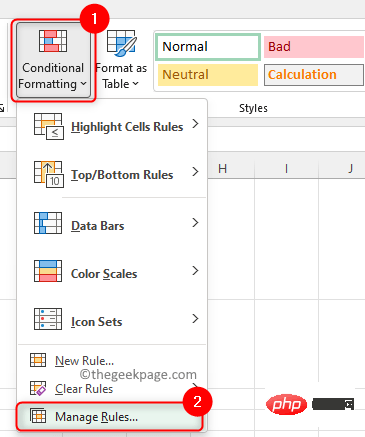
现在,如果条件格式规则管理器需要很长时间才能打开,则清楚地表明条件格式是罪魁祸首。
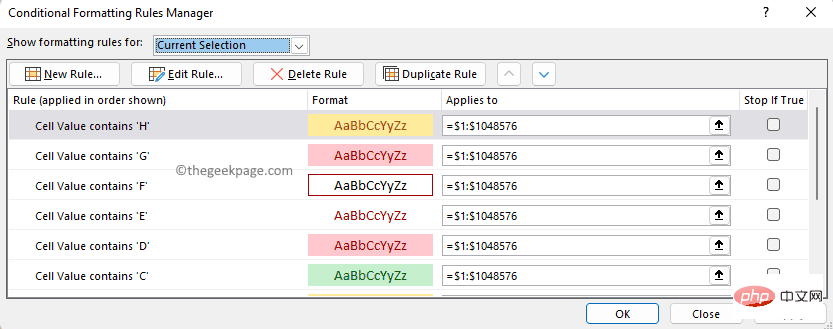
打开条件格式管理器后,您会注意到有很多条目。当有许多具有许多不同条件格式的单元格时,Excel 会不断检查这些单元格以查看是否需要更改某些内容。
您需要删除这些不必要的条件格式或以更有效的方式构建它们。下面我们提到了从 Excel 工作表中删除条件格式的步骤。
1. 将鼠标光标移至单元格的左上角,突出显示或选择整个工作表。
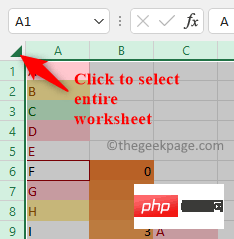
2. 转到主页选项卡。
在样式组中,单击条件格式。
在这里,转到Clear Rules菜单选项并选择Clear Rules from Entire Sheet。
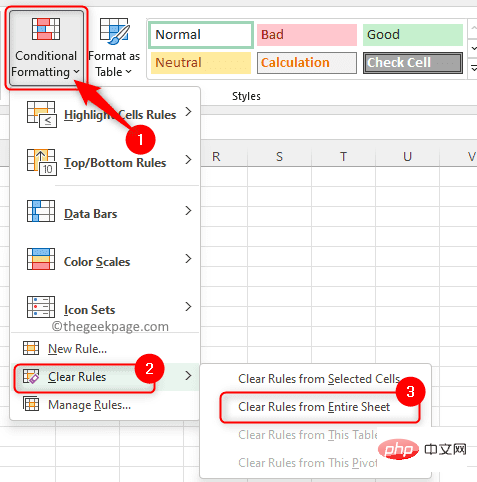
此时,如果 Excel 说它没有响应,您需要等待它正在工作,并且可能需要很长时间才能完成。
当您注意到在电子表格中移动之前会出现短暂的停顿,或者您在工作表上看到对象的阴影,或者您在更改单元格颜色或格式时注意到延迟,这意味着存在一些图片链接或对象在您不知情的情况下插入工作表中。粘贴单元格时,您可能选择了粘贴链接的图片选项,因此插入了图片链接。
有时您会看到规则的网格线以及网格线的一些阴影。要检查您的工作表是否因图片链接而出现问题,请按照以下步骤操作。
1. 打开有问题的 Excel 工作表。
单击顶部命令功能区中的“主页”选项卡。
2. 在此选项卡中找到编辑组,然后单击此处的查找和选择按钮。
在打开的菜单中,选择Go To Special... 选项。

3. 在转到特殊窗口中,通过选择对象旁边的单选按钮来选择选项。
然后,单击确定。
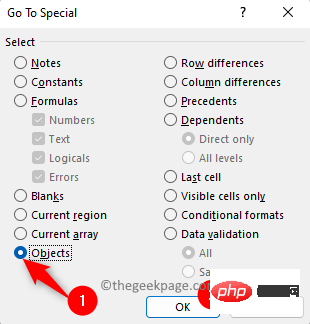
4. 您将看到工作表中的所有对象/图片链接都被突出显示。
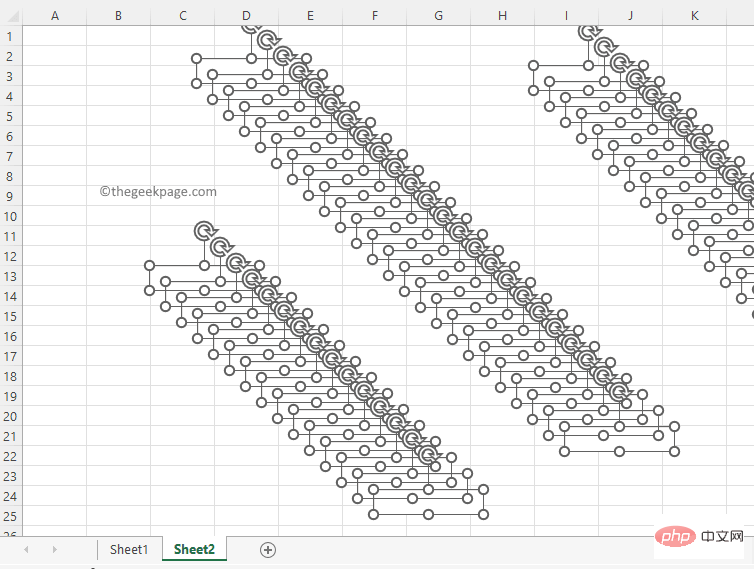
现在,您只需按键盘上的Delete键,因为对象已被选中。
删除这些图片链接后,Excel 电子表格变得更快,没有任何滞后。
在使用 Excel 工作表时,我们可能会隐藏未使用的行和列,以便仅显示具有所需信息的行或列。在空间的其余部分,您将看到没有任何单元格的灰色背景。但是,隐藏行和列有其自身的问题。当有隐藏的行/列时,您会注意到在工作表中输入数字时会暂停,但单元格的格式不会有任何问题。
在下图中,您可以看到灰色区域,并且假定其中没有任何信息/数据。但是,当您尝试在其中更改单元格中的某个数字时,您会看到 Excel 工作表变慢,因为其他单元格中有一些基于更改后的单元格值的公式。您会注意到这个过程需要很长时间才能完成,因为这些公式一直存在于所有单元格中,但它们已被隐藏。
现在,右键单击可见的最后一行/列,然后选择取消隐藏选项以取消隐藏行/列。一直走到最后(工作表的最后一列),看看那里是否有任何计算。
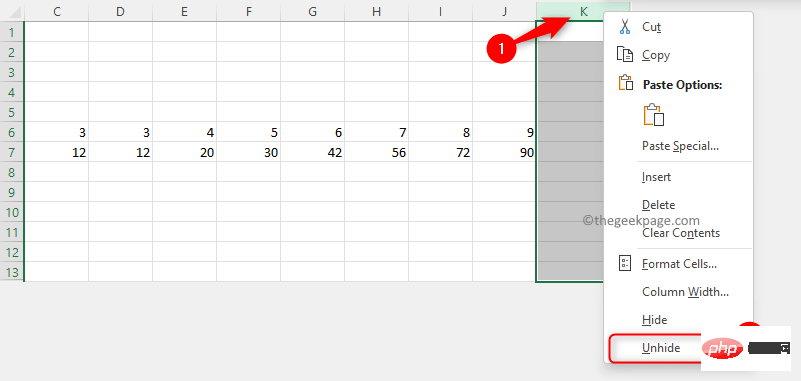
要转到一行中的最后一列,您可以使用Ctrl Shift 箭头键(或End键)将您带到可见部分的末尾。
您可以检查这些列/行是否是必需的,否则选择要删除的列/行,然后按Delete键以从这些行/列中删除计算。这将有助于加快缓慢的电子表格。
因此,请始终注意这些隐藏并在其中进行计算的灰色区域。如果这些操作不正确,它们可能会成倍地减慢电子表格的速度。
如果您注意到在单元格之间导航(从一个单元格移动到下一个单元格)变得很慢,或者在突出显示一组单元格后移动到您选择的下一个单元格很慢,那么这意味着有一些命名范围隐藏在 Excel 工作表中。
1. 要查看名称范围,请单击公式选项卡并在定义的名称部分中选择名称管理器。
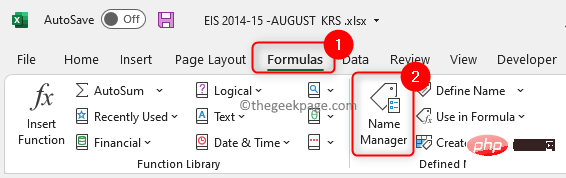
这将列出工作表中存在的一些命名范围。
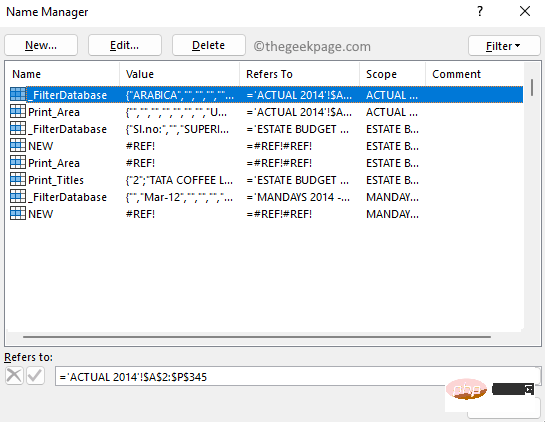
2. 创建一个宏来取消隐藏名称范围。
按Alt F11打开Visual Basic for Application Editor。
右键单击您的工作簿并选择Insert –> Module。
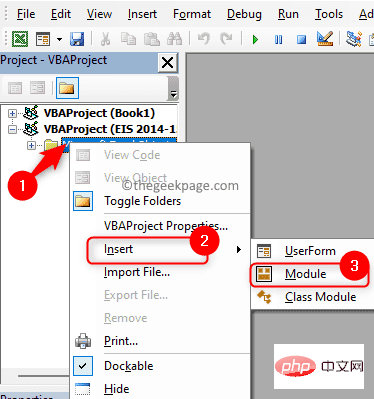
在新模块中,复制并粘贴下面给出的代码。
子 UnhideHiddenNameRanges()'取消隐藏当前打开的 Excel 文件中的所有名称对于 ActiveWorkbook.Names 中的每个 tempNametempName.Visible = True下一个结束子
关闭 VBA 编辑器以返回 Excel 工作表。
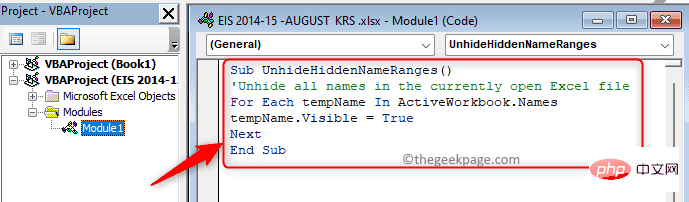
3. 选择顶部的查看选项卡。
单击名为宏的下拉菜单,然后选择查看宏。
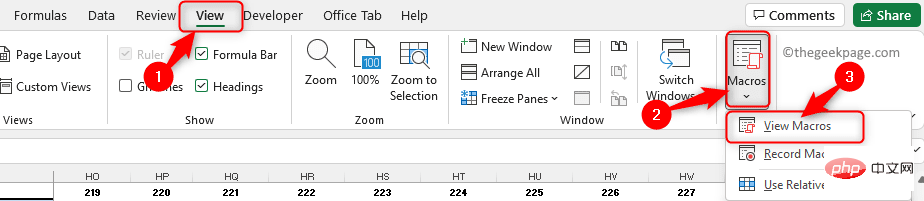
在宏窗口中,您将看到您创建的宏。选择此宏,然后在 中的宏旁边的下拉列表中选择此工作簿选项。
然后,单击运行按钮。这将取消隐藏命名范围。
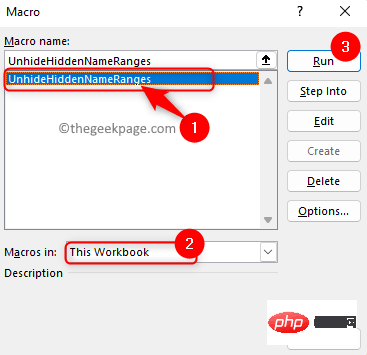
4. 现在,转到公式 -> 名称管理器。
您将看到工作簿中存在大量名称范围的名称管理器。
单击“范围”列以根据其范围对它们进行排序。
然后,选择所有以Workbook作为范围的名称范围。选择第一个,按住Shift 键并转到最后一个并突出显示它。
单击顶部的删除按钮。
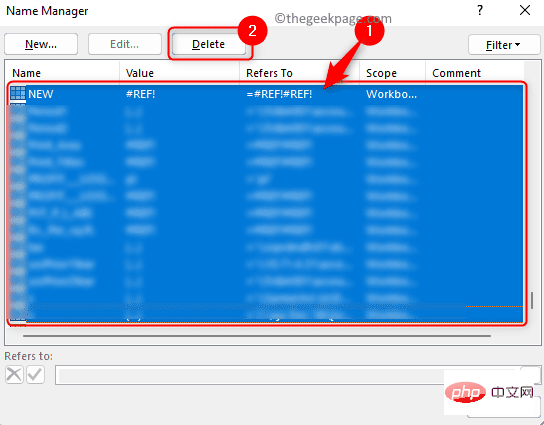
系统将要求您确认此删除操作。单击确定。
删除名称范围后,您会注意到 Excel 电子表格中的速度加快,同时突出显示单元格并在工作表中移动。
用户已经注意到,断开连接或不可用的默认打印机可能是导致 Excel 电子表格速度变慢的原因。当您打开 Excel 工作表时存在不可用的默认打印机时,最初的几次交互会变慢,然后再好不过了。速度变慢的原因是 Excel 正在检查是否要对打印机设置进行任何更改。通常,当您离开连接到默认打印机的位置时,就会发生这种情况。
要解决此问题,您可以将默认打印机更改为 PDF 打印机或您所在位置可用的计算机上的类似打印机,以便 Excel 可以轻松找到它。
1. 按Windows R打开运行对话框。
键入ms-settings:printers并按Enter以打开“设置”应用程序中的“打印机和扫描仪”页面。
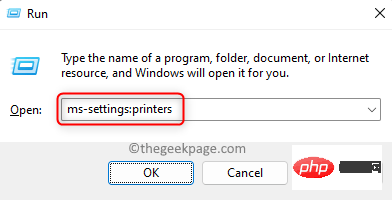
2. 确保在打印机首选项中关闭与让 Windows 管理我的默认打印机相关的切换。
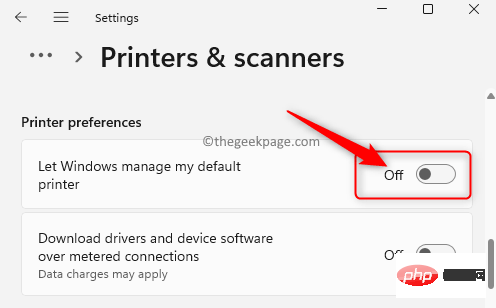
现在,选择您的系统上可用的打印机,例如Microsoft Print to PDF 或现有的任何其他 PDF 打印机。
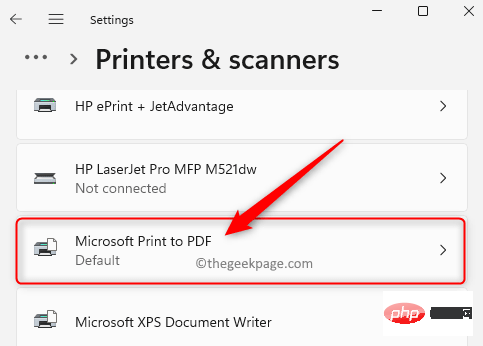
在打印机页面上,单击设置为默认按钮。
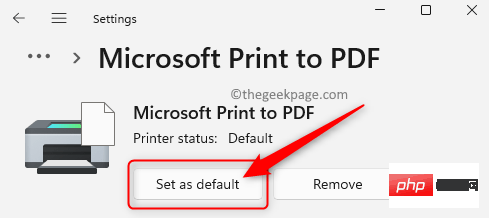
当您打开 Excel 电子表格时,您会发现 Excel 速度更快,因为它不会花时间检查打印机设置。
以上是如何修复 Excel 在 Windows 11 / 10 中太慢的问题的详细内容。更多信息请关注PHP中文网其他相关文章!




