命令提示符是 Windows 操作系统甚至 Windows 11 中最重要的实用程序之一。命令提示符终端还允许您执行高级命令和脚本。许多用户报告了命令提示符已停止工作或在其 Windows 11 PC 上根本无法打开的问题。
在这里,我们整理了一系列故障排除方法,这些方法可以使命令提示符恢复到 Windows 11 系统上的工作状态。继续阅读这篇文章。
1. 只需按住Windows 和 R组合键即可打开运行。
2.输入services.msc并按Enter打开Windows 服务。
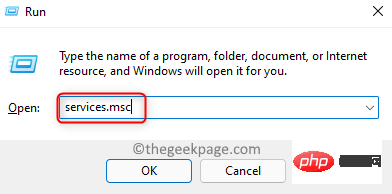
3. 在服务列表中找到性能日志和警报服务。
4.右键单击服务并选择属性。
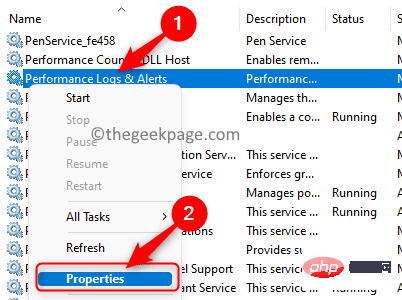
5. 在属性窗口中,使用下拉框将启动类型更改为自动。
6. 单击应用,然后单击确定。
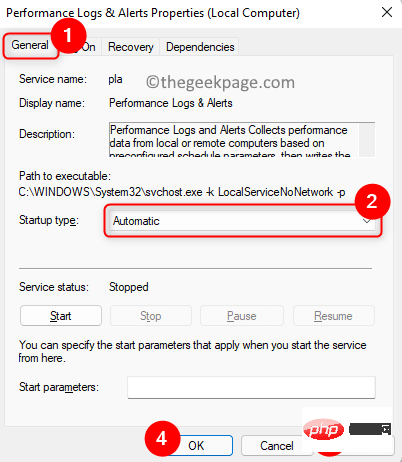
7. 现在,回到“服务”窗口,单击左侧窗格中的“开始”链接以启动该服务。

检查这是否有助于解决命令提示符的问题。
1. 同时按住Windows 和 R键打开运行对话框。
2. 键入gpedit.msc并按Enter打开本地组策略编辑器。
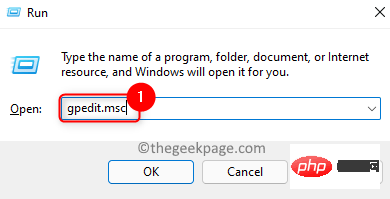
3. 在本地组策略编辑器窗口中,选择用户配置。
4. 现在,选择管理模板 –> 系统。
5. 在右侧,查找名为“阻止访问命令提示符”的设置。
6.双击设置将其打开。
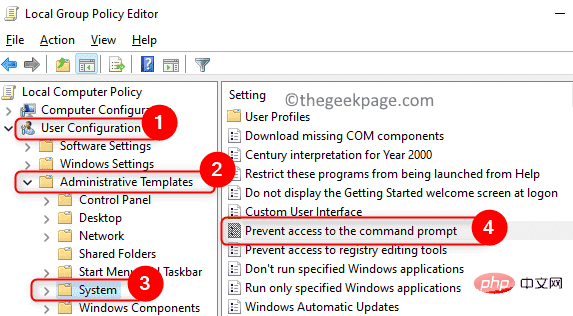
7. 确保为阻止访问命令提示符设置选择禁用或未配置选项。
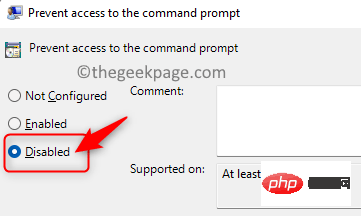
8. 单击应用,然后单击确定。
9. 检查命令提示符是否打开并正常工作。
1.右键单击桌面上的任何空白区域。
2. 选择新建,然后在子菜单中选择快捷方式。
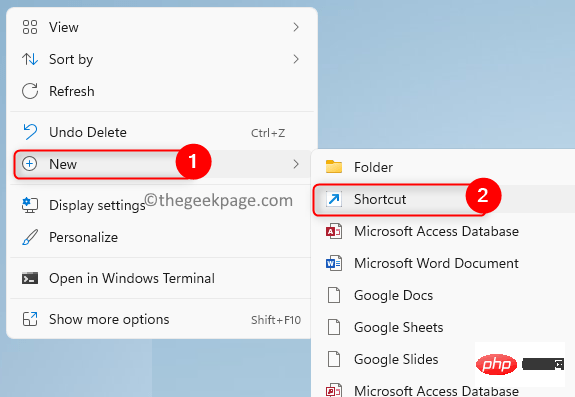
3. 在创建快捷方式窗口中,在项目位置下方的文本框中键入cmd.exe。单击下一步。
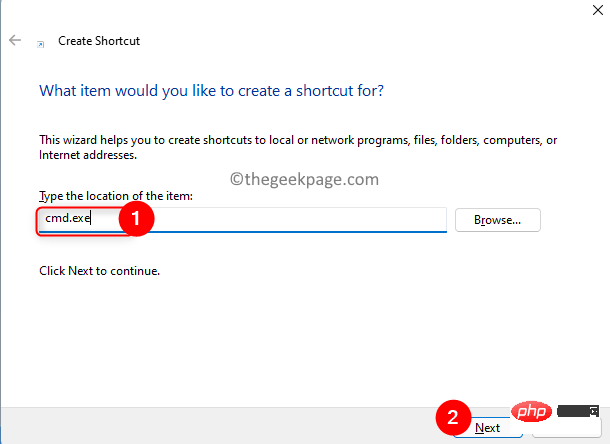
4.为该快捷方式命名,然后单击完成。
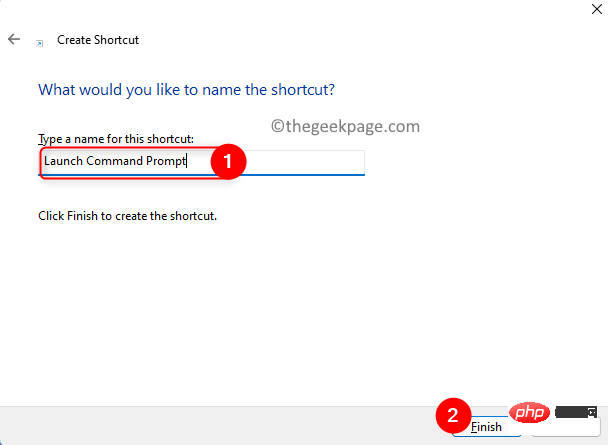
5. 在桌面上创建此命令提示符快捷方式后,右键单击它并选择属性。
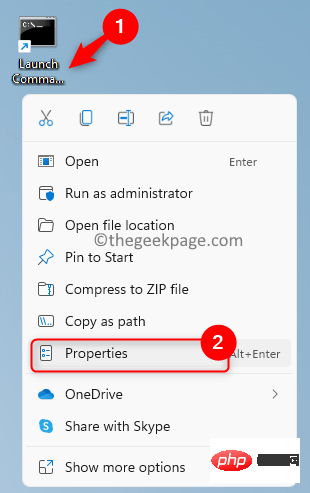
6. 在“属性”窗口中,转到“快捷方式”选项卡并单击“高级”按钮。
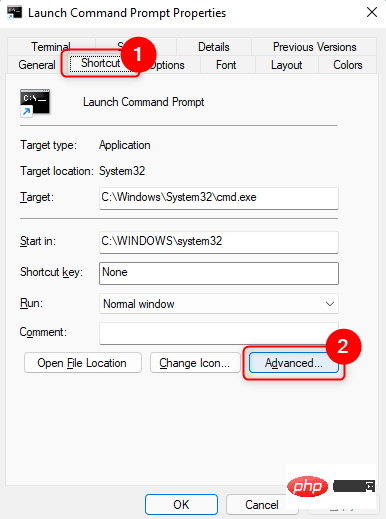
7. 在这里,选中以管理员身份运行选项,然后单击确定。
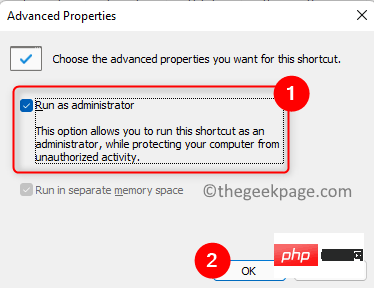
8. 单击应用,然后在属性窗口中单击确定以在保存更改后将其关闭。
检查您是否能够毫无问题地打开命令提示符。
1. 点击Windows键并输入powershell。
2.在搜索结果中右键单击Windows PowerShell并选择Run as administrator。
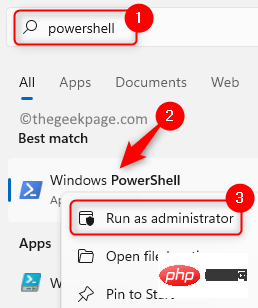
3. 输入命令并执行。
sfc /scannow
4. 等待一段时间,直到扫描完成。它将检测并修复您 PC 上的问题文件。
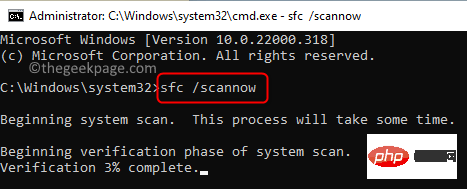
5. 检查问题是否已解决。如果问题仍然存在,请执行 DISM 扫描。
6.打开Powershell,执行下面的命令
DISM /在线 /Cleanup-Image /RestoreHealth
7. 扫描完成后,检查命令提示符是否正常工作。
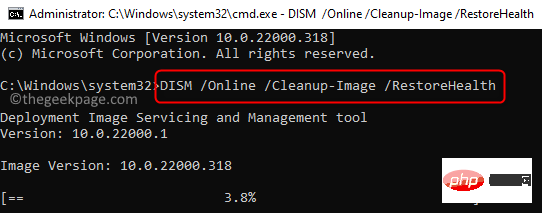
1. 按Windows + R打开运行。
2. 键入sysdm.cpl打开系统配置。
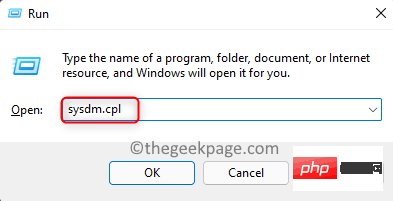
3. 转到此处的高级选项卡。
4. 单击底部的环境变量...按钮。
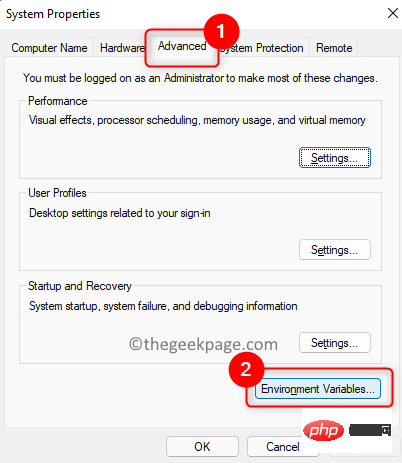
5. 在打开的窗口中,选择用户变量部分中的路径变量。单击编辑...按钮。
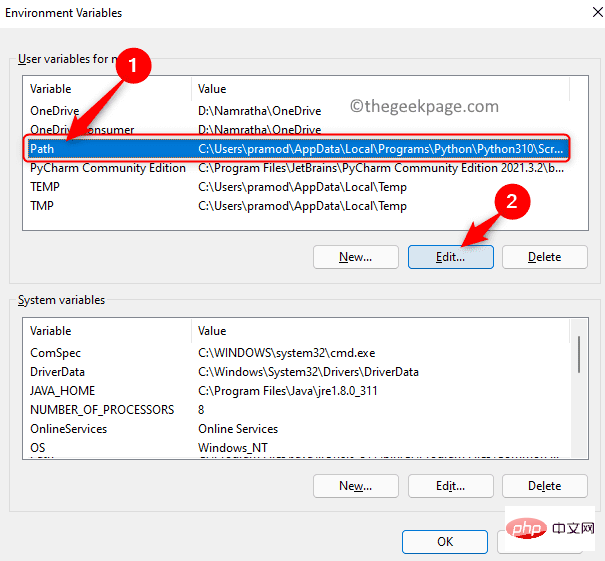
6. 现在,单击新建以输入环境变量的新路径。
7. 键入C:\Windows\SysWow64\,然后单击确定。
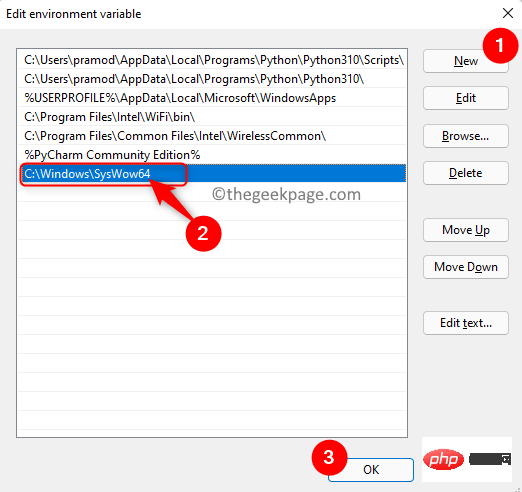
8. 单击确定关闭所有其他打开的窗口。
9.重新启动计算机并检查您是否能够再次使用命令提示符。
1. 点击Windows键并在搜索框中输入restore。
2.在搜索结果中选择创建还原点。
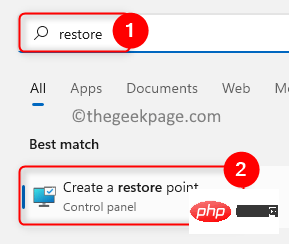
3. 在系统保护选项卡中,单击系统还原按钮。
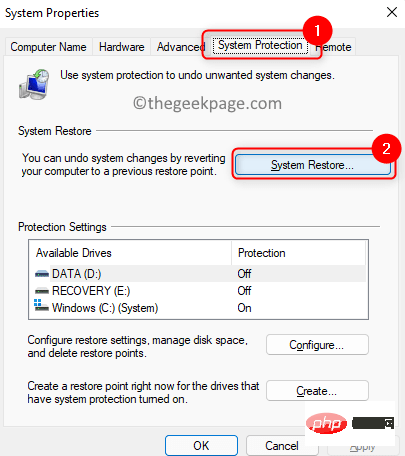
4. 您可以选择不同的还原点或选择推荐的还原点。
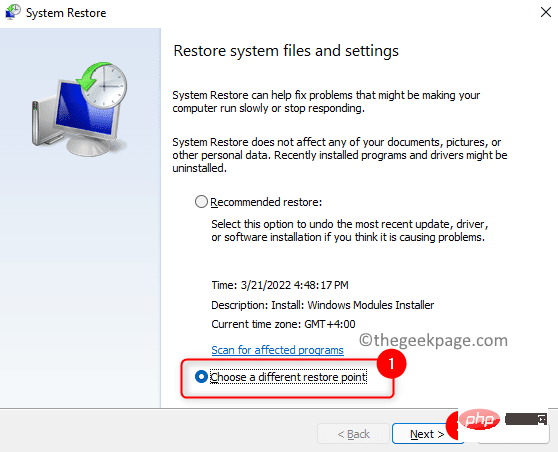
5. 如果您选择选择不同的还原点,请从列表中选择一个还原点。单击下一步。
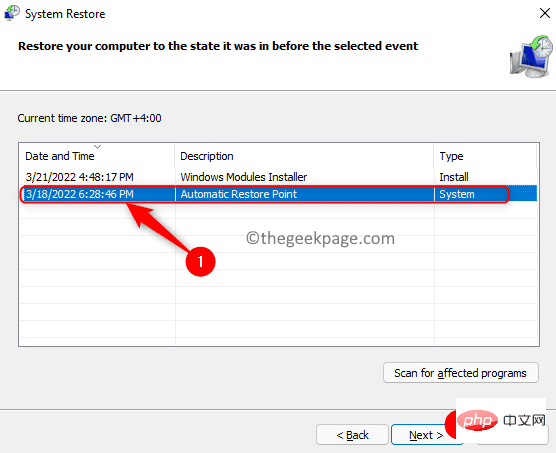
6.确认选择的还原点并单击完成以开始该过程。
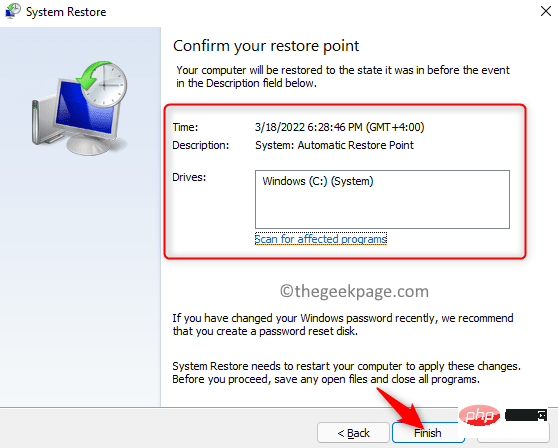
7. 系统还原完成后,检查命令提示符是否按预期正常工作。
以上是修复:命令提示符在 Windows 11 或 10 上不起作用或无法打开的详细内容。更多信息请关注PHP中文网其他相关文章!




