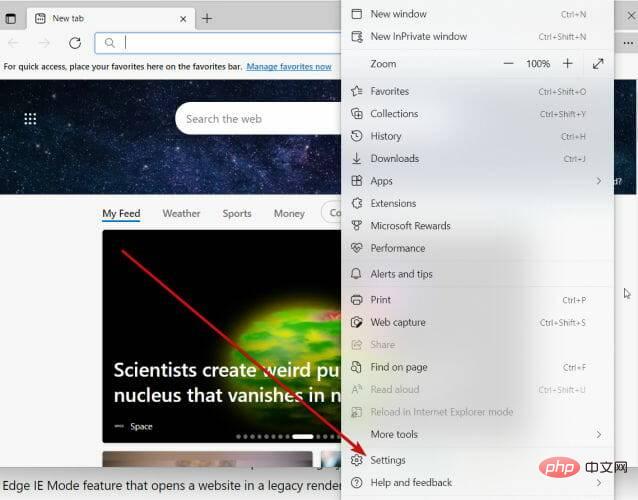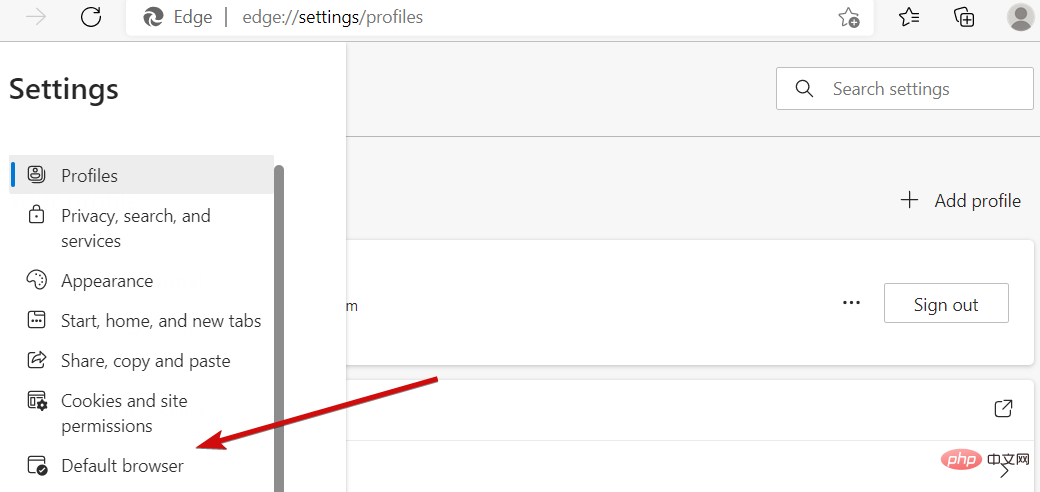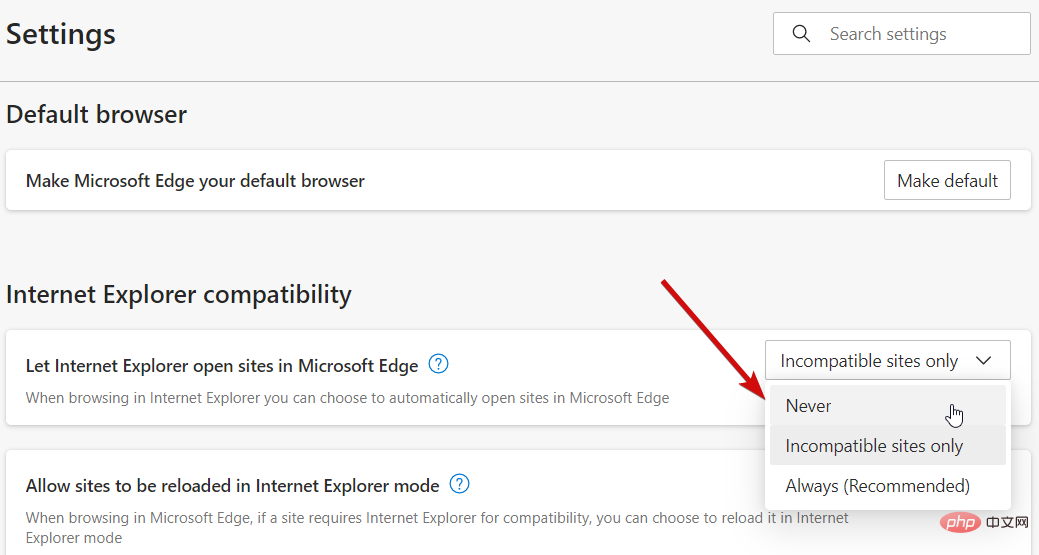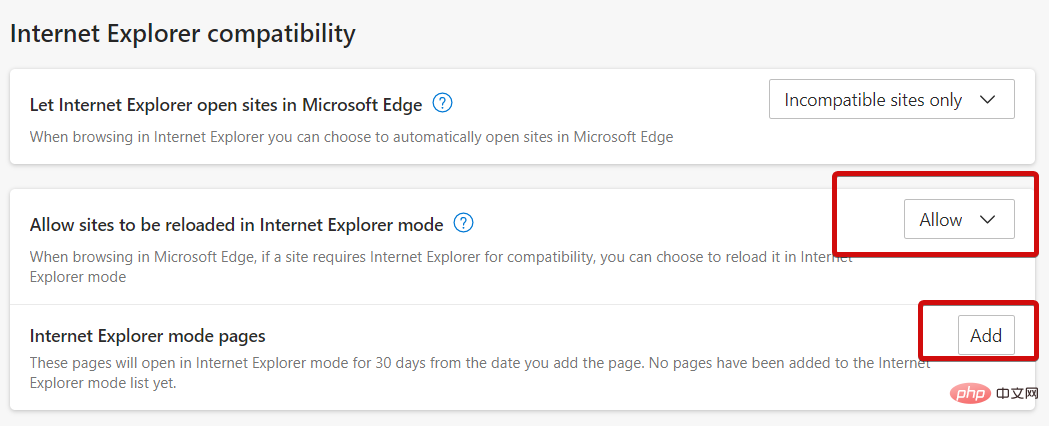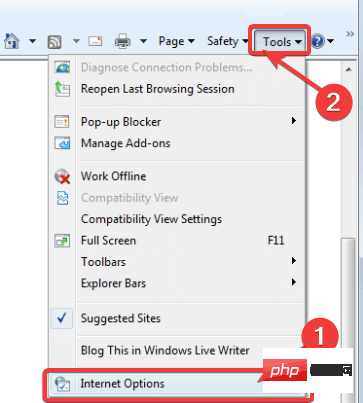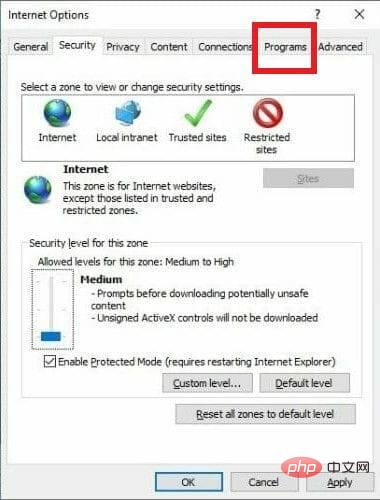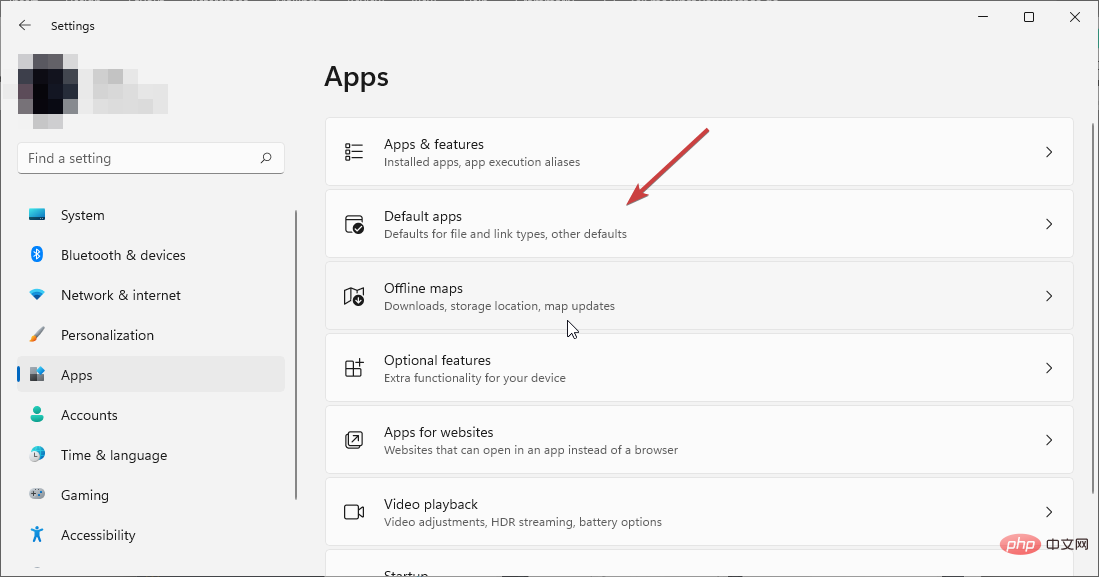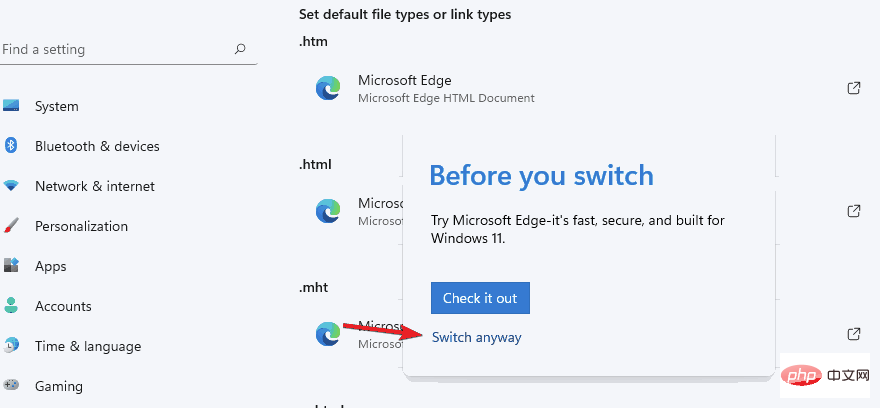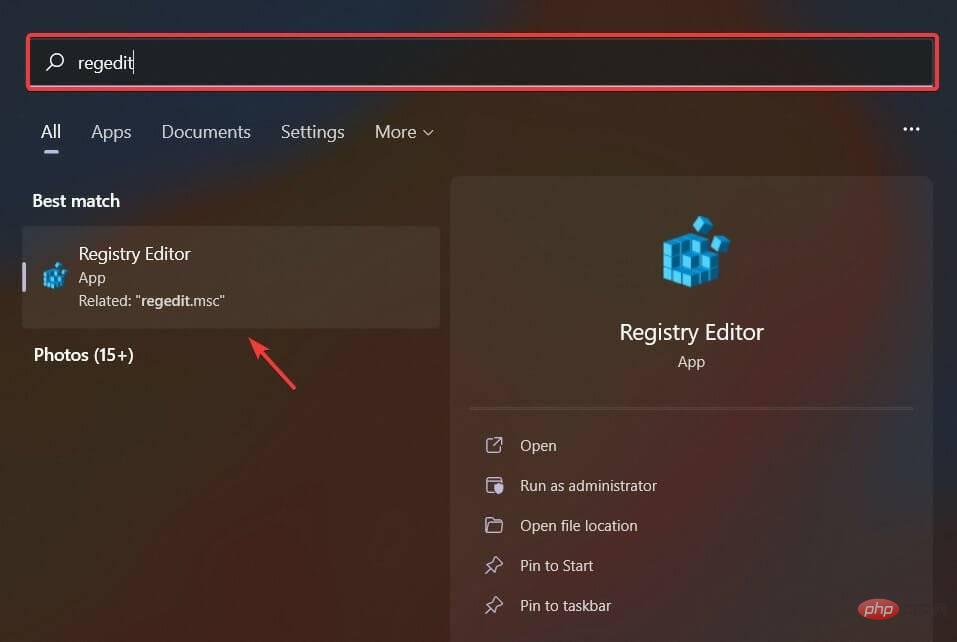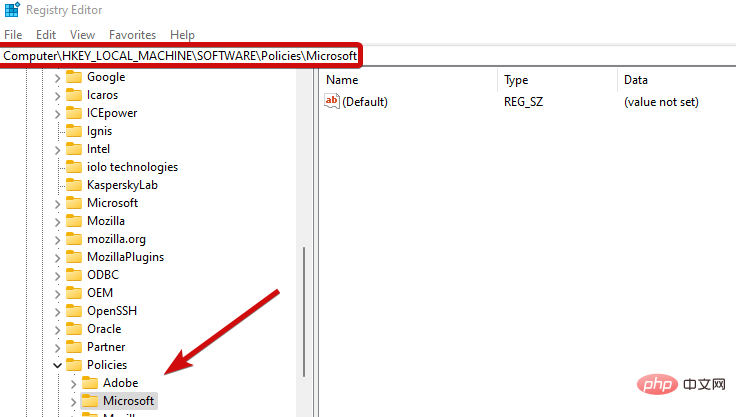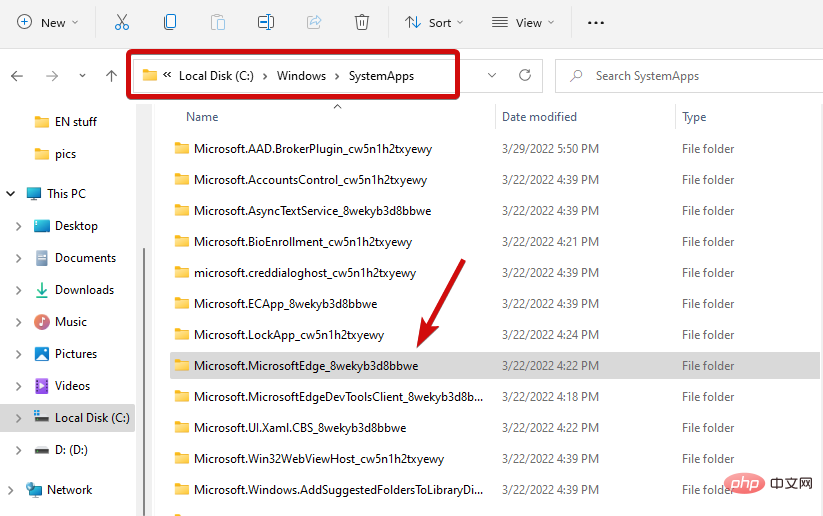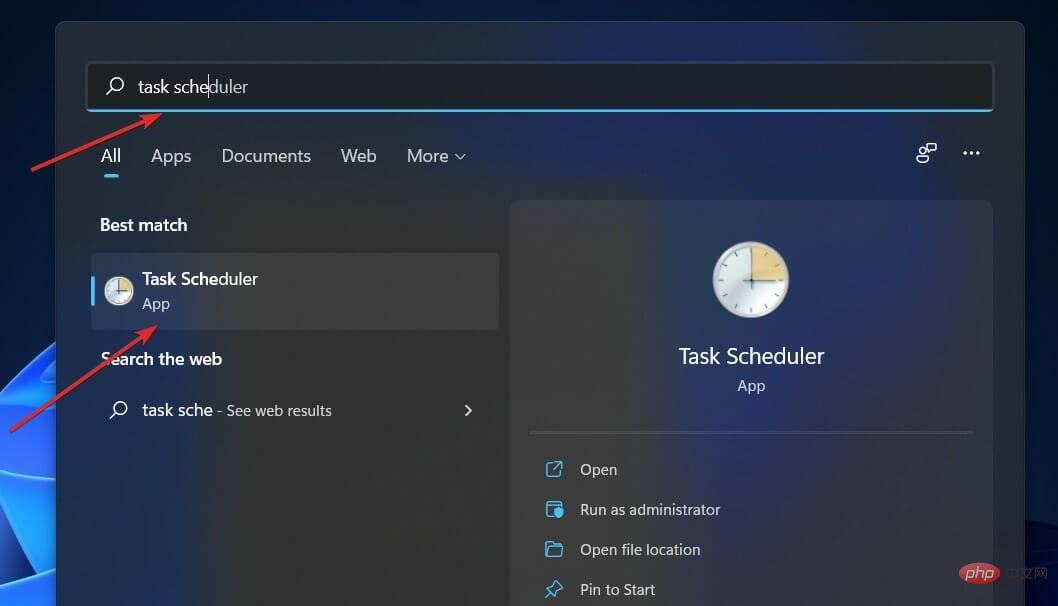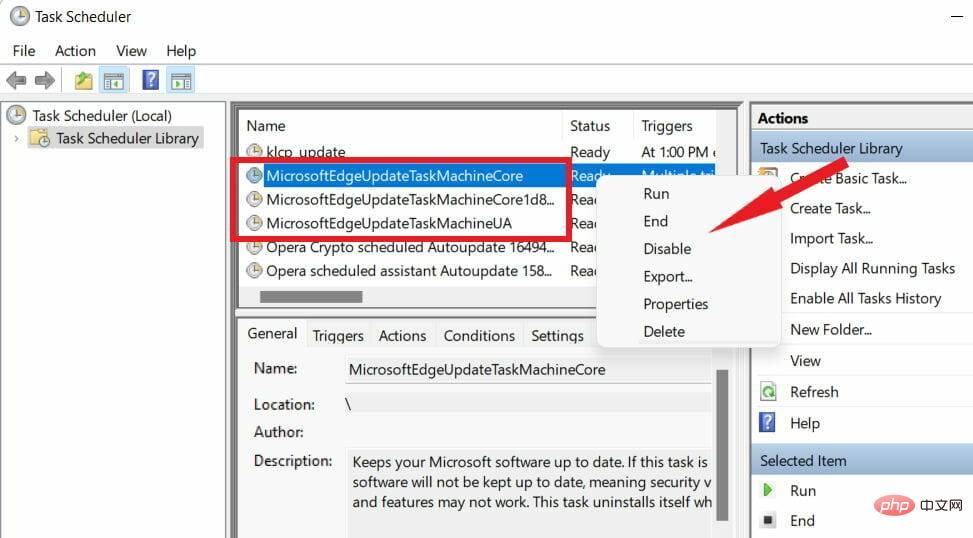长期以来,Internet Explorer 的失宠一直不是秘密,但随着 Windows 11 的到来,现实开始了。Edge 将来不再有时取代 IE,它现在是微软最新操作系统中的默认浏览器。
目前,您仍然可以在 Windows 11 中启用 Internet Explorer。但是,IE 11(最新版本)已经有了一个正式的退役日期,即 2022 年 6 月 15 日,时间在流逝。
考虑到这一点,您可能已经注意到 Internet Explorer 有时会打开 Edge,而您可能不喜欢它。那么为什么会这样呢?
在深入研究之前,让我们仔细看看全球用户报告的其他类似问题:
- Internet Explorer 始终打开 Edge
- Internet Explorer 在 Edge 中打开链接
- Internet Explorer 立即关闭并打开 Edge
- Microsoft Edge 打开时缺少 Internet Explorer
为什么我的 Internet Explorer 一直转到 Microsoft Edge?
IE 不再能够基于最新的 Web 技术呈现内容,并且 Microsoft 保留了所有不兼容的 IE 网站的列表。因此,只要情况需要,Internet Explorer 就会打开 Edge。
幸运的是,您可以阻止 Internet Explorer 11 重定向到 Edge。
编辑提示➡ Edge 在启动时自动加载,你一定会注意到带宽和计算资源消耗的增加。不用说,这会对您的系统造成影响。
➡ 即使是最新的 Internet Explorer 11 也打开了 Edge,而它即将退役,这清楚地表明您需要更好的浏览解决方案。
➡对于不想使用 Edge 的用户来说,
切换到 Opera非常有意义。这款高度可定制的浏览器处于新兴技术的最前沿,使用的 RAM 比您想象的要少,并提供顶级隐私和性能。有什么不喜欢的?
如何阻止 Internet Explorer 在 Microsoft Edge 中打开?
1.在Edge中启用和使用IE模式
- 启动 MS Edge 并单击右上角的按钮。单击设置。
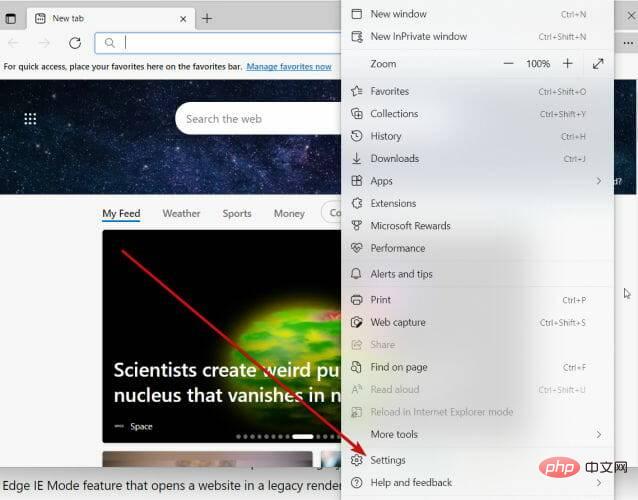
- 从列表中选择默认浏览器并启用所有与 IE 相关的选项,如下所示:
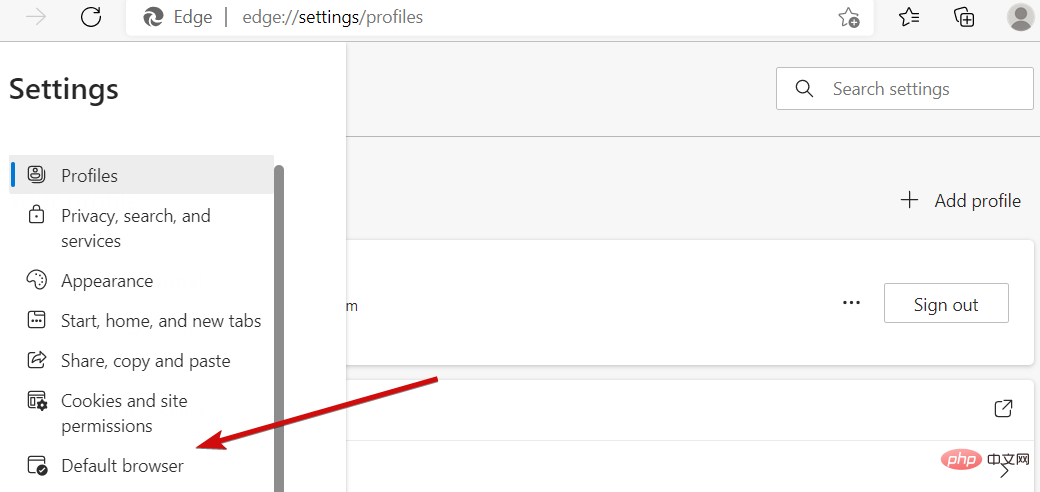
- 在Internet Explorer 兼容性下,单击让Internet Explorer 在 Microsoft Edge 中打开站点菜单并选择从不。
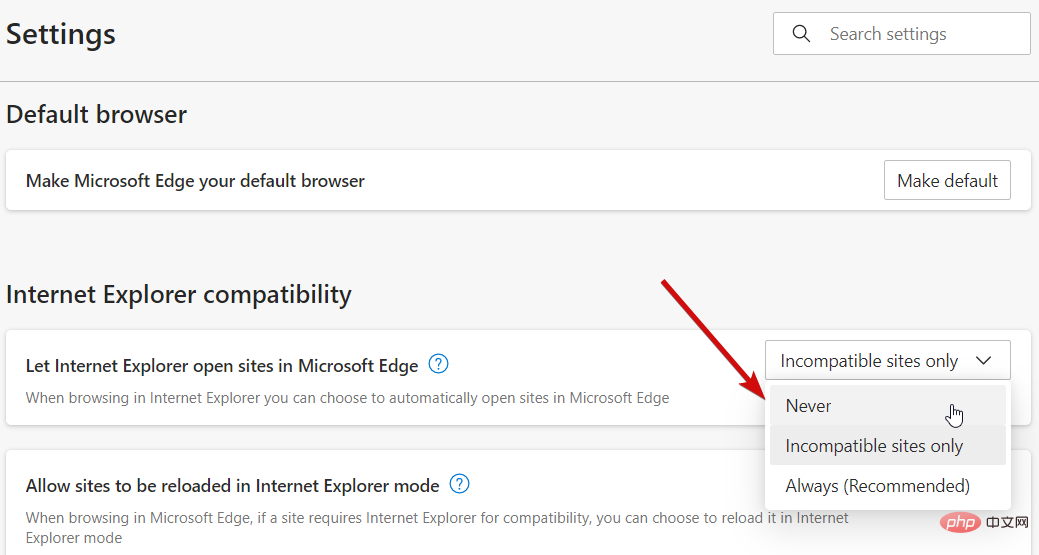
- 留在Internet Explorer 兼容性部分,单击Allow sites to be reloaded in Internet Explorer mode。
- 选择允许,然后按重新启动按钮。
- 在Internet Explorer 模式页面下,单击添加按钮。
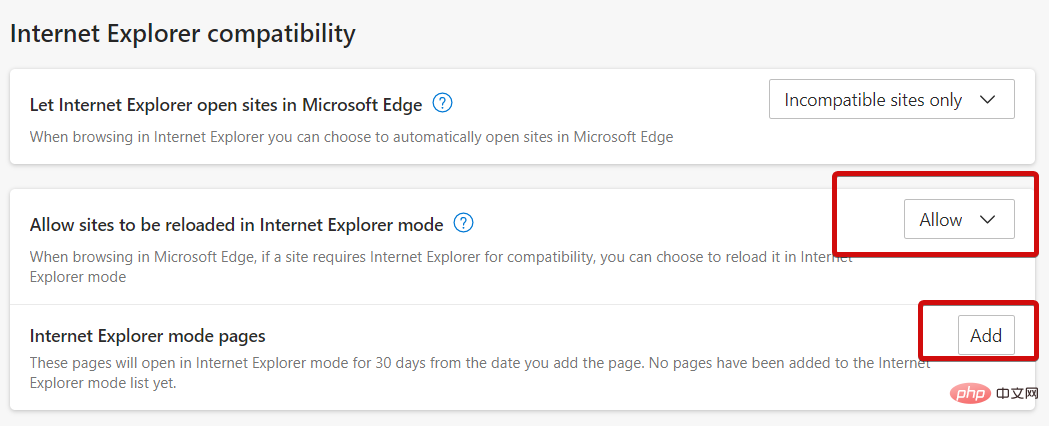
- 粘贴所需的网站并再次单击添加(这将提供从现在开始以 Internet Explorer 模式重新加载的选项)。
即使 Edge 是 Windows 11 中的默认浏览器,IE 11 仍然存在以实现复古兼容性,从而可以渲染旧版应用程序和网站。
如果 Internet Explorer 在 Windows 11 中打开 Edge,则调整 IE 模式是开始故障排除和修复 MS Edge 重定向的好地方。
但是,有些用户抱怨“使用 Internet Explorer 打开”选项在 Edge 中不起作用。对于其他人来说,该设置完全缺失。如果您遇到这种情况,请随时尝试下一个解决方案。
2.更改Windows 11中的默认浏览器
- 启动旧的Internet Explorer浏览器并单击工具。
- 从列表中,选择Internet 选项。
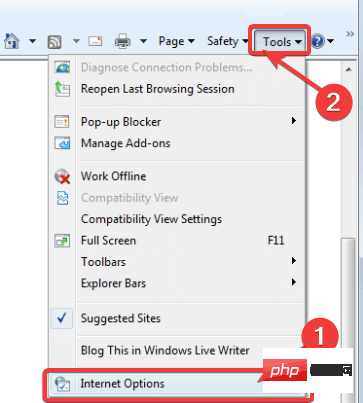
- 接下来,转到“程序”选项卡。
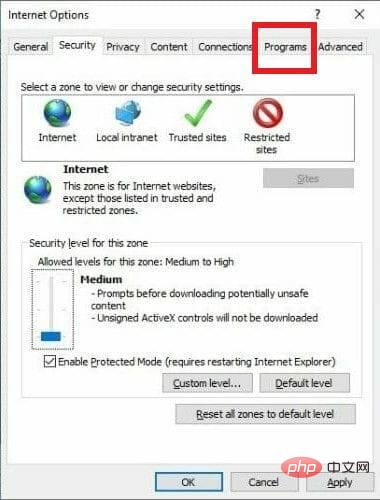
- 单击设为默认值并按OK 确认。
- 现在,您必须更改所有文件和链接关联以防止边缘重定向。
- 为此,请打开设置并转到应用程序。
- 在右窗格中,单击默认应用程序。
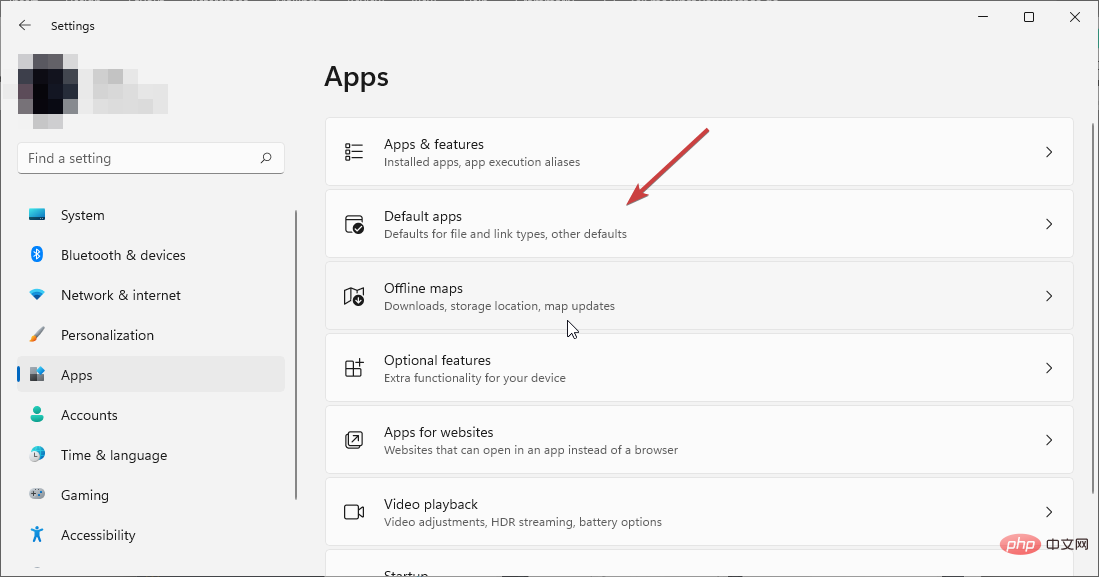
- 在这里,选择Microsoft Edge,打开第一个文件类型,然后选择Switch Anyway。
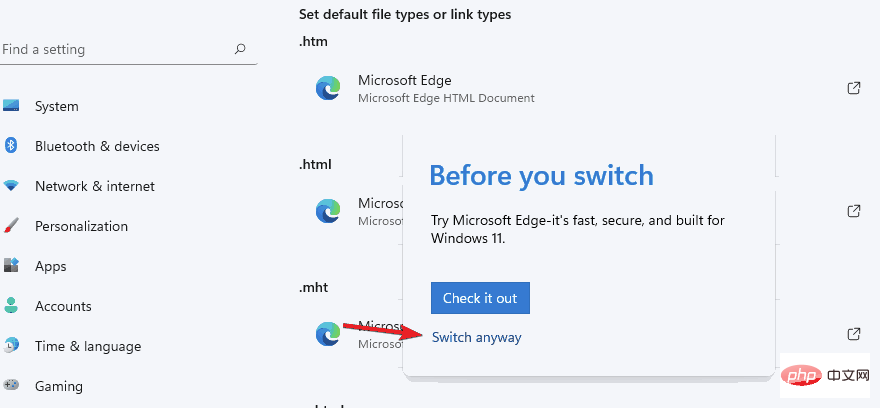
- 从结果列表中选择 IE、Opera 或任何其他浏览器,然后按OK。对所有需要的实例重复该过程。
专家提示:某些 PC 问题很难解决,尤其是在存储库损坏或 Windows 文件丢失时。如果您在修复错误时遇到问题,则您的系统可能已部分损坏。我们建议安装 Restoro,这是一种可以扫描您的机器并确定故障所在的工具。
单击此处下载并开始修复。
如果尝试打开 Internet Explorer 会打开 Edge,最好通过更改文件关联以及默认浏览器来禁用 Windows 11 中的 Microsoft Edge,如上所示。
3.使用注册表禁用Edge
- 使用Windows key + R快捷方式打开“运行”菜单。
- 在输入字段中,输入regedit并按OK。
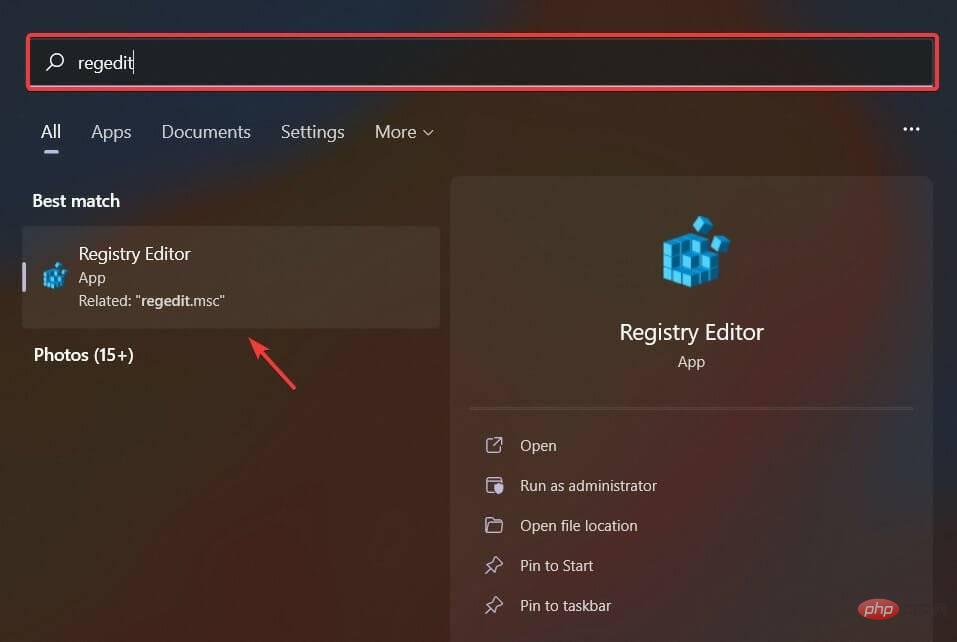
- 导航到以下路径或将路径直接粘贴到注册表编辑器的地址栏中:
Computer\HKEY_LOCAL_MACHINE\SOFTWARE\Policies\Microsoft\MicrosoftEdge\Main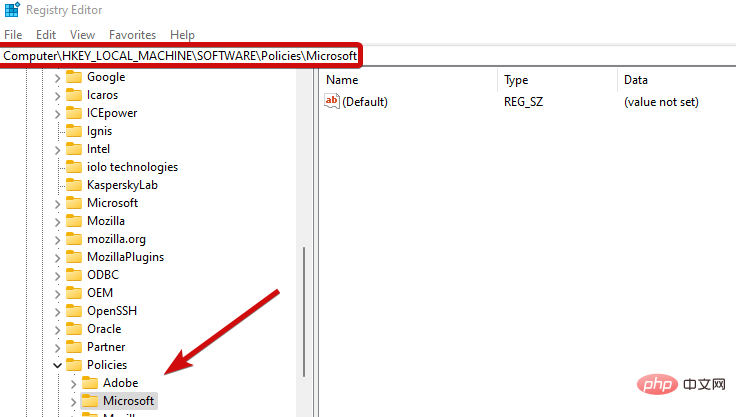
- 转到主文件夹,然后右键单击右侧的空白区域。
- 选择New并选择DWORD (32-bit) Value。

- 将其命名为AllowPrelaunch。然后,双击该键并将其值设置为 0。
- 另外,如果是这种情况,请不要忘记删除 Startup 文件夹中的 Edge。
通过阻止它在 Windows 注册表中自动打开,您应该能够阻止 Microsoft Edge 在后台运行。如果 Internet Explorer 只是打开 Edge,这个修改肯定会有所帮助。
奖励:禁用 Internet Explorer 重定向到 Edge 浏览器的 3 种方法
1.重命名Microsoft Edge安装目录
- 为此,请将以下路径粘贴到文件资源管理器中:
C:\Windows\SystemApps\Microsoft.MicrosoftEdge_8wekyb3d8bbwe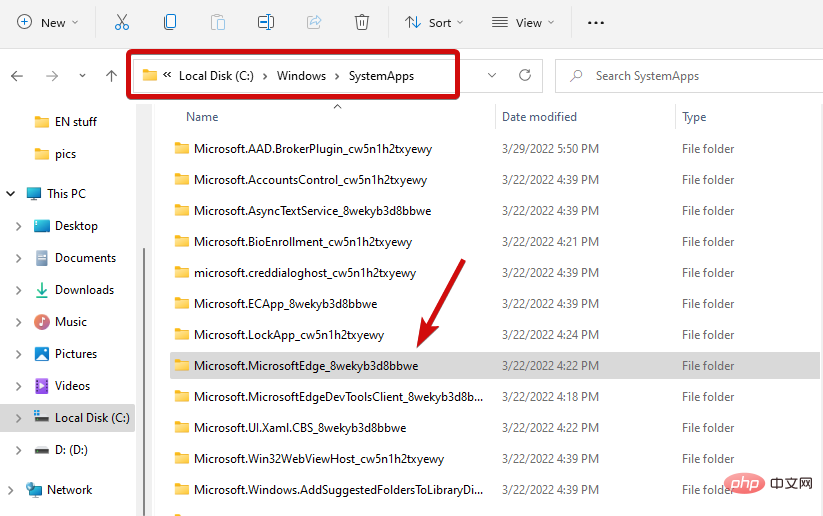
- 右键单击此目录以打开其Properties。
- 通过再次右键单击选择重命名并将名称设置为MicrosoftEdge_8wekyb3d8bbwe_OLD并重新启动您的 PC。
通过重命名文件目录,Edge 将无法访问其安装文件和启动打开说明。
2.清空 C 盘中的 MS Edge 活动文件夹
- 如果重命名目录不起作用,请继续并再次使用文件资源管理器。
- 现在,粘贴以下内容:
C:\Users\%Username%\AppData\Local\Packages\Microsoft.MicrosoftEdge_8wekyb3d8bbwe\AC\MicrosoftEdge\User\Default\Recovery\Active
- 使用CTRL + A键盘上的快捷方式选择所有内容并删除所有文件。
3.在任务计划程序/任务管理器中禁用边缘任务
- 使用任务栏上的搜索区域找到任务计划程序应用程序并将其打开。
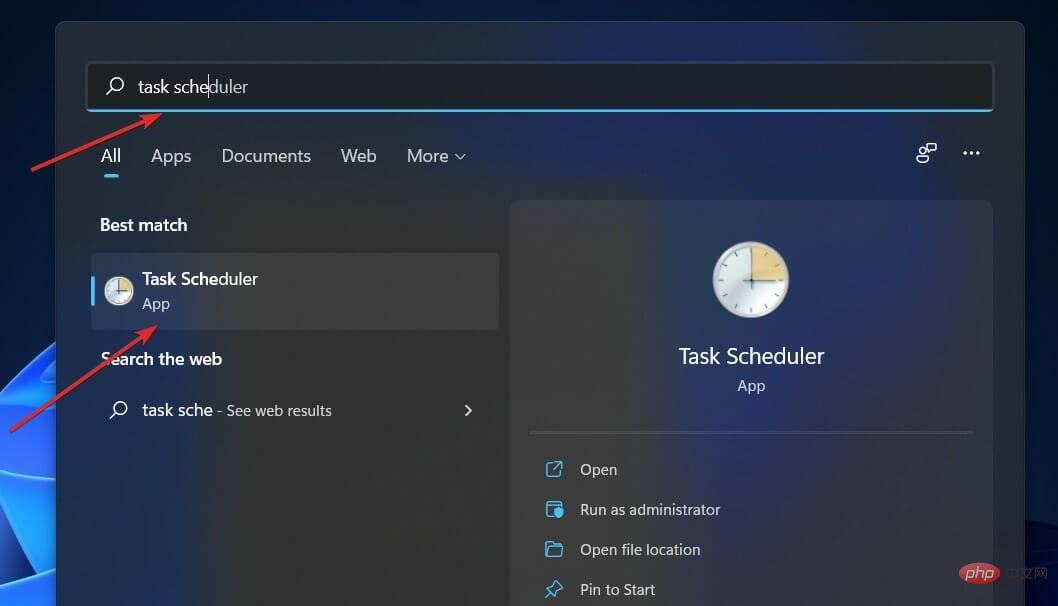
- 在左窗格中,您将看到任务计划程序库。打开它。
- 在主区域中,识别MicrosoftEdgeUpdateTaskMachineCore和所有MS Edge 相关任务。
- 右键单击它们并选择Disable。
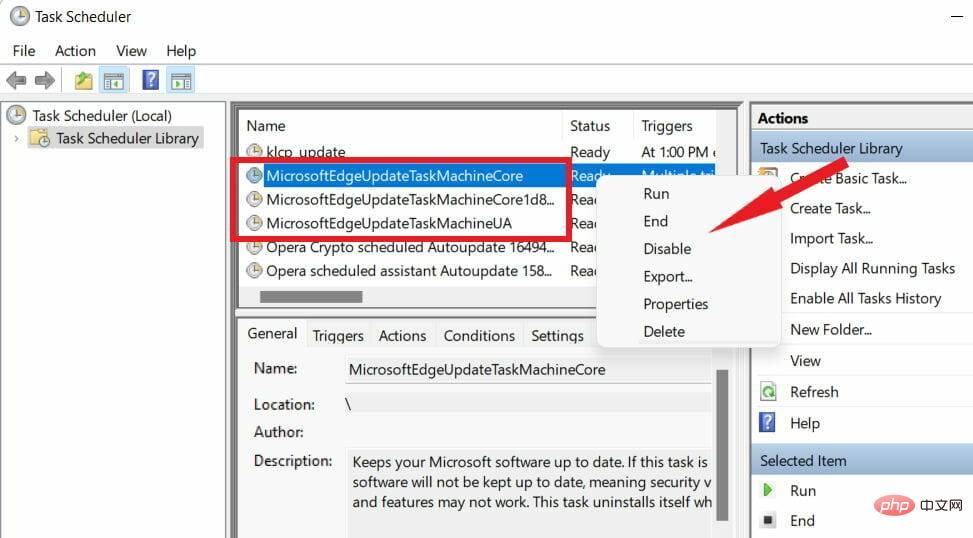
- 至于任务管理器,识别所有与 MS Edge 相关的进程并选择End task。
一方面,Edge 确实让更改默认浏览器变得非常困难。但是,如果 IE 根本无法呈现特定内容,或者更糟糕的是,如果Internet Explorer 不断崩溃,那么您可能正在处理严重恶意软件感染的情况。
以上是Internet Explorer 打开 Edge:如何停止 MS Edge 重定向的详细内容。更多信息请关注PHP中文网其他相关文章!