Windows 11 带来了全新的外观。正如预期的那样,微软对该操作系统进行了许多更改。
其中之一是在 UI 中加入了一个有趣的 macOS 风格的 Dock,它将所有应用程序连同“开始”菜单一起带到了屏幕的中心。
但是,并非所有用户都喜欢这种新的任务栏设计,因为与 macOS 不同,Windows 11 在您全屏使用应用程序时不会自动隐藏任务栏。
因此,如果您在全屏运行应用程序时更喜欢无干扰的干净窗口,则必须在 PC 上使用任务栏的自动隐藏选项。
许多 Windows 11 用户一直在抱怨任务栏自动隐藏功能在他们的系统上不起作用。好吧,默认情况下不会启用自动隐藏功能。
如果自上次操作系统更新后您还没有打开它,它根本就无法工作。除此之外,该操作系统的预览版本带有一些错误,当该功能已启用时会导致此类临时问题。
在这种情况下,您只能等待 Microsoft 发布下一个更新。
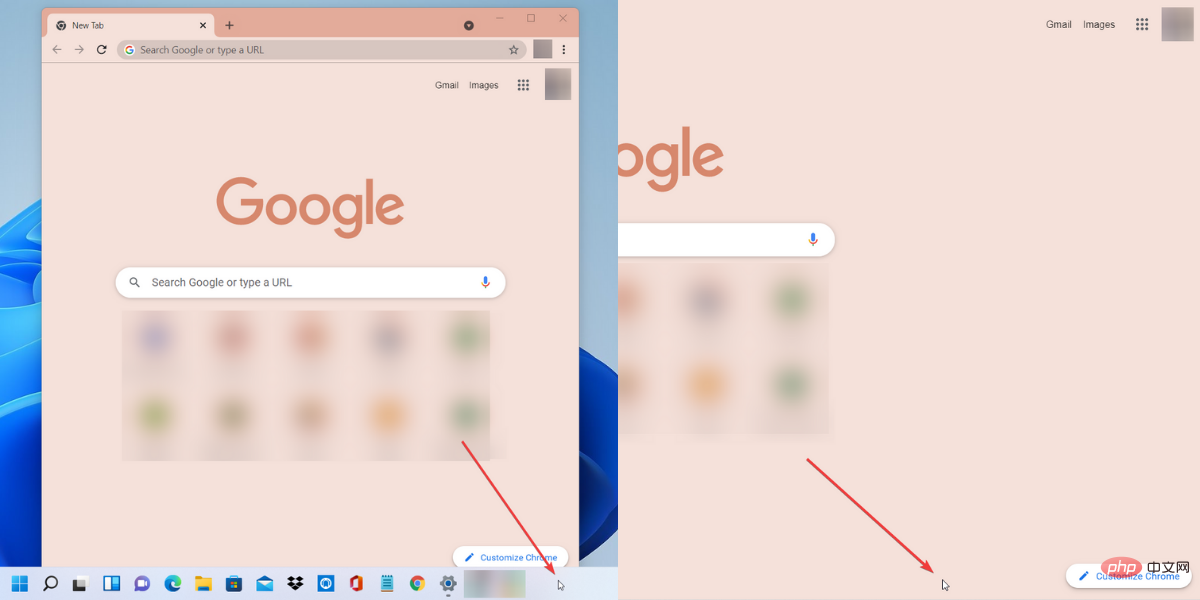
但是,如果您使用的是最新版本的 Windows 11 操作系统,请不要犹豫,按照下面提到的过程打开自动隐藏功能。
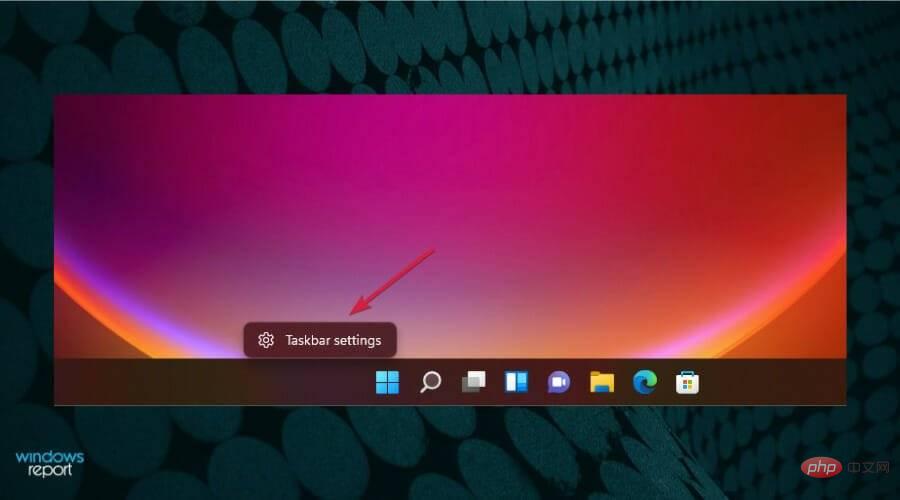
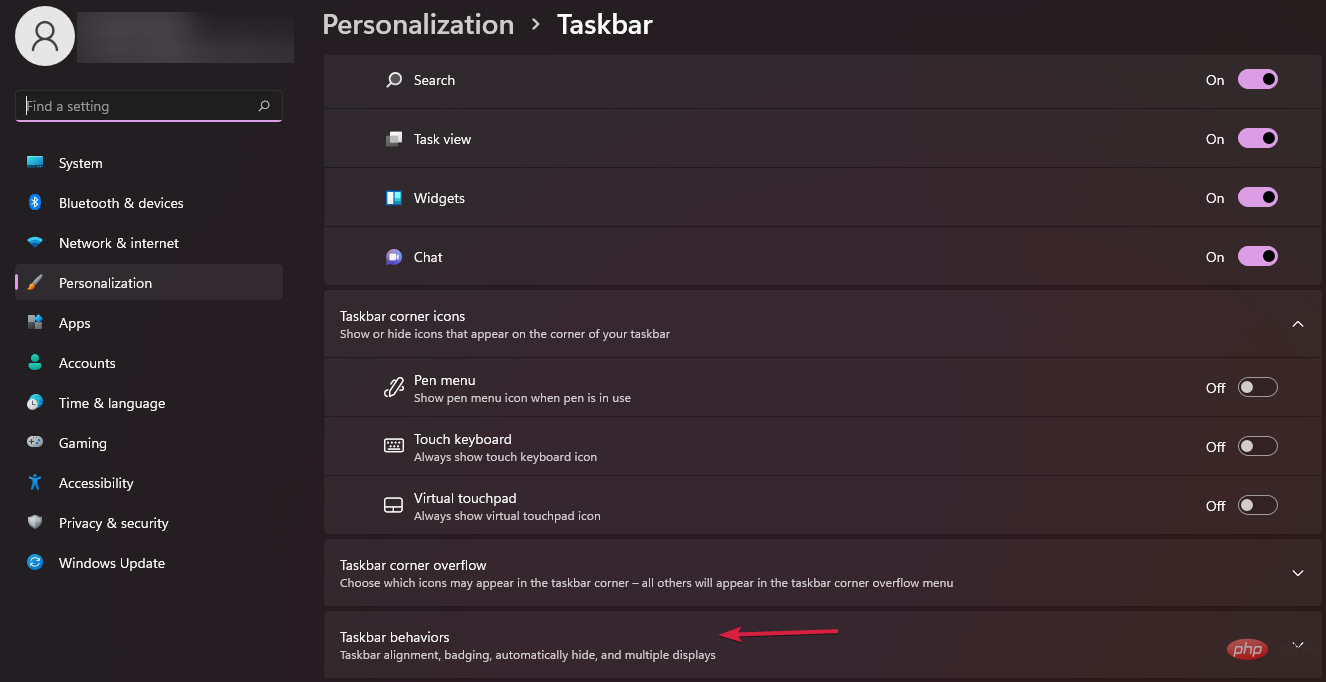
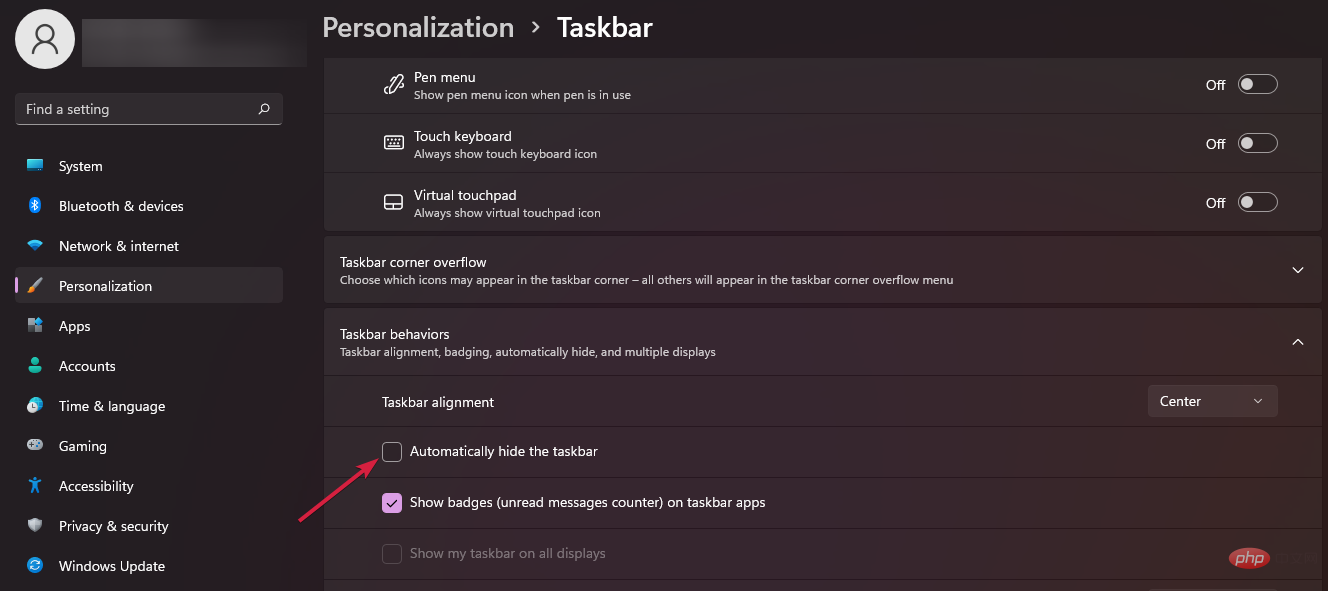
如您所见,您需要手动打开自动隐藏功能才能使该功能正常工作。但是,如果您已经这样做了并且自动隐藏仍然无法正常工作,那么这可能是一些暂时的问题。
只需关闭该功能然后再打开就可以帮助许多用户,所以不要犹豫,也可以应用这个技巧。
笔记如果您改变主意,只需取消选中任务栏行为下的自动隐藏任务栏选项旁边的框即可。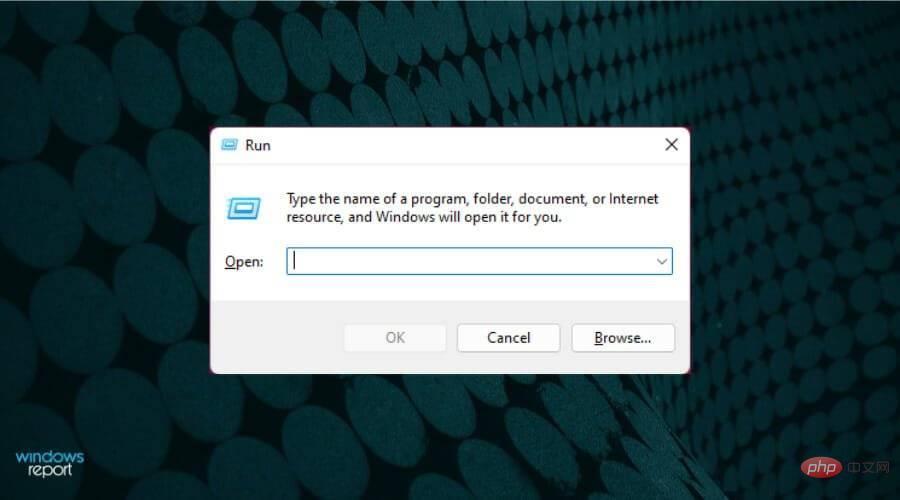
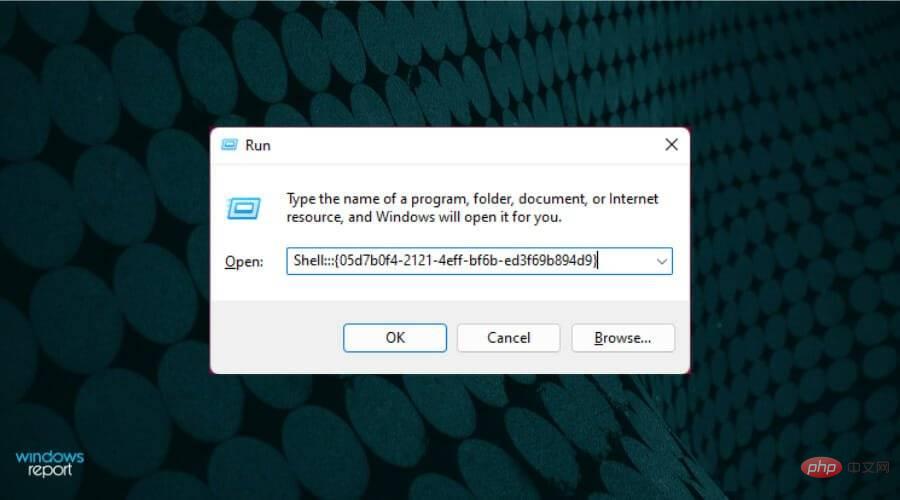
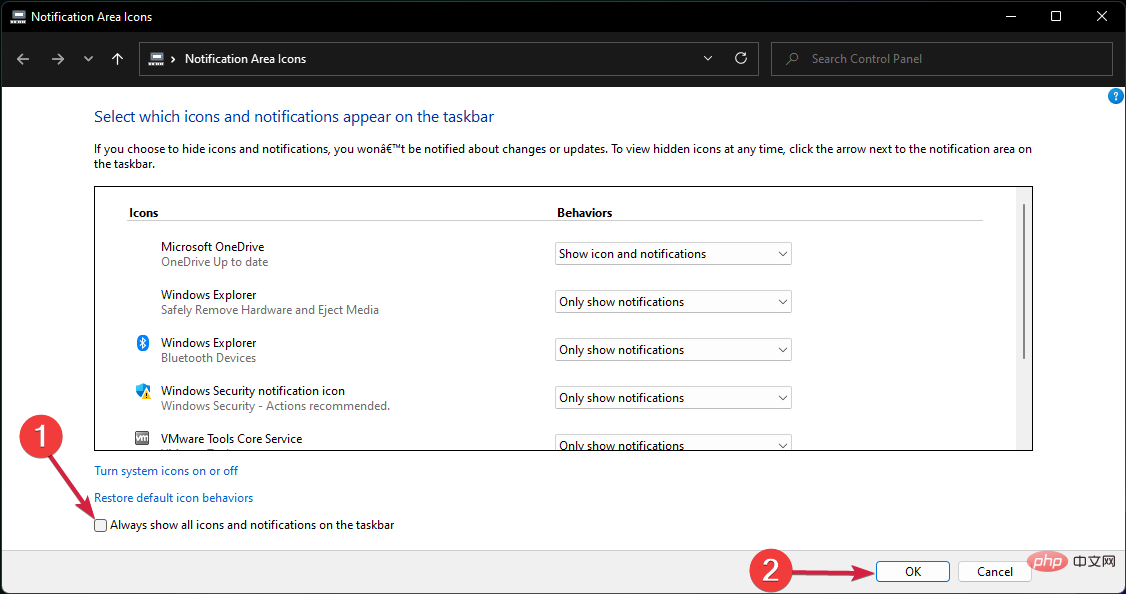
您可以从同一通知区域图标窗口本身手动选择应在任务栏上显示的图标和通知。
Microsoft 不允许您永久隐藏任何 Windows 操作系统上的任务栏,Windows 11 也不例外。
但是,您可以通过将Windows 11 任务栏设置为透明来降低其在系统上的可见度。不仅如此,还可以在任务栏上显示或删除通知区域图标。
Microsoft 始终重视用户体验,并根据用户反馈采取可衡量的措施。最近的累积更新已经允许您将开始菜单向左移动,就像在其他 Windows 版本中一样。
即便如此,您仍然必须将任务栏强制固定在屏幕底部。希望随着我们获得 Windows 11 的稳定版本,一般任务栏问题不会出现。
以上是如何在 Windows 11 中隐藏任务栏的详细内容。更多信息请关注PHP中文网其他相关文章!




