SafeSearch 是 Microsoft 在 Window 系统中引入的一项功能,用于向 Windows 用户隐藏不适当的内容。这非常有益,因为父母总是不希望 18 岁以下的孩子观看他们不应该观看的任何内容。此设置实际上已在 Windows 默认情况下在系统中打开,但许多 Windows 用户遇到了无法关闭 Windows PC 上的安全搜索设置的问题。
这可能是一个问题,因为系统上存在损坏的文件、地理位置问题或系统上安装的第三方防病毒软件的中断。在分析这些点时,我们在本文中收集了许多修复程序,用户可能会发现它们有助于解决问题。
解决方法 ——
第 1 步:同时按下Windows + R键,打开系统上的“设置”应用程序。
第 2 步:然后选择“设置”窗口左侧的“隐私 和 安全”选项。
第 3 步:向下滚动隐私和安全页面,然后单击搜索权限。
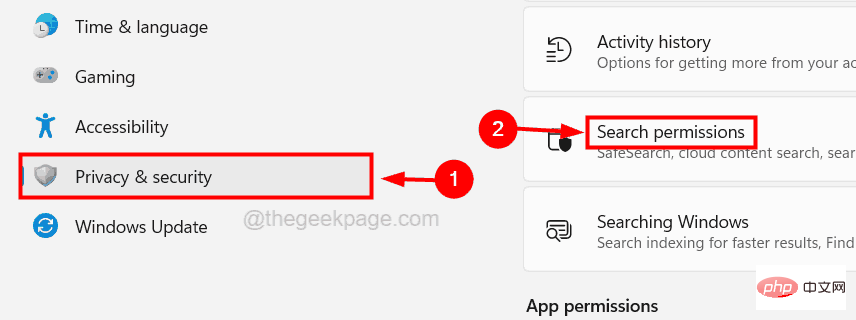
第 4 步:在“搜索权限”页面上,如果要启用它,请选择顶部安全搜索部分下的“适度”单选按钮,如下面的屏幕截图所示。
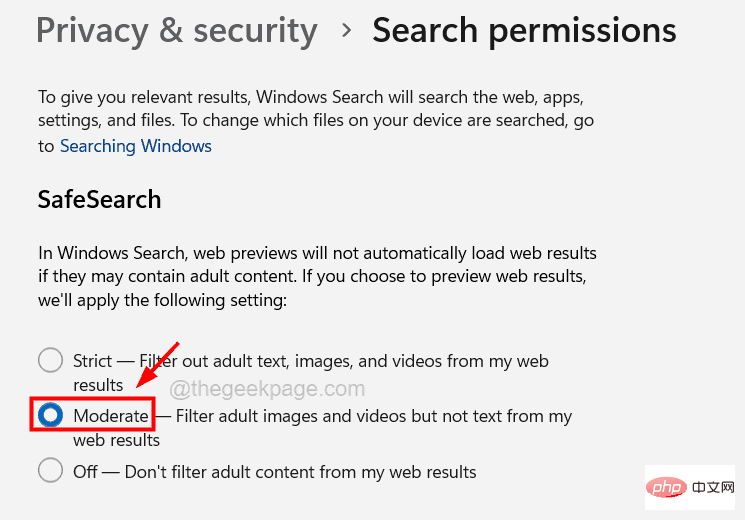
第5 步:如果要关闭安全搜索功能,只需选择关闭单选按钮,如下所示。
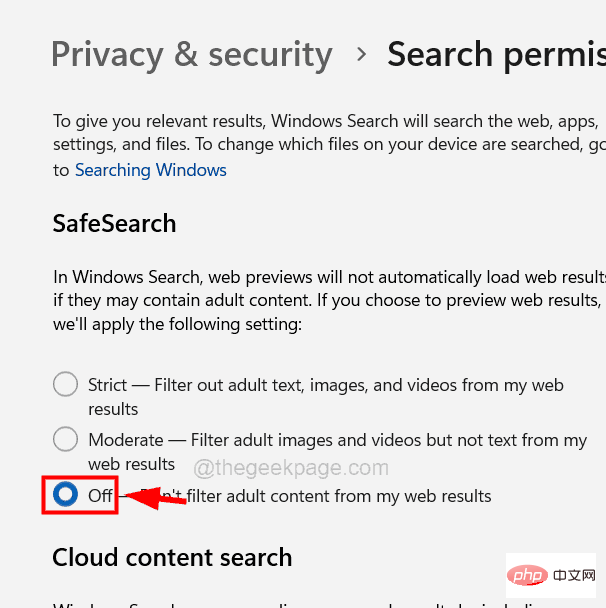
第6步:完成后,您可以关闭“设置”应用。
注意– 在继续之前,我们建议我们的用户将注册表文件导出到您的系统,因为如果在更改注册表文件时出现问题,您可以在以后随时将其恢复。
步骤 1:同时按下键盘上的Windows + R键。
第 2 步:在文本框中键入regedit ,然后按Enter键。
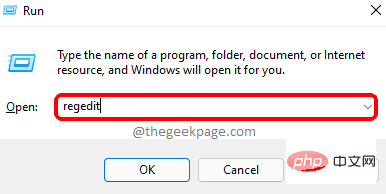
第 3 步:通过单击是继续接受屏幕上的 UAC 提示。
第 4 步:一旦注册表编辑器打开,清除其地址栏并将下面的行复制粘贴到其中,然后按Enter键。
HKEY_CURRENT_USER\Software\Microsoft\Windows\CurrentVersion\SearchSettings
第 5 步:到达SearchSettings注册表项后,在注册表编辑器窗口的右侧找到SafeSearchMode DWORD 值。
第 6 步:双击打开SafeSearchMode DWORD 值的编辑属性窗口。
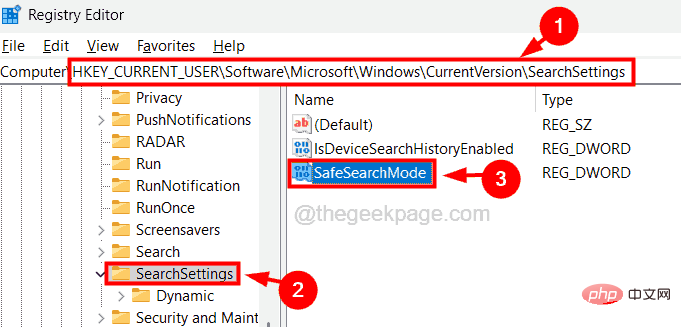
第 7 步:在编辑属性窗口中,在值数据文本框中输入1 ,如果要将安全搜索设置设置为适中,请单击确定。
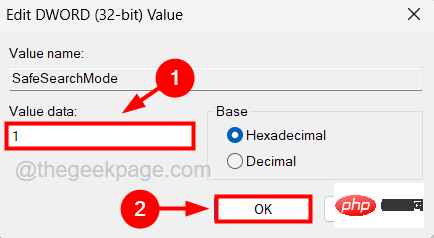
第 8 步:如果要关闭安全搜索设置,您需要在值数据文本框中输入0 ,然后单击确定。
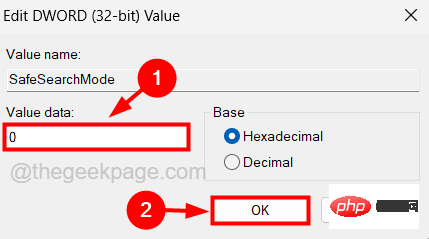
第 9 步:同样,如果要将 SafeSearch 设置更改为Strict,请将值设置为2。
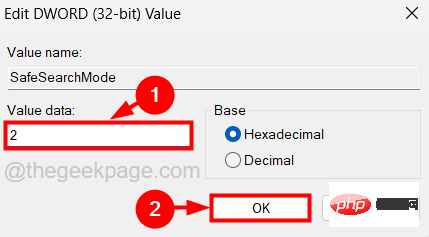
第 10 步:完成后,您可以关闭注册表编辑器,然后重新启动系统。
安装在 Windows 系统上的任何防病毒软件的主要目的是保护系统免受病毒以及不适当的内容和文件的侵害。因此,因此,它提供了额外的安全性,因此用户将无法关闭系统上的安全搜索功能。
您应该禁用系统上的防病毒软件。还建议从系统中卸载所有防病毒软件,并按照以下步骤说明检查是否有帮助。
第 1 步:通过同时按下Windows + R键打开运行控制台。
第 2 步:然后输入appwiz.cpl并按Enter键。
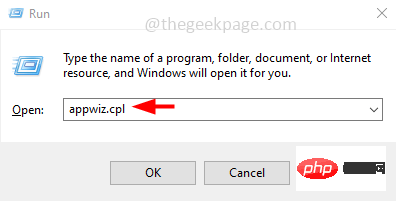
第 3 步:这将打开系统上的程序和功能向导。
第 4 步:现在从向导中的程序列表中搜索防病毒软件。
第 5 步:选择它并单击卸载。
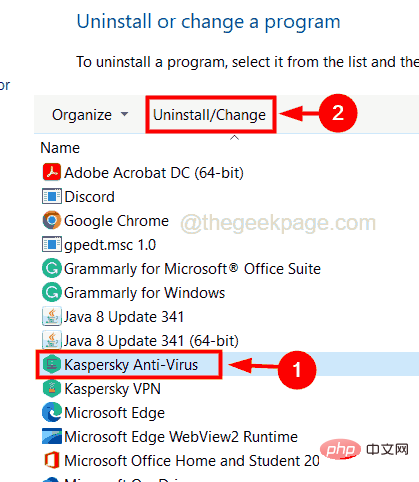
第 6 步:这将开始卸载软件,完成后,关闭向导。
第 7 步:重新启动系统一次,系统启动后,检查您是否能够关闭系统上的安全搜索设置。
由于系统中存在所有损坏的文件,也可能出现此问题。因此,请使用下面给出的步骤在系统上运行系统文件检查器扫描来修复所有损坏的文件。
步骤 1:同时按下Windows + R键打开运行命令框。
第二步:在运行框中输入cmd ,同时按Ctrl + Shift + Enter键,以管理员身份打开命令提示符。
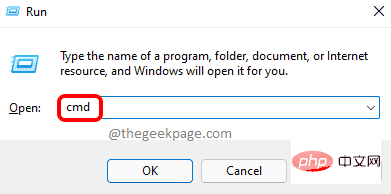
第 3 步:您可能必须接受屏幕上的 UAC 提示才能单击“是”继续。
第 4 步:这将在系统上打开提升的命令提示符。
第 5 步:现在在命令提示符下键入以下行,然后按Enter键。
证监会 /scannow
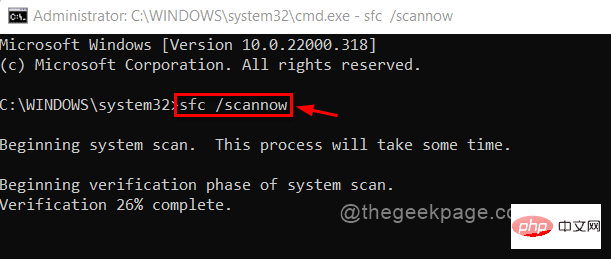
第 6 步:这将开始扫描系统中任何损坏的系统/数据文件并尝试修复它们。
第7步:完成后,关闭命令提示符并重新启动系统。
以上是安全搜索在 Windows 11 中未关闭 [已解决]的详细内容。更多信息请关注PHP中文网其他相关文章!




