您是否看到“未找到元素。” 尝试打开文件资源管理器时屏幕上出现错误消息?有许多可能的原因会导致此错误消息。但通常是错误配置的扩展或错误的 Windows 更新。无论导致此问题的原因是什么,请使用这些解决方案来快速解决此错误消息。
在您开始使用主要解决方案之前,请确保您已尝试过这些初始解决方法。
1.重新启动您的系统。如果这是一次性的,只需重新启动即可解决。
2. 如果您正在使用任何防病毒软件,请将其禁用并进一步尝试再次打开文件资源管理器。
您在尝试访问文件资源管理器时看到此错误消息。强制重启它可能会解决这个问题。
1. 只需同时按下Windows 键+E组合键即可尝试打开文件资源管理器。
它会再次向您显示错误消息。但是,不要关闭错误消息。
2. 相反,继续并右键点击Windows 图标,然后进一步单击“任务管理器”。
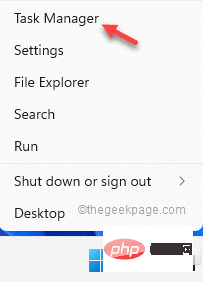
3. 进入任务管理器后,查找“文件资源管理器”进程。
4.因此,右键点击它并再次单击“结束任务”。
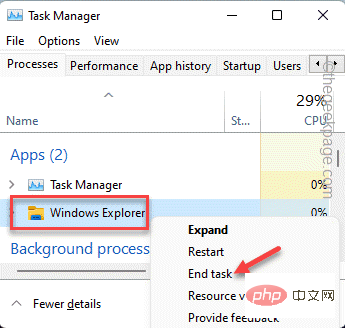
您的整个屏幕和桌面背景将变得无响应。不用担心。
5. 您必须从任务管理器重新打开文件资源管理器。
6. 为此,只需单击菜单栏中的“文件”,然后点击“运行新任务”。
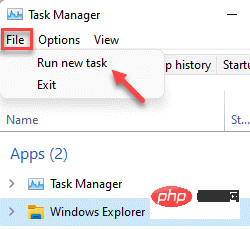
7. 现在,只需在框中输入此内容,然后按键盘上的Enter键。
资源管理器.exe
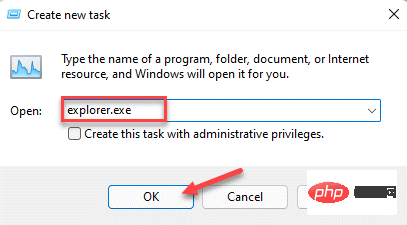
现在这将打开文件资源管理器的一个实例。这应该会阻止错误消息出现在您的系统上。
如果最近的更新是此问题的根本原因,您可能必须将其卸载。
1.首先,同时按下 Windows键+R 键。
2. 记下并点击“确定”。
应用程序向导
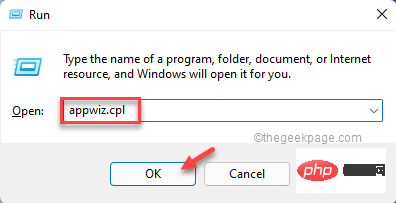
3. 在左侧窗格中,点击“查看已安装的更新”。
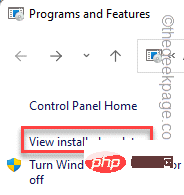
4. 您将看到所有已安装的 Windows 更新列表,并附有详细日期。查看最近安装的更新。
5. 然后,右键单击它并单击“卸载”。
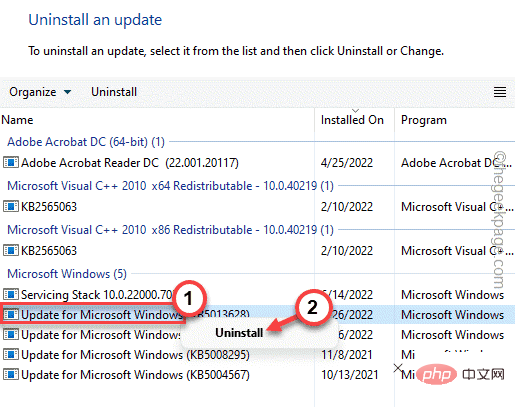
这将从您的计算机中卸载更新。您的计算机将重新启动,整个卸载过程可能需要一段时间。
检查这是否解决了您的问题。
许多用户报告说联想 CapOSD 或 OneKey Theatre 应用程序是此问题的罪魁祸首。
1. 您将卸载这些应用程序。因此,请按 Win 键 + X 组合键。
2. 然后,点击“应用程序和功能”。
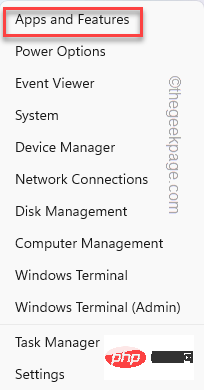
3. 这将向您显示系统上安装的应用程序列表。
4. 现在,只需慢慢向下浏览列表,直到到达“ Lenovo CapOSD ”应用程序。
5. 只需点击三点图标 [ ⋮ ],然后单击“卸载”。
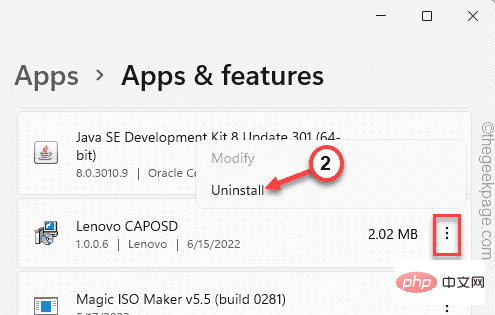
6. 再次单击“卸载”以确认操作。
卸载 Lenovo CapOSD 应用程序后,查看“ OneKey Theater ”应用程序是否存在。如果它已安装在您的系统上,请以相同的方式将其卸载。
完成此操作后,关闭“设置”页面并重新启动计算机一次。
您必须更改文件类型的关联。示例 – 假设默认图像查看器设置为使用系统上的照片应用程序。尝试改变它并测试。
1. 只需同时按下Windows 键+I键即可打开设置。
2. 然后,点击左侧窗格中的“应用程序”。
3.之后,你会发现几个应用设置。从右窗格中选择“默认应用程序”选项。
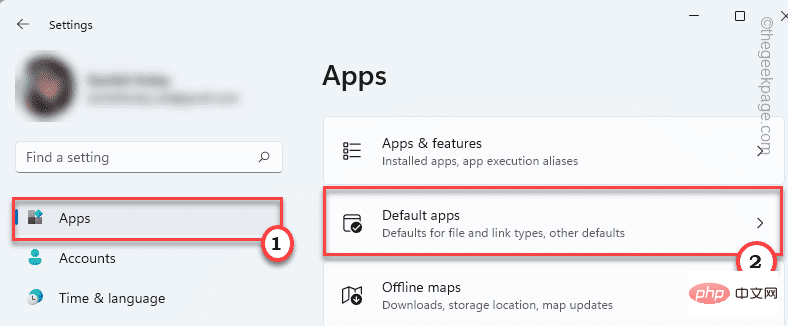
4.在同一侧,您会发现几个文件关联。一直到“相关设置”区域。点击“按文件类型选择默认值”。
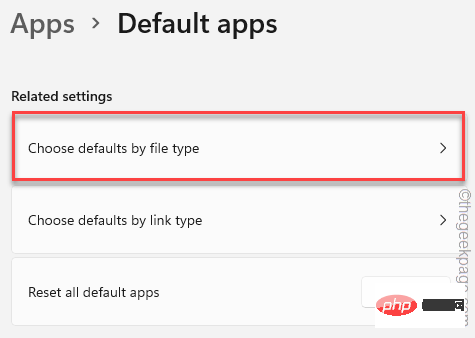
5. 仔细查找“ .png ”扩展名。您会注意到它被设置为照片应用程序。
6. 然后,只需单击它以选择不同的应用程序。
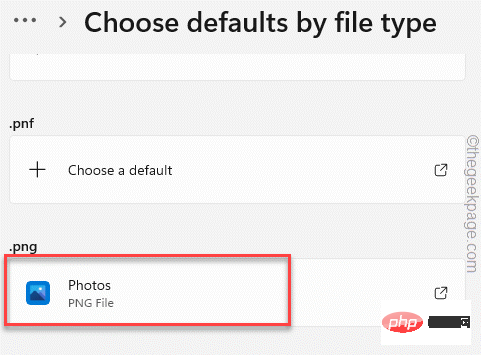
7. 因此,只需选择任何图像处理应用程序(如Windows 照片查看器或画图),然后单击“确定”将其设置为。
现在,只需向下滚动浏览其他扩展并检查是否有任何文件关联设置为错误/配置错误的应用程序。如果是这种情况,也要改变它。
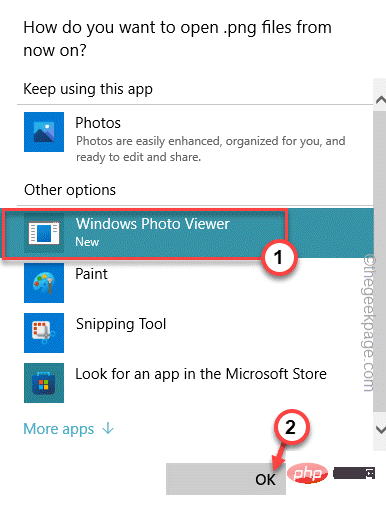
完成后,关闭“设置”应用。尝试再次启动文件资源管理器。
Windows 有一些系统文件检查扫描来测试和修复任何系统文件损坏。
1.只需按Win键+R组合键即可打开运行终端。
2. 然后,在运行面板中 输入“ cmd ”,并同时按Ctrl+Shift+Enter 键以访问具有管理权限的终端。
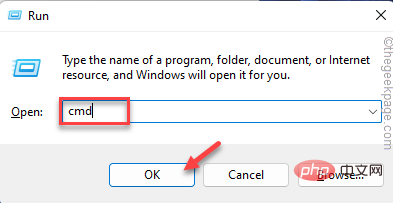
3. 现在,只需粘贴此行并按键盘上的 Enter 键即可启动 SFC 扫描。
sfc /scannow
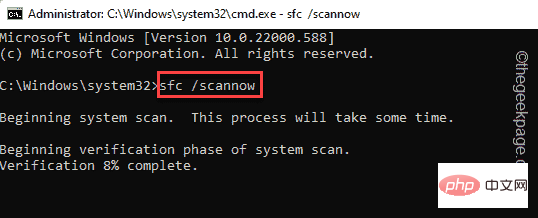
Windows 将验证系统文件,您可以直接在终端上跟踪进度。
4. 完成运行 SFC 扫描后,只需一个代码即可运行 DISM 工具检查。
就在终端的这一行,然后点击Enter。
DISM.exe /Online /Cleanup-image /Restorehealth
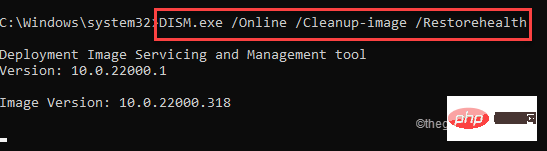
等待 Windows 也完成 DISM 检查。
扫描过程达到 100% 后,关闭命令提示符并重新启动 系统。
检查 Windows 更新是否处于挂起状态。
1. 打开设置并点击左侧窗格中的最后一个选项“ Windows 更新”。
2. 然后,在左侧窗格的右侧选项中,点击“检查更新”。
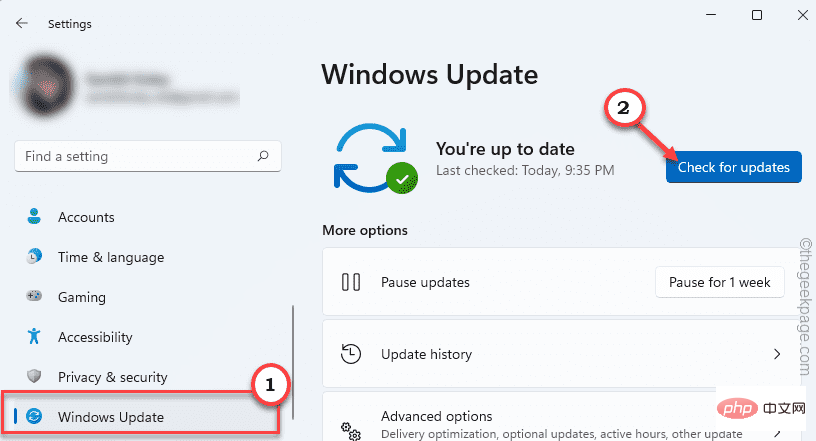
让 Windows 一段时间来检测和下载您设备的更新包。
3、Windows通常会自动下载更新包并安装。否则,点击“立即下载”下载更新包。
Windows 将下载挂起的更新并安装它们。
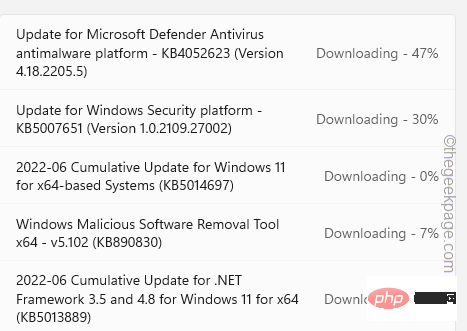
一旦 Windows 完成下载挂起的更新并将它们安装在您的系统上。
4. 点击“立即重启”重启系统。
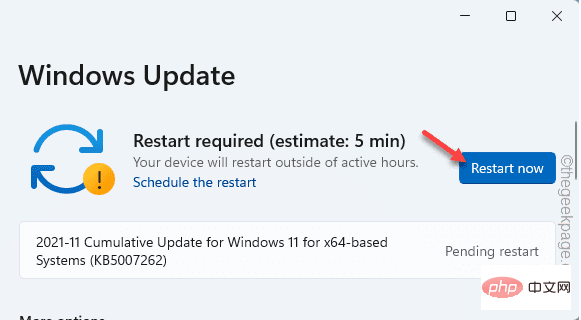
系统重新启动后,尝试再次访问文件资源管理器并测试它是否有效。
如果常规文件资源管理器仍然失败,您可以使用替代文件处理器。
网上有很多免费的文件处理器。我们已经测试了这些文件处理器,结果证明它们是原始文件资源管理器的一个非常好的替代品。
一个。探索者++
系统的最佳文件资源管理器替代品之一。下载并安装软件包。
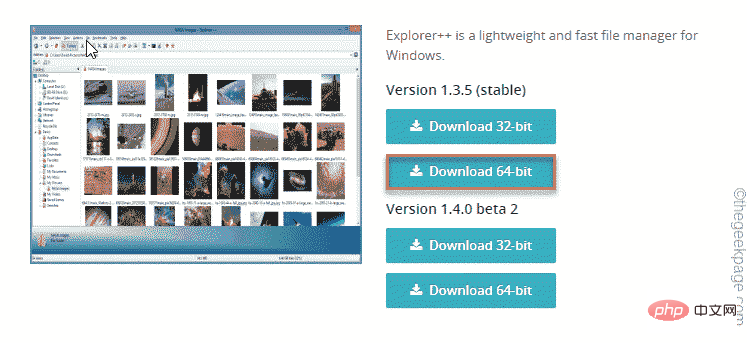
湾。自由指挥官
另一个组织文件的好工具。
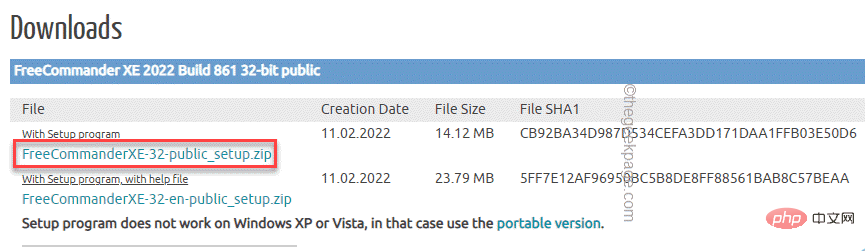
这不会解决问题,但可能会在需要时成为救生员。
如果您根本无法使用修复文件资源管理器,则可以使用刷新功能将其恢复。
注意——
此“刷新您的 PC”选项会删除您在系统上所做的所有应用商店应用程序和设置更改。您将获得一个应用程序列表,您将在此过程中从设置中删除这些应用程序。
1. 打开系统上的设置窗口。
2. 然后,单击列表中的第一个菜单“系统”。
3.接下来,只需点击“恢复”选项。
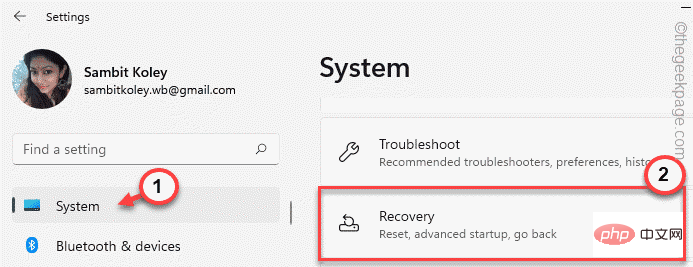
4. 您会发现几个恢复选项。点击“重置电脑”选项。
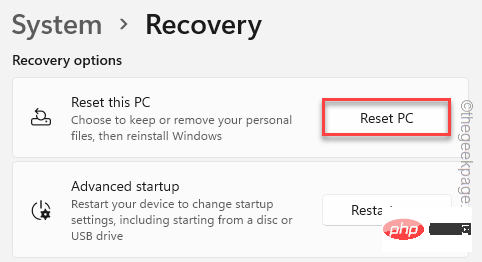
5. 在此之后,您将看到两个不同的选项。只需点击“保留我的文件”选项即可将其选中。
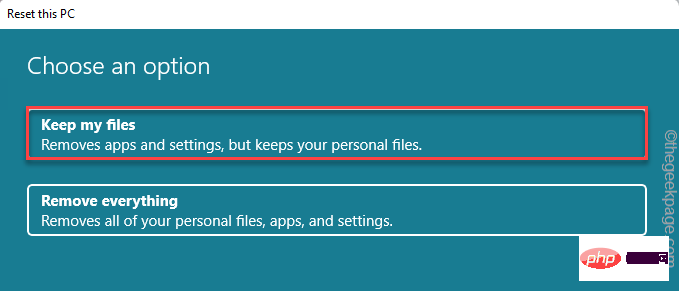
5. 点击“本地重新安装”继续下一步。
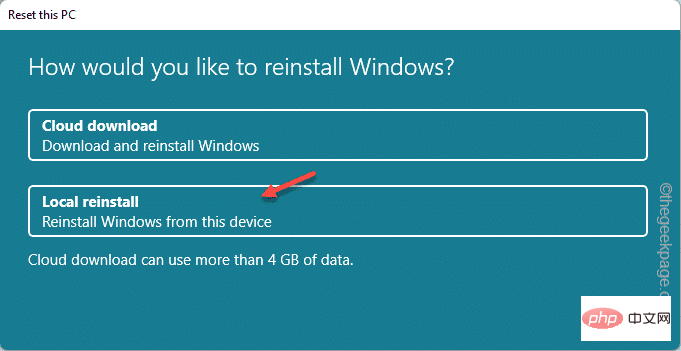
现在,只需将其他所有内容留给 Windows,因为它会自动重置系统。
完成整个操作并重新启动系统后,尝试打开文件资源管理器。它不会再次向您显示错误消息。
以上是如何修复 Windows 10 / 11 中的 Element Not Found 问题的详细内容。更多信息请关注PHP中文网其他相关文章!




