多个 Windows 用户报告了免费的原生视频编辑器(Windows 11 上的视频编辑应用程序)的问题。根据这些用户的说法,在导入一堆图像或视频时,视频编辑器吐出了这条令人恼火的错误消息“选择其他一些文件。这些文件具有无法读取的属性,因此我们无法添加它们: “. 视频文件已损坏或“照片”应用出现问题。因此,如果您遇到此问题,只需尝试这些解决方案来手动解决问题。
解决方法——
1. 视频编辑器不支持某些文件类型。如 HEIF 和 HEVC 格式,Video Editor 无法读取。因此,如果您尝试导入这些文件,您可能会看到错误消息。
您可以修复/重置视频编辑器应用程序。
[如果您在照片应用程序中遇到此问题,您必须修复/重置它。]
1. 如果同时点击Windows 键+X键,则会出现右键单击上下文菜单。
2.然后,点击“应用程序和功能”打开它。
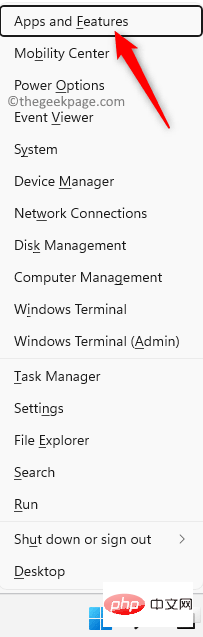
3. 打开“应用程序和功能”页面后,向下滚动并查找“ Microsoft Photos ”应用程序。
4.然后,单击三点菜单并点击“高级选项”。
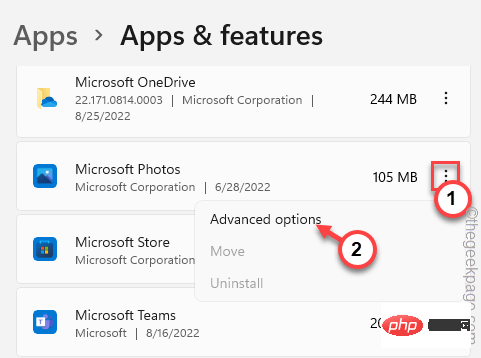
5.现在,进入下一页,点击“修复”来修复应用程序。
Windows 会在几分钟内修复该应用程序。修复后,您可以最小化“设置”页面并尝试再次导入这些文件。
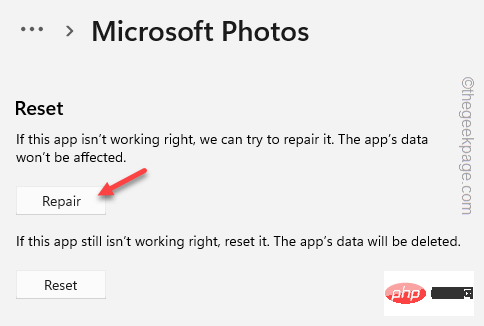
检查这是否有效。
6. 如果您仍然无法导入这些项目,请返回“设置”页面。
7.然后,单击“重置”选项重置应用程序。
8. 你必须确认这一点。点击“重置”将其重置。
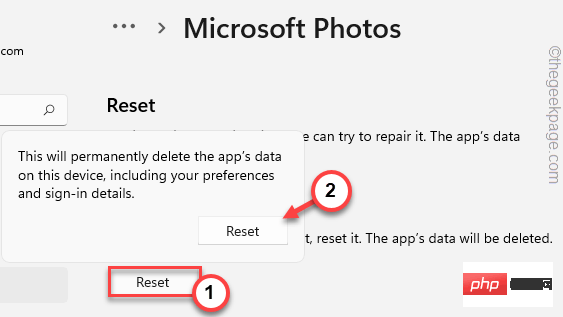
重置应用程序后,您可以再次导入这些文件。
您可以手动将源文件夹添加到应用程序。
1. 启动视频编辑器应用程序。
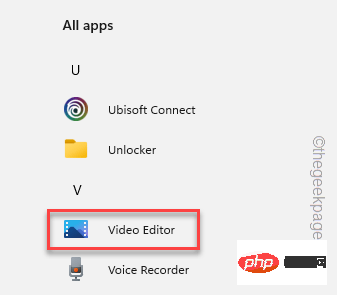
2. 应用程序打开后,点击三点菜单,然后点击“设置”。
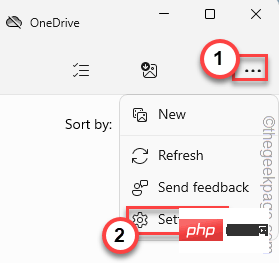
3. 在“来源”部分,单击“添加文件夹”。
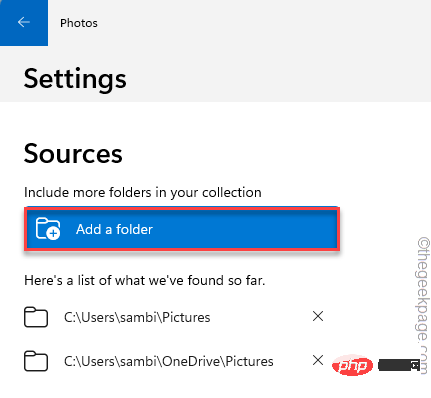
4. 现在,选择包含所有这些图像和视频的文件夹。
5. 然后,单击“将此文件夹添加到”。
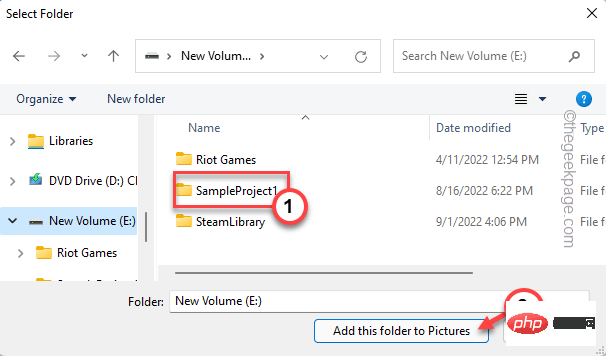
照片现在将导入文件夹内的所有这些文件。
这应该可以解决问题。
您尝试导入的文件可能已损坏。您还应该检查导入文件的文件完整性。
有一个在线网站,名为Fix.video,您可以在其中直接上传视频文件并检查它们是否损坏。
1. 打开Fix.video网站。
2. 打开网站后,单击“+”号从您的计算机中选择视频。
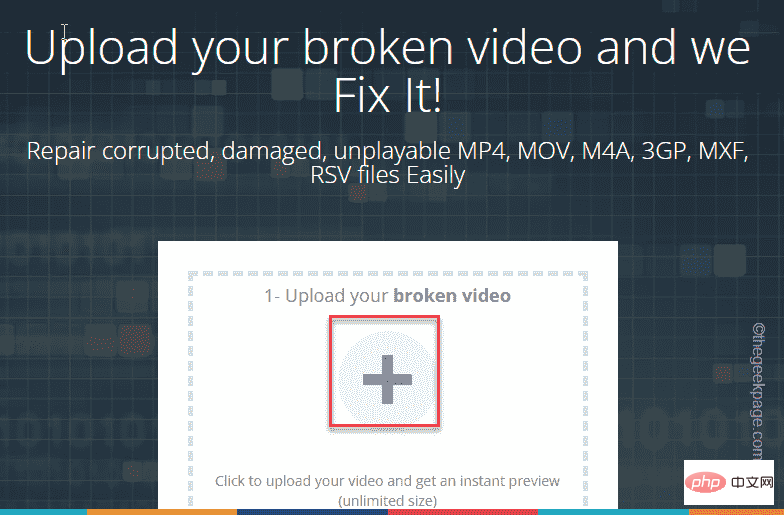
3. 现在,只需导航到视频文件的位置并选择要检查的视频文件。[一次只能检查和修复一个文件。]
4. 然后,点击“打开”上传该文件。
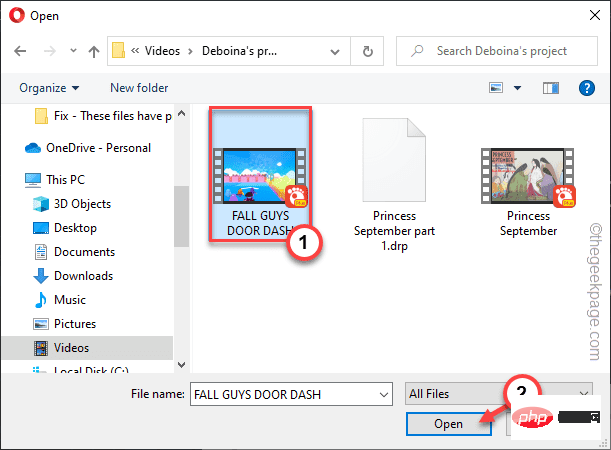
等到文件完全上传。这取决于网络带宽和文件大小。
5.文件上传后,会自动扫描修复视频。
6. 视频固定后,点击“下载完整视频”下载固定视频。
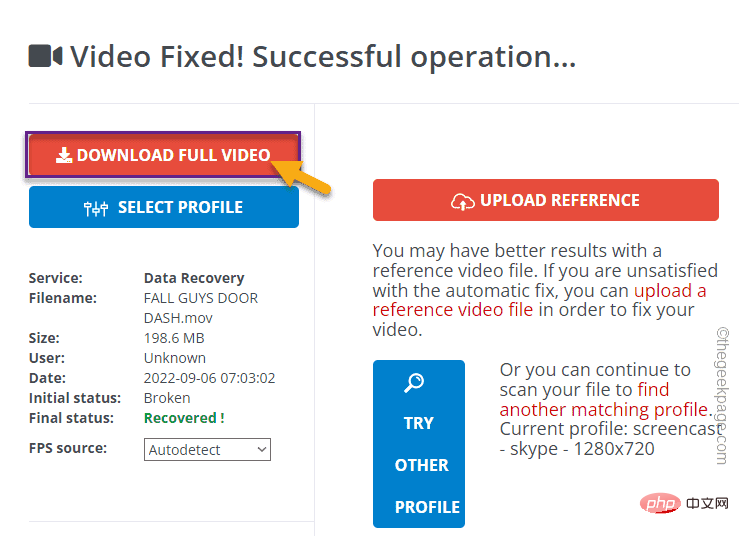
下载视频文件后,您可以直接将此视频导入视频编辑器中的项目。
如果您正在处理旧项目,则整个项目有可能已损坏。
注意——
删除损坏的项目意味着您将无法访问该项目。它将被删除,您无法恢复。
1. 打开视频编辑器应用程序。
2. 打开应用程序后,在“我的视频项目”中查看您正在处理的当前项目。
3. 现在,只需选择当前项目并单击 bin 图标即可删除该项目。
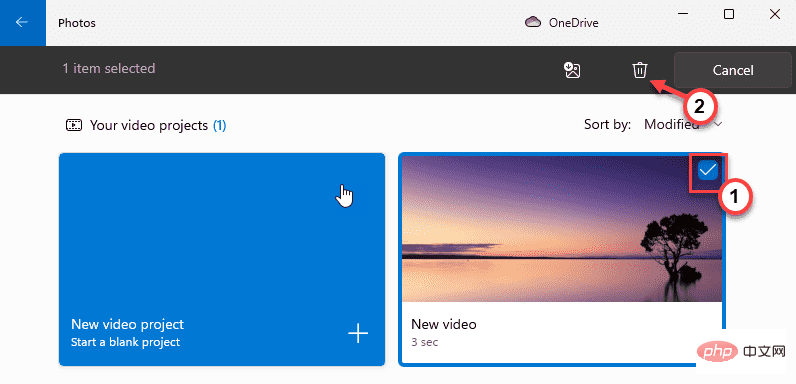
4. 接下来,单击“删除”以完全删除该项目。
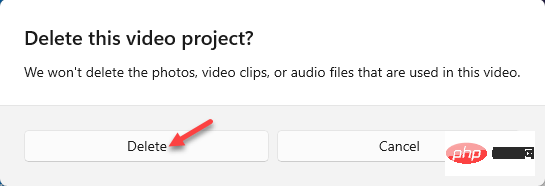
这样,您可以从计算机中删除视频项目。但是,要完成删除过程,请关闭 Video Editor 并重新启动计算机。
这样,缓存就会被删除。
您可以重新开始创建一个新项目。
尝试重新注册照片应用。
1. 您必须使用具有管理权限的 PowerShell 终端。
2. 因此,按下键盘上的Win 键并输入“ powershell ”。
3. 然后,右键单击“ Windows PowerShell l”并点击“以管理员身份运行”。
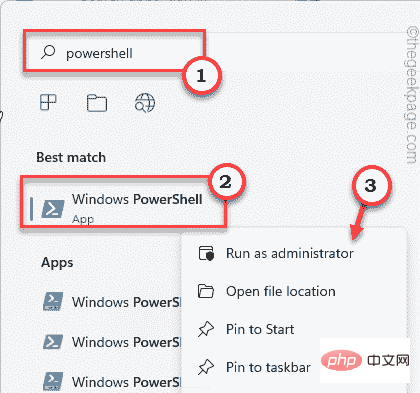
4. 当 Windows PowerShell 打开时,复制粘贴此代码并按Enter 键。
Get-AppxPackage -allusers Microsoft.Windows.Photos | Foreach {Add-AppxPackage -DisableDevelopmentMode -Register “$($_.InstallLocation)\AppXManifest.xml”}
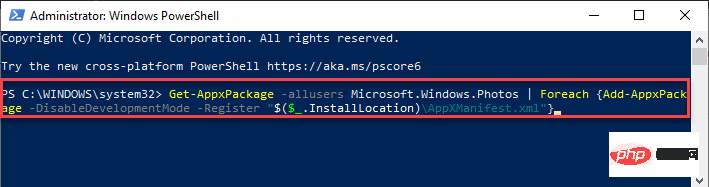
这样,照片应用程序将在您的系统上重新注册。之后,关闭 PowerShell 终端。然后,重新启动计算机。
回到计算机后,启动视频编辑器应用程序并尝试再次导入这些照片和视频。
这一次,您不会看到“这些文件具有无法读取的属性”错误消息。
以上是这些文件具有无法读取的属性修复的详细内容。更多信息请关注PHP中文网其他相关文章!




