大多数用户可以通过使用键盘快捷键来节省使用系统的时间。这些快捷方式可用于打开运行命令框、打开文件资源管理器、激活设置程序、锁定屏幕等。
有几种方法可以快速重启或关闭 Windows 操作系统。有时鼠标坏了,使用笔记本电脑上的触摸板可能会让使用快捷方式快速完成的任务感到不愉快。
如果您想知道如何使用键盘快捷键关闭或重新启动计算机,本文将向您展示如何通过三种不同的方法进行操作。
步骤 1:要打开任务栏上“开始”按钮的上下文菜单,请同时按下键盘上的Windows+ X键。
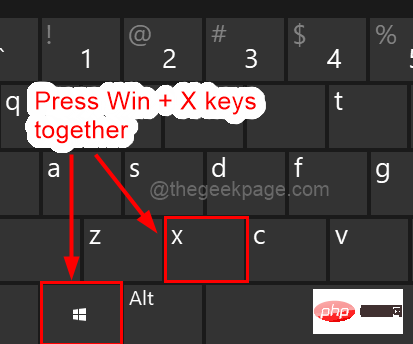
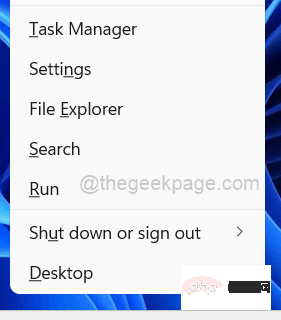
第 2 步:然后,选择关闭或注销选项,或者按键盘上的U键或使用向上箭头键到达关闭或注销选项,然后按向右箭头键。
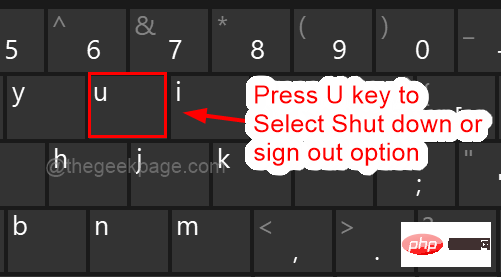
第 3 步:从上下文菜单中探索关闭或注销选项后,您可以按U键关闭系统或按R键重新启动系统。
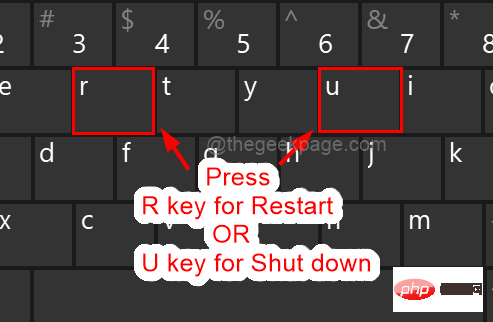
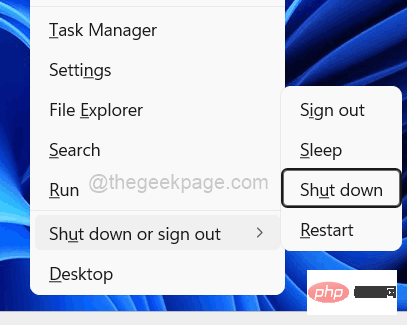
注意:您还可以使用箭头键从列表中访问关闭或重新启动选项,然后只需按Enter键即可执行任务。
这是您可以使用键盘快捷键通过开始按钮上下文菜单重新启动或关闭系统的方式。
第 1 步:在重新启动或关闭 Windows 系统之前关闭所有打开的应用程序和文件夹。
第 2 步:之后打开 Windows 经典关闭对话框,同时按键盘上的ALT + F4键。
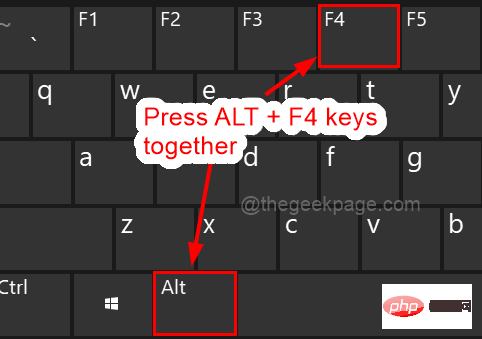
注意:对于某些笔记本电脑,您可能还需要按ALT + F4 + Fn键,Fn是位于键盘底部Windows键附近的功能键。
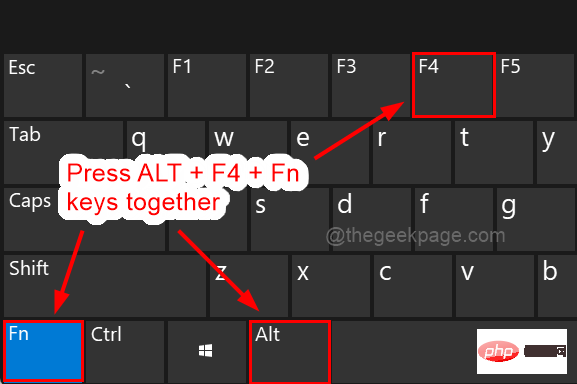
步骤 3:在 Windows 经典关机对话框中,使用向上或向下箭头键选择关机或重新启动选项。
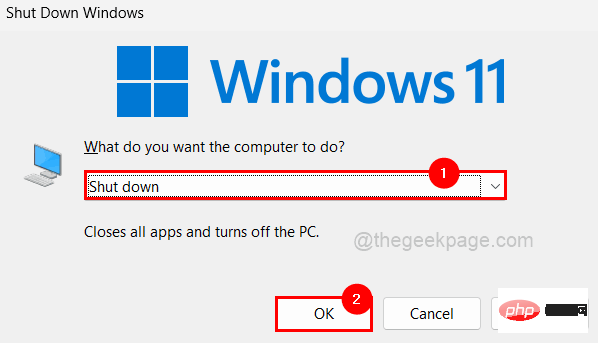
第 4 步:选择选项后,按Enter键执行任务。
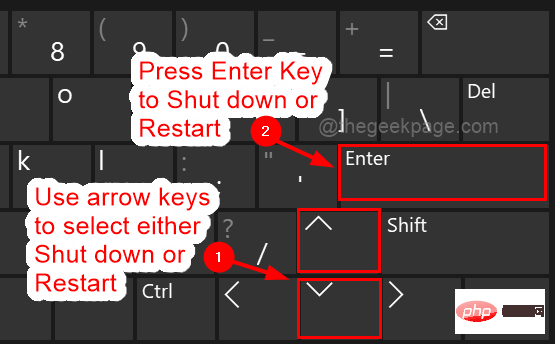
使用 Windows 经典关机对话框,您可以简单地关闭或重新启动您的 PC。
第 1 步:同时按Windows + D键进入桌面。
步骤 2:右键单击桌面上的空白区域,然后选择新建 > 快捷方式,如下面的屏幕截图所示。
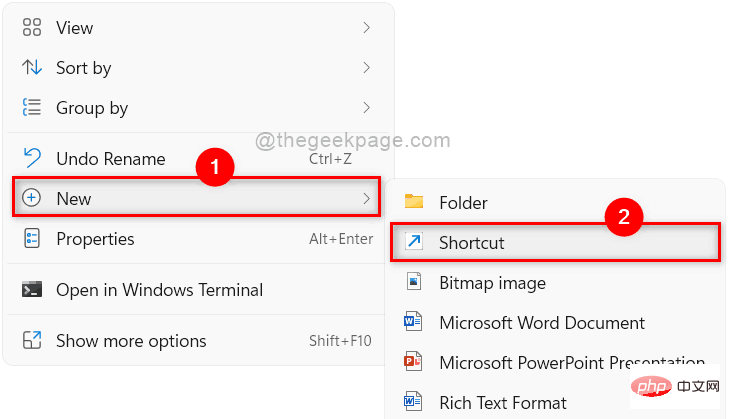
第 3 步:然后,根据您是要关闭还是重新启动系统,将以下路径复制并粘贴到“键入项目的位置”文本框中,然后单击“下一步”继续。
对于关机:
关机.exe -s
对于重新启动:
关机.exe /r
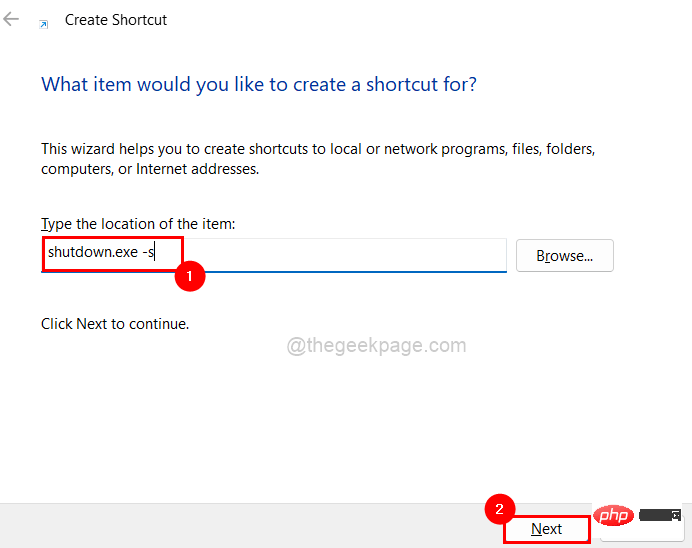
第 4 步:接下来,给快捷方式起一个适当的名称(如关机或重新启动),然后点击完成,这将在桌面上创建快捷方式。
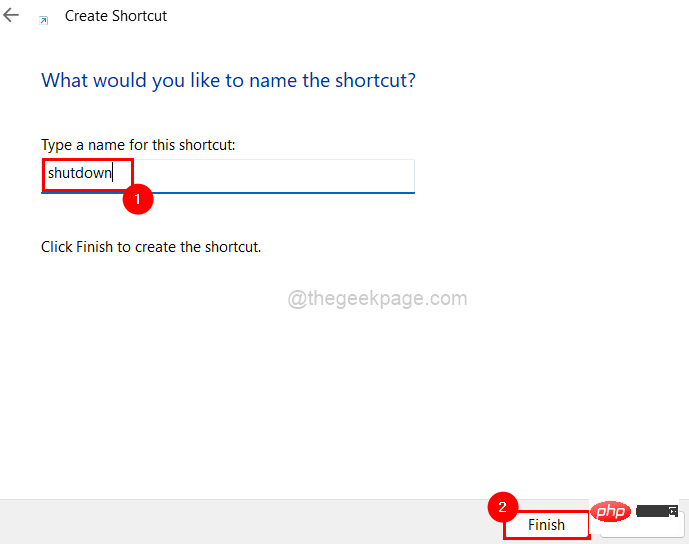
第5步:再次,转到桌面(Windows+ D键)并右键单击刚刚创建的快捷方式。
第 6 步:从上下文菜单中选择属性,如下所示。
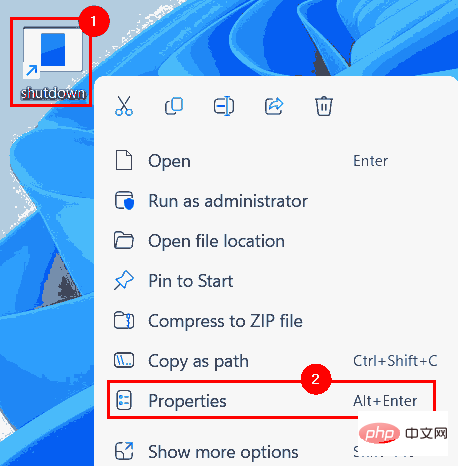
第 7 步:在“属性”窗口中,确保您位于“快捷方式”选项卡上,如下所示。
第 8 步:然后,单击快捷键文本框并按任意字母键,CTRL + ALT将自动附加到您按下的键上。
注意:我们按下了“S”键作为关机快捷键,并添加了CTRL + ALT。如果需要,您也可以选择任何其他字母键。
第 9 步:之后,单击“应用”和 “确定”关闭属性以反映更改。
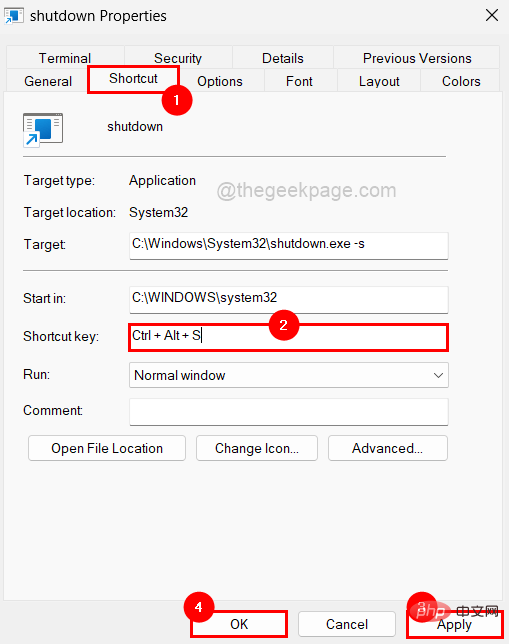
第 10 步:现在,如果任何用户想要关闭或重新启动他们的系统,他们需要关闭所有打开的应用程序和文件夹。
第十一步:双击桌面上的快捷方式,将直接关闭或重启系统。
这些是使用键盘快捷键快速关闭或重新启动 Windows 系统的几种方法。
以上是Windows 11 重启和关闭简易键盘快捷键的详细内容。更多信息请关注PHP中文网其他相关文章!




