您知道为什么有时您的计算机上的互联网速度会变慢吗?您甚至可以尝试重新启动一次路由器或系统,但它仍然保持不变。这是因为通常,正在运行的后台应用程序正在消耗您系统上的互联网。
例如,如果您想知道如何阻止特定程序访问互联网并且不禁用后台应用程序,那么有一种方法可以使用 Windows Defender 防火墙。
我们将在这篇文章中指导您如何按照以下说明的步骤进行操作。
第 1 步:首先,您需要在系统上启动 Windows Defender 防火墙应用程序。
第 2 步:为此,请按Windows键并键入windows defender,然后按Enter键。
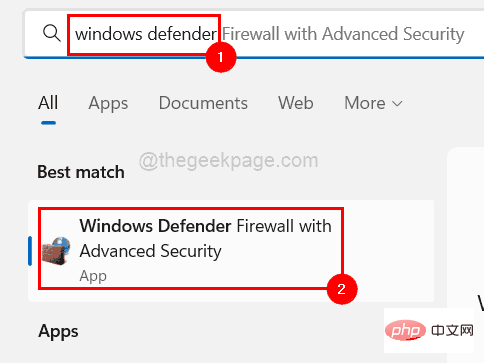
第 3 步:这将在您的系统上打开 Windows Defender 防火墙应用程序。
第 4 步:现在您应该转到左上角部分并右键单击出站规则并从列表中选择新规则,如下所示。
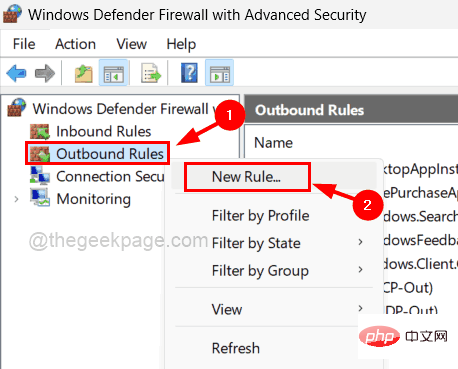
第 5 步:新出站规则向导出现在系统上。
第 6 步:选择一个名为Program的单选按钮,然后单击Next继续。
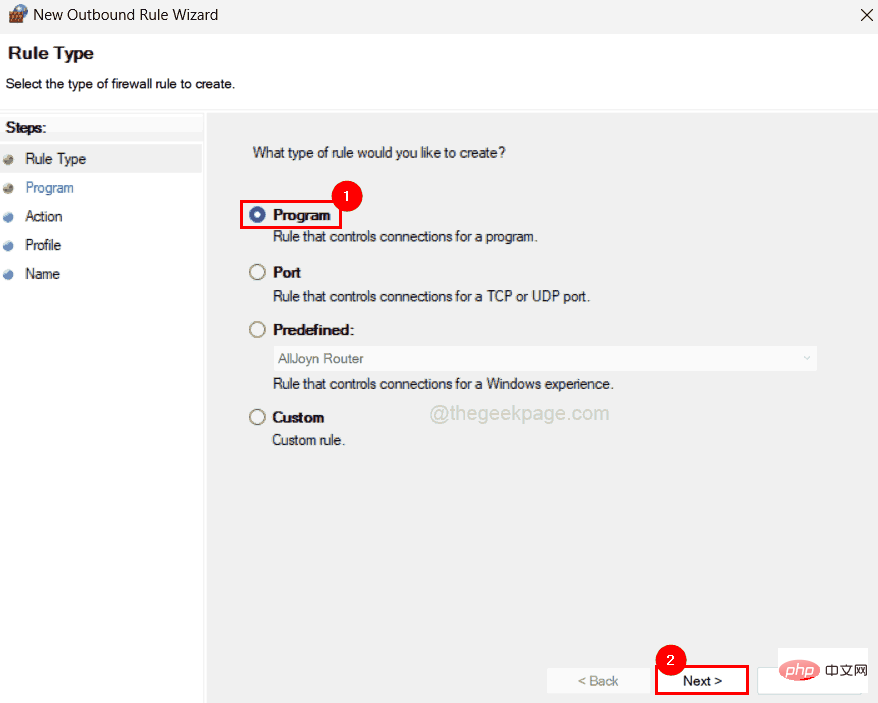
第7步:接下来是您需要选择的程序,您需要该程序的路径。
第 8 步:首先转到程序图标所在的位置,然后右键单击它。
第 9 步:然后从上下文菜单中选择属性。
第 10 步:复制“快捷方式”选项卡下的不带引号的目标路径,并将其粘贴到记事本文件中。
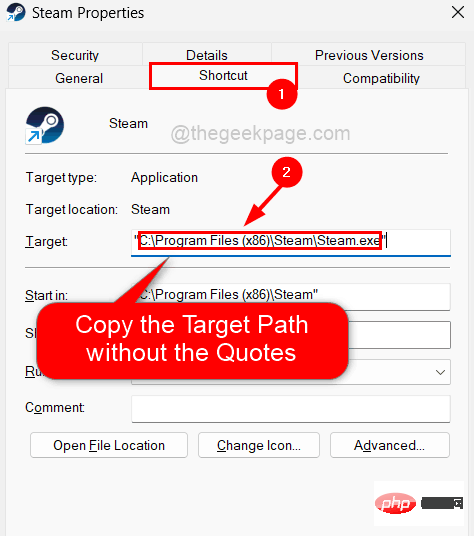
第 11 步:关闭刚刚打开的程序的“属性”窗口。
注意:对您要停止访问互联网的所有程序重复相同的操作,并将其目标路径复制粘贴到记事本文件中以供将来参考。
第 12 步:现在返回仍然打开的 Windows Defender 应用程序。
第 13 步:复制程序的路径并将其粘贴到此程序路径单选按钮下的文本框中,您需要选择该按钮以使其处于活动状态。
第 14 步:单击下一步继续。
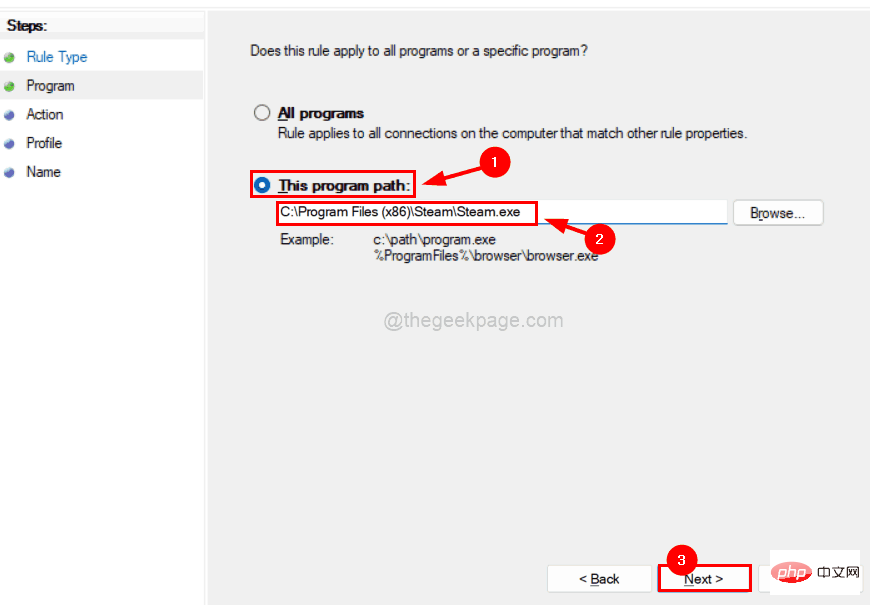
第 15 步:现在是您需要选择应该对连接执行什么操作的操作。
第 16 步:所以选择阻止连接选项,如下面的屏幕截图所示,然后点击下一步。
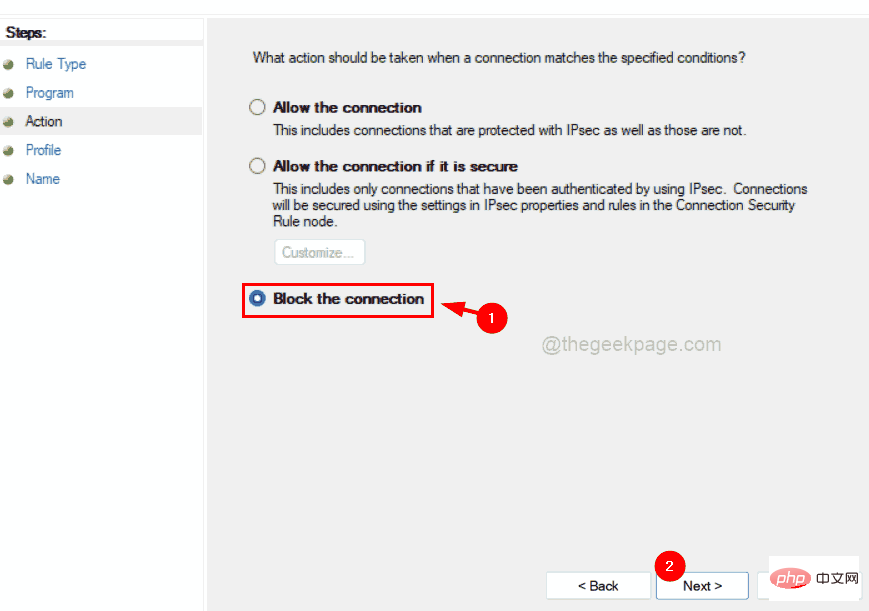
第 17 步:接下来,您需要通过单击复选框来确保选中所有配置文件(域、私有和公共),如下所示。
第 18 步:单击“下一步”继续。
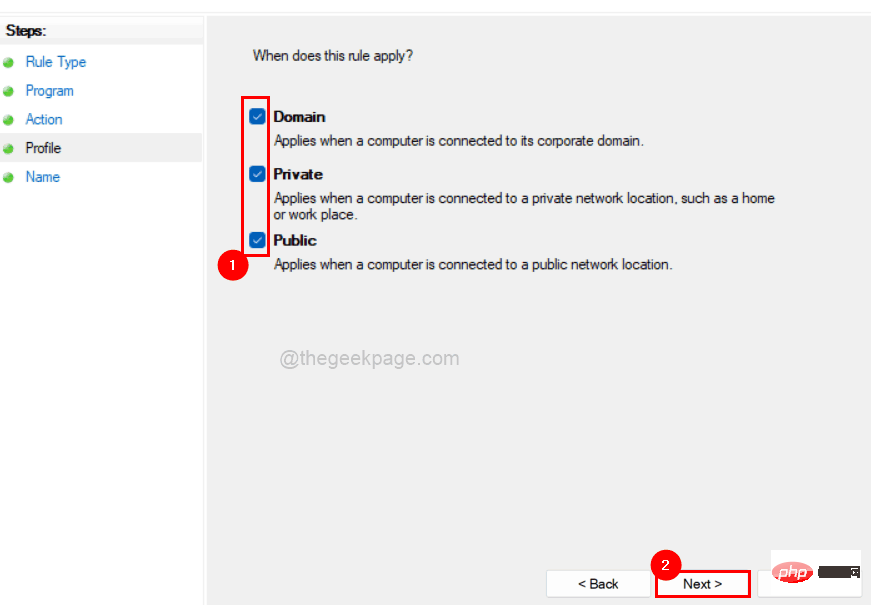
第 19 步:规则的最后一部分是适当地命名出站规则。
第20步:所以请给一个合适的名字以便日后理解,以便您可以编辑或删除它。
第 21 步:最后,单击完成以创建新的出站规则。
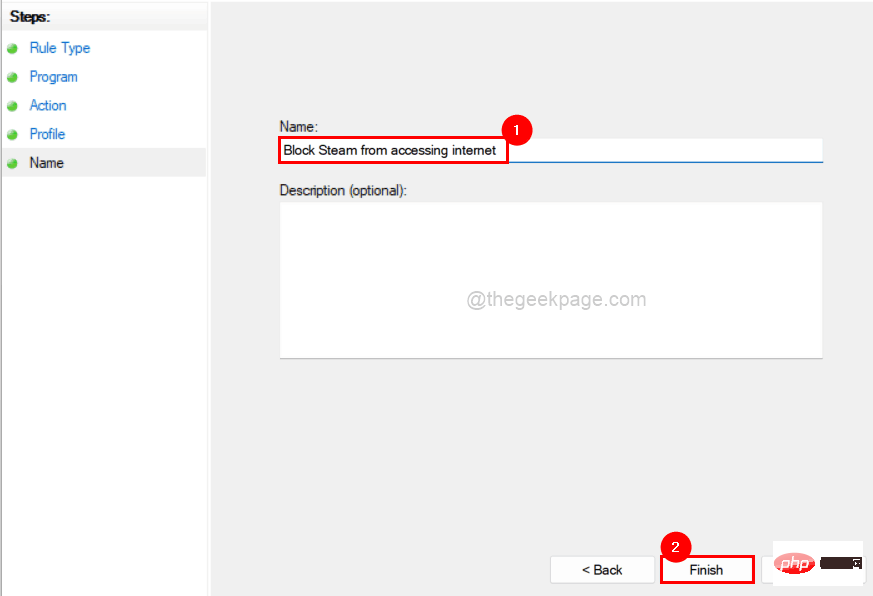
第 22 步:这个创建的出站规则确保该程序在被删除或编辑之前不允许访问互联网。
您也可以对其他程序重复相同的过程。
以上是如何在 Windows 11、10 中阻止程序访问 Internet的详细内容。更多信息请关注PHP中文网其他相关文章!




