Windows 系统上的 OneDrive 应用程序允许您将文件存储在高达 5 GB 的云上。OneDrive 应用程序中还有另一个功能,它允许用户选择一个选项,是将文件保留在系统空间上还是在线提供,而不占用您的系统存储空间。此功能称为按需文件。在这篇文章中,我们进一步探索了此功能,并解释了有关如何在 Windows 11 电脑上的 OneDrive 中按需使用文件的各种选项。
第 1 步:转到任务栏最右角,然后单击OneDrive应用程序图标一次。
第 2 步:然后,选择OneDrive 应用底部的打开文件夹选项,如下所示。
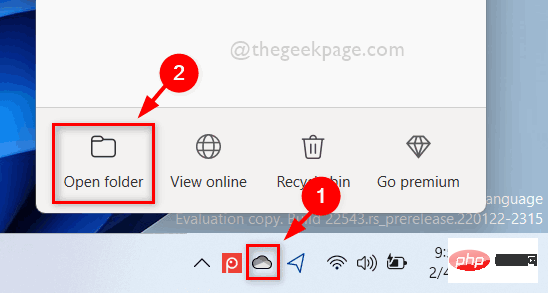
步骤 3:在 OneDrive 文件夹中,状态显示为带有绿色勾号的绿色圆圈的文件实际上是Locally Available。这意味着该文件在本地可用,您无需下载该文件即可使用它。
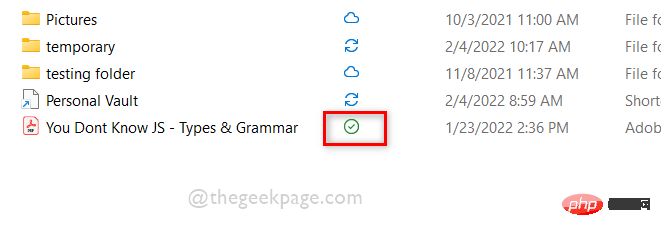
第 4 步:右键单击该文件,然后从上下文菜单中选择始终保留在此设备上,如下所示。
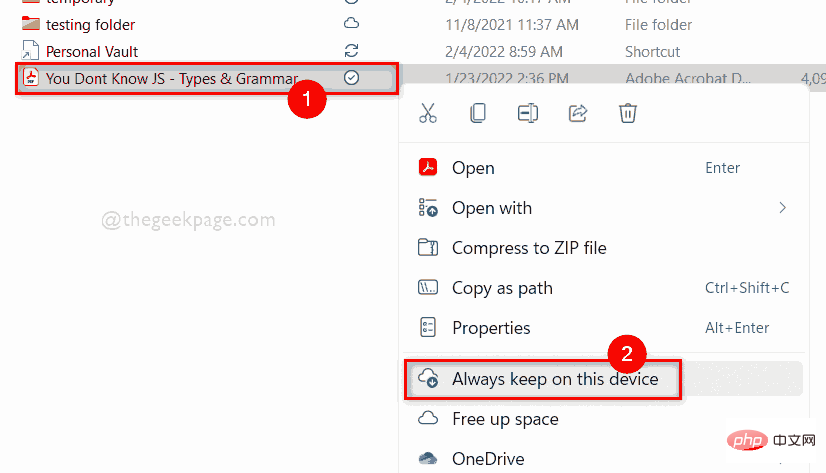
第 5 步:这将在您的设备上将文件显示为始终可用(带有白色勾号的绿色圆圈),这将占用您硬盘上的存储空间,如下所示。
注意:这意味着您也可以在离线时访问系统上的此文件。
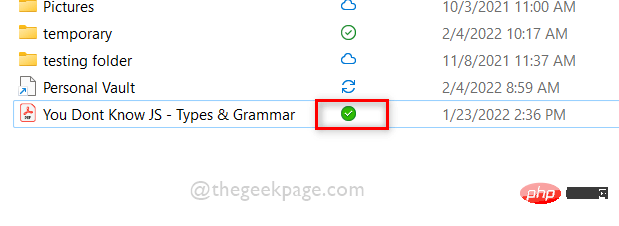
第 6 步:再次右键单击文件,然后从上下文菜单中单击释放空间,如下所示。
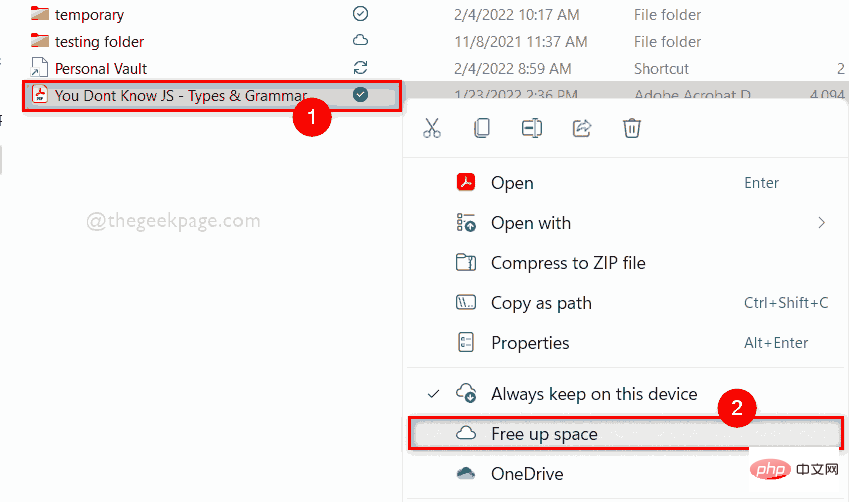
步骤 7:从您的空间中释放文件后,您可以看到状态下方有一个云符号,这意味着该文件已从您的设备中清除,现在可以在线使用。
注意:现在您需要在线访问此文件。这意味着您需要下载该文件,然后才能访问它。
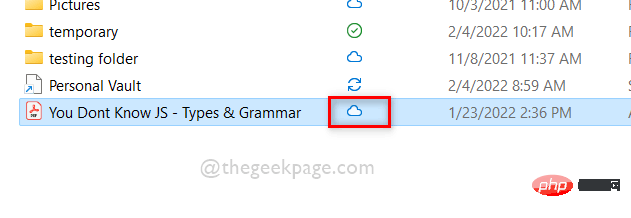
步骤 8:关闭 OneDrive 应用文件夹。
而已。
步骤 1:同时按键盘上的Windows R键以打开运行对话框。
步骤 2:然后,在运行框中键入powershell ,然后按Enter键打开PowerShell应用程序。
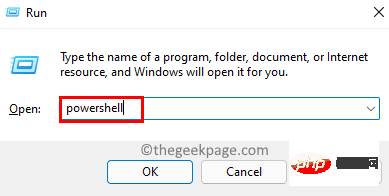
第 3 步:要查看 OneDrive 上文件的状态,请复制并粘贴以下给定命令,然后按Enter键。
注意:请将C:Users%username%OneDriveYou Dont Know JS – Types & Grammar.pdf替换为您的文件路径。
attrib "C:\Users\%username%\OneDrive\You Dont Know JS - Types & Grammar.pdf"
第 4 步:在这里您可以看到输出中是否显示U,则表示该文件为Online Only。

第 5 步:如果输出中写有P,则表示该文件在您的设备上始终可用。

步骤 6:如果输出中没有写入任何内容,则表示文件在本地可用。

第 7 步:现在要更改文件状态,请执行以下解释命令,如下所示。
注意:请将C:Users%username%OneDriveYou Dont Know JS – Types & Grammar.pdf替换为您的文件路径。
要将文件状态设置为仅在线:
attrib +u "C:\Users\ %username% \OneDrive\You Dont Know JS - Types & Grammar.pdf"
使文件状态始终可用:
attrib +p "C:\Users\ %username% \OneDrive\You Dont Know JS - Types & Grammar.pdf"
要将文件状态设置为本地可用:
attrib -p "C:\Users\ %username% \OneDrive\You Dont Know JS - Types & Grammar.pdf"
第 8 步:下面显示的输出用于将文件的状态更改为Online Only。您可以执行上述其他命令将文件的状态更改为您想要的任何状态。

步骤 9:查看并设置文件状态后关闭 PowerShell 应用程序。
这是您可以使用系统上的 PowerShell 应用程序查看和更改 OneDrive 文件夹中文件状态的方式。
以上是如何在 Windows 11 中按需使用 OneDrive 的文件的详细内容。更多信息请关注PHP中文网其他相关文章!




