上标是一个字符或多个字符,可以是字母或数字,您需要将其设置为略高于正常文本行。例如,如果您需要写1st,则字母st需要略高于字符1。同样,下标是一组字符或单个字符,需要设置为略低于正常文本级别。例如,当你写化学式时,你需要把数字放在正常字符行的下方。以下屏幕截图显示了上标和下标格式的一些示例。

尽管这似乎是一项艰巨的任务,但实际上将上标和下标格式应用于您的文本非常简单。在本文中,我们将通过一些简单的步骤说明如何轻松地使用上标或下标格式设置文本。希望你喜欢阅读这篇文章。
第 1 步:双击包含要应用上标格式的文本的单元格。进入编辑模式后,单击并选择要设置为上标的文本。

第2步:选择文本后,右键单击它,然后选择“设置单元格格式”选项。

第 3 步:在Format Cells窗口中,在Effects部分下,选中与选项Superscript对应的复选框。完成后点击确定按钮。
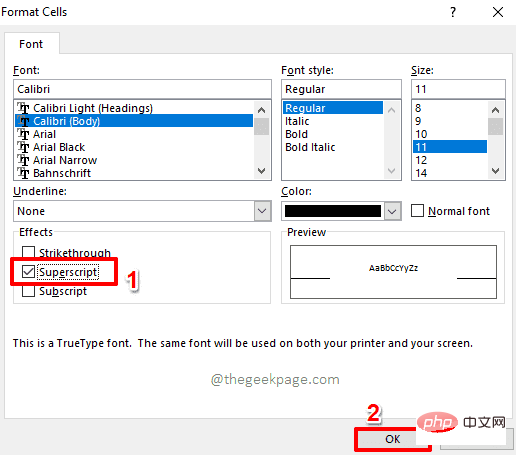
第 4 步:如果您现在查看格式化的文本,您可以看到上标格式化已成功应用。

第 5 步:没有批量格式化上标文本的快捷方式。您需要一一应用上标格式。以下是具有上标格式的整个列的屏幕截图。

第 1 步:就像在上标格式中一样,首先双击单元格,然后选择要应用下标格式的文本。

第2步:现在右键单击所选文本,然后单击“单元格格式”选项。

第 3 步:接下来,选中与Subscript选项对应的复选框,然后单击 OK按钮。

第 4 步:如果您现在查看 Excel 工作表,您可以看到下标格式已成功应用。

第 5 步:同样,我们没有批量应用下标格式的选项。因此,您必须一一手动完成,如下面的屏幕截图所示。

以上是如何在 Microsoft Excel 中应用上标和下标格式选项的详细内容。更多信息请关注PHP中文网其他相关文章!




