当您将 Windows 置于休眠模式时,就像暂停电影一样。您机器的当前状态(包括打开的文档和程序)存储在系统硬盘中。因此,当您命令计算机从休眠模式唤醒时,所有这些设置都会恢复,就像取消暂停电影一样。睡眠 选项也做同样的事情,但是,存储是在 RAM 上而不是在硬盘上完成的。因此,主要区别在于您的系统恢复运行的时间,当然还有两种模式下的功耗方式。与睡眠选项相比,休眠模式消耗更少的电量并且需要更多时间来开启系统。
另一个主要区别是,在 Windows 11 上, “开始”菜单“电源选项”中的“睡眠”选项很容易使用,而“休眠”模式则不可用。许多用户觉得这很烦人,因为Hibernate选项多年来一直非常流行,而且它不容易获得的事实确实令人沮丧。在本文中,我们将通过一些简单的步骤说明如何轻松地在 Windows开始菜单电源选项中恢复休眠选项。
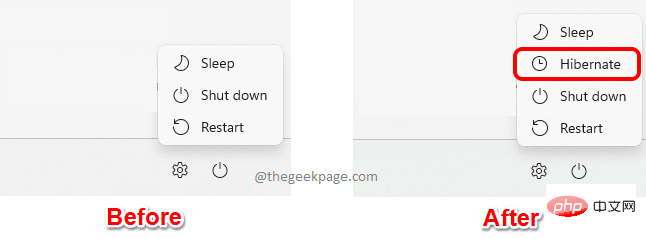
第 1 步:按CTRL + R键调出“运行”窗口。
在“运行”窗口中,键入control并按Enter键。
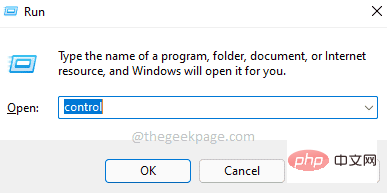
第 2 步:在“控制面板”窗口的右上角,单击与“查看方式”选项相关的下拉菜单,然后单击“小图标” 。
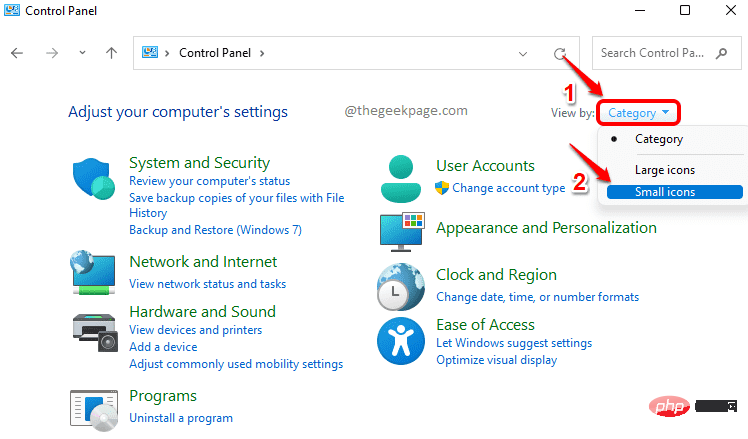
第 3 步:接下来,单击可用设置列表中的电源选项条目。
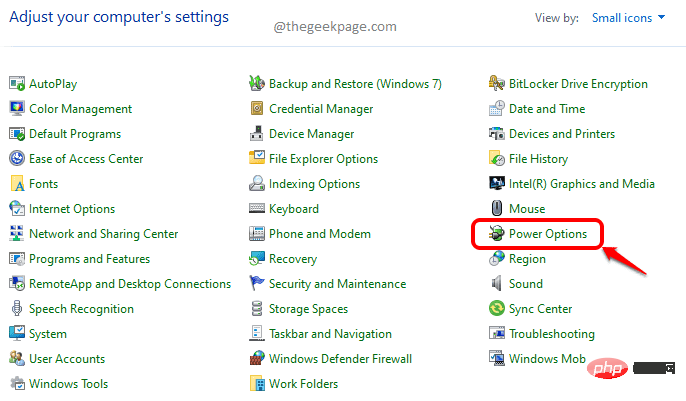
第 4 步:在左侧的“电源选项”窗口中,单击“选择电源按钮的功能”链接。
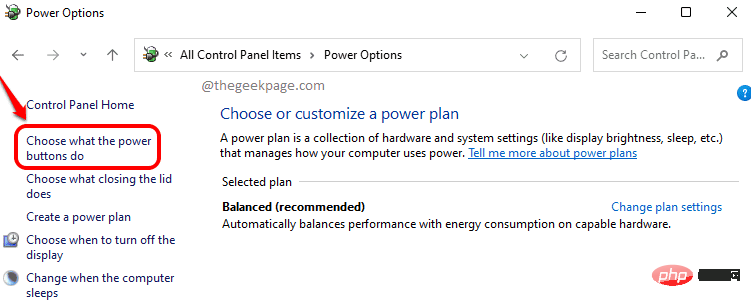
第 5 步:如果您现在查看“关机设置”部分,您会看到“休眠”选项显示为灰色。首先,我们需要使休眠选项可用。
为此,在定义电源按钮并打开密码保护标题部分下,单击链接更改当前不可用的设置。
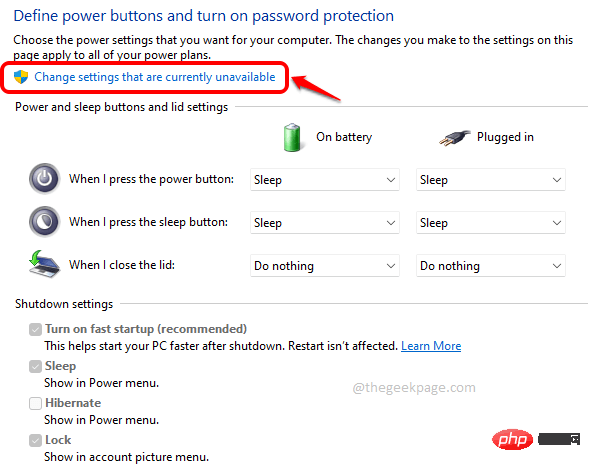
第 6 步:您现在可以选中对应于休眠选项的复选框,然后点击底部的保存更改按钮。
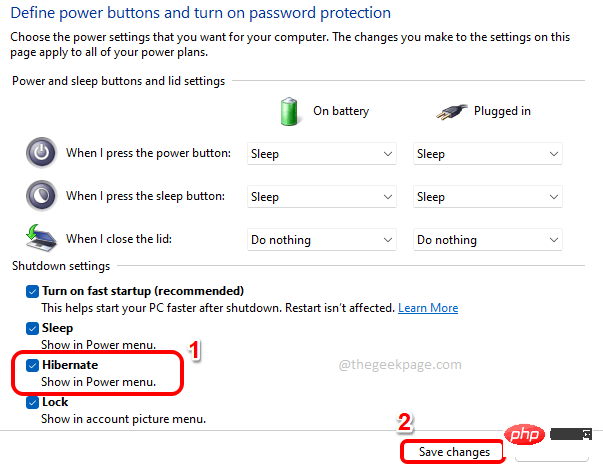
就是这样。休眠选项现在将在您的电源选项菜单中。
以上是如何在 Windows 11 中将休眠模式添加到开始菜单电源选项的详细内容。更多信息请关注PHP中文网其他相关文章!




