Windows 11 用户面临的问题之一是从 Windows 10 升级后随机显示黑色桌面背景。根据大多数用户的说法,他们在更改主题或使用新壁纸时在显示器上看到黑色壁纸. 还有一些人在尝试打开“开始”菜单时遇到了显示背景变黑的情况。
Windows 11 上出现此问题的原因尚不清楚,但遇到此问题的其他用户已成功尝试了一些修复程序。在本文中,列出了一些可以帮助您在 Windows 11 PC 上解决此问题的解决方案。
在继续尝试下面提到的修复之前,请执行系统重新启动并检查是否可以解决问题。
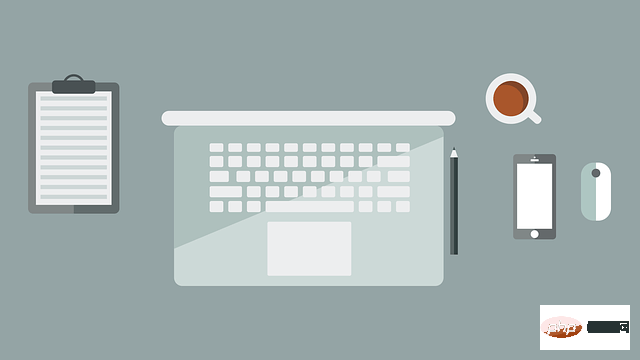
1. 使用Ctrl Shift Esc组合键打开任务管理器。
2. 单击底部的更多详细信息以查看任务管理器的完整视图。
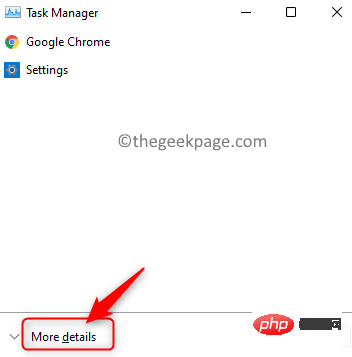
3. 选择进程选项卡。
4. 在这里,在系统上当前运行的进程列表中选择Windows 资源管理器。
注意:如果您在列表中看不到 Windows 资源管理器,请打开文件资源管理器 (Windows E),然后继续。
5. 点击右下角的重启按钮。这会刷新桌面墙纸。
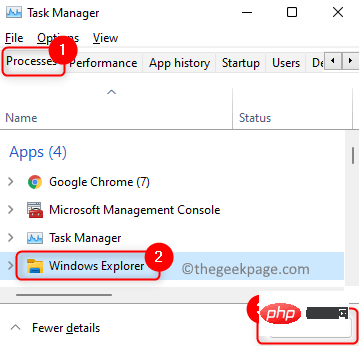
6. 您现在将看到您用作墙纸的原始背景图像,而不是黑色墙纸。
如果重新启动 Windows 资源管理器无法帮助您解决黑色壁纸显示,请尝试使用以下提到的步骤手动更改壁纸。
1.使用Windows 和 R组合键打开运行。
2.输入ms-settings:personalization打开个性化设置页面。
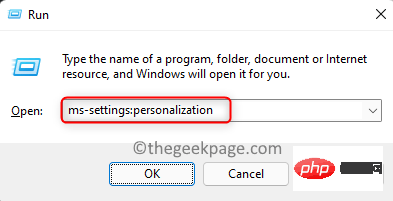
3. 现在,单击背景以更改桌面墙纸。
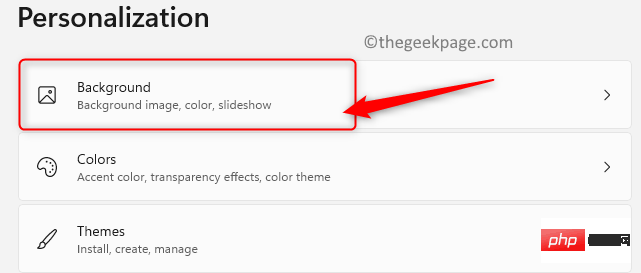
4. 您现在将进入背景部分。
5. 在这里,在个性化背景旁边的下拉菜单中选择选项图片。
6. 下面有一个最近的图像部分,您将在其中看到所有最近使用的背景/图片。从其中选择任何人以应用新背景。
7. 如果您想使用不同的图片作为桌面墙纸,请单击选择照片旁边的浏览照片按钮。
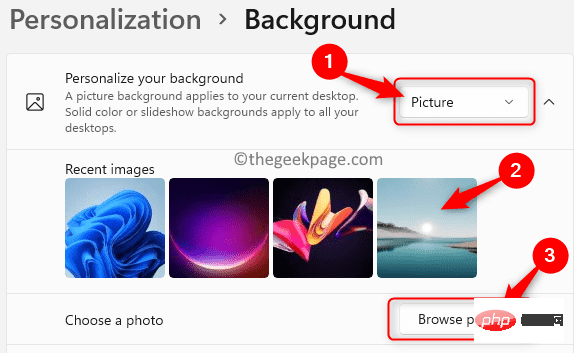
8. 选择您感兴趣的图片,然后点击选择图片。
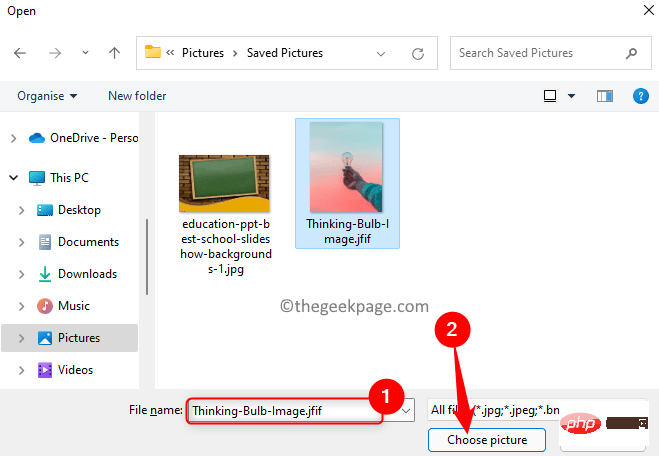
9. 就是这样。现在将显示新壁纸。
1. 按Windows R打开运行对话框。
2.输入devmgmt.msc并按Enter打开设备管理器。
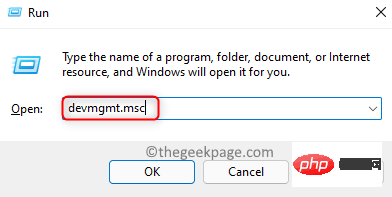
3. 单击显示适配器旁边的向下箭头将其展开并查看不同的显卡条目。
4.右键单击显卡并选择更新驱动程序。
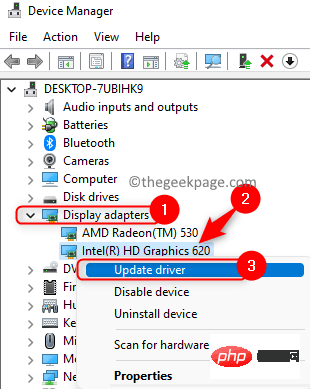
5. 在打开的更新驱动程序向导中,单击自动搜索驱动程序选项。
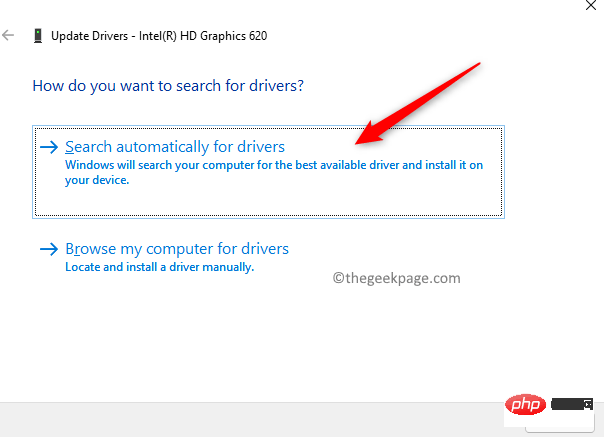
6. Windows 开始搜索所选显卡的驱动程序更新。
7. 如果有任何更新,它将安装它并显示一条消息“您设备的最佳驱动程序已安装”。
8.更新完成后重新启动您的 PC 并检查问题是否已解决。
以上是修复:Windows 11 中的黑色桌面背景显示问题的详细内容。更多信息请关注PHP中文网其他相关文章!




