在 Windows 11 上,您可以通过“设置”应用或将快捷方式放在“启动”文件夹中轻松控制应用启动行为。如果您想了解如何在 Windows 11 上启动期间启动应用程序,请按照以下步骤操作。
您可以使用 Windows 11 设置应用程序将某些应用程序设置为在启动期间启动。
要通过设置自动启动应用程序,请使用以下步骤:
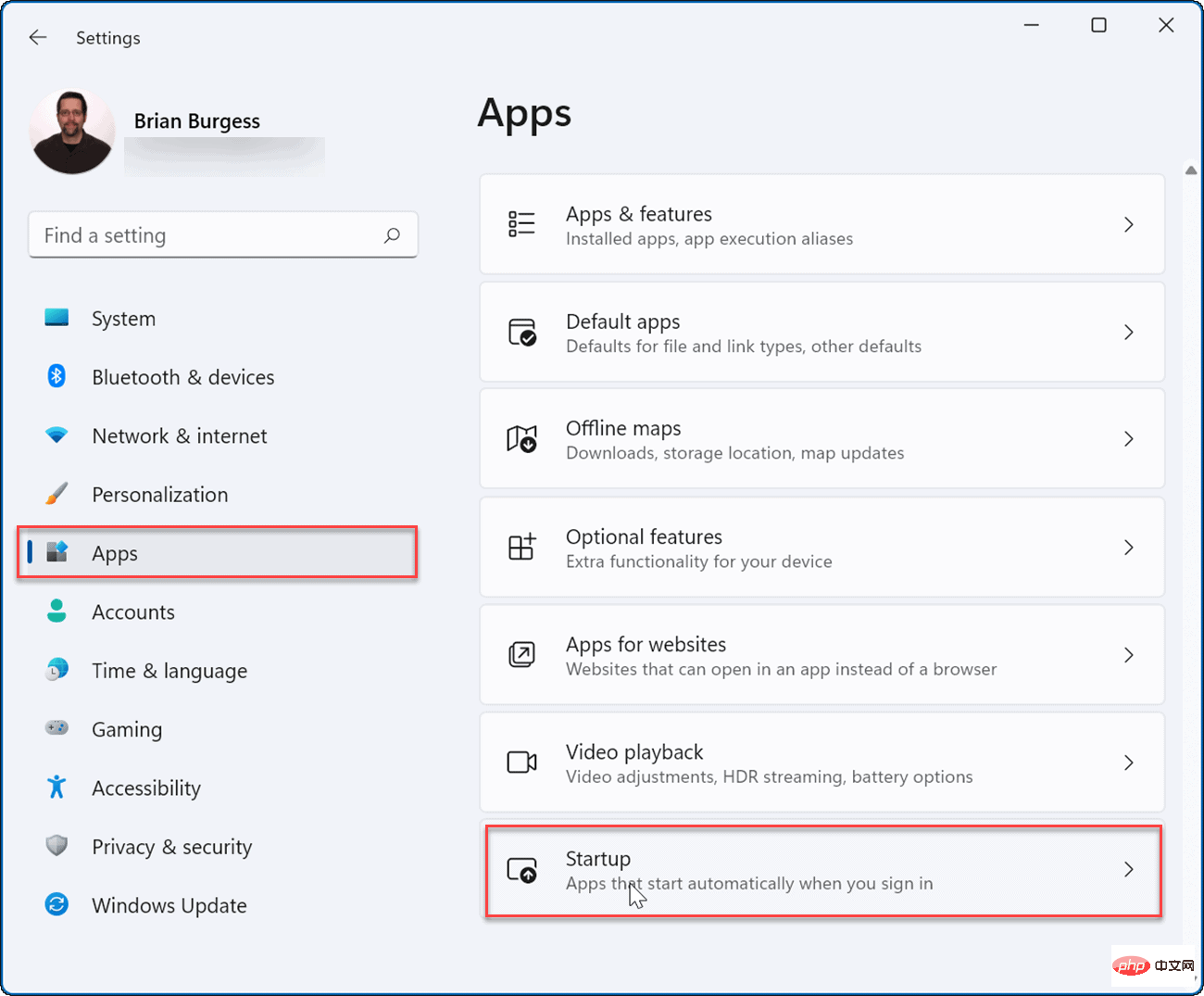
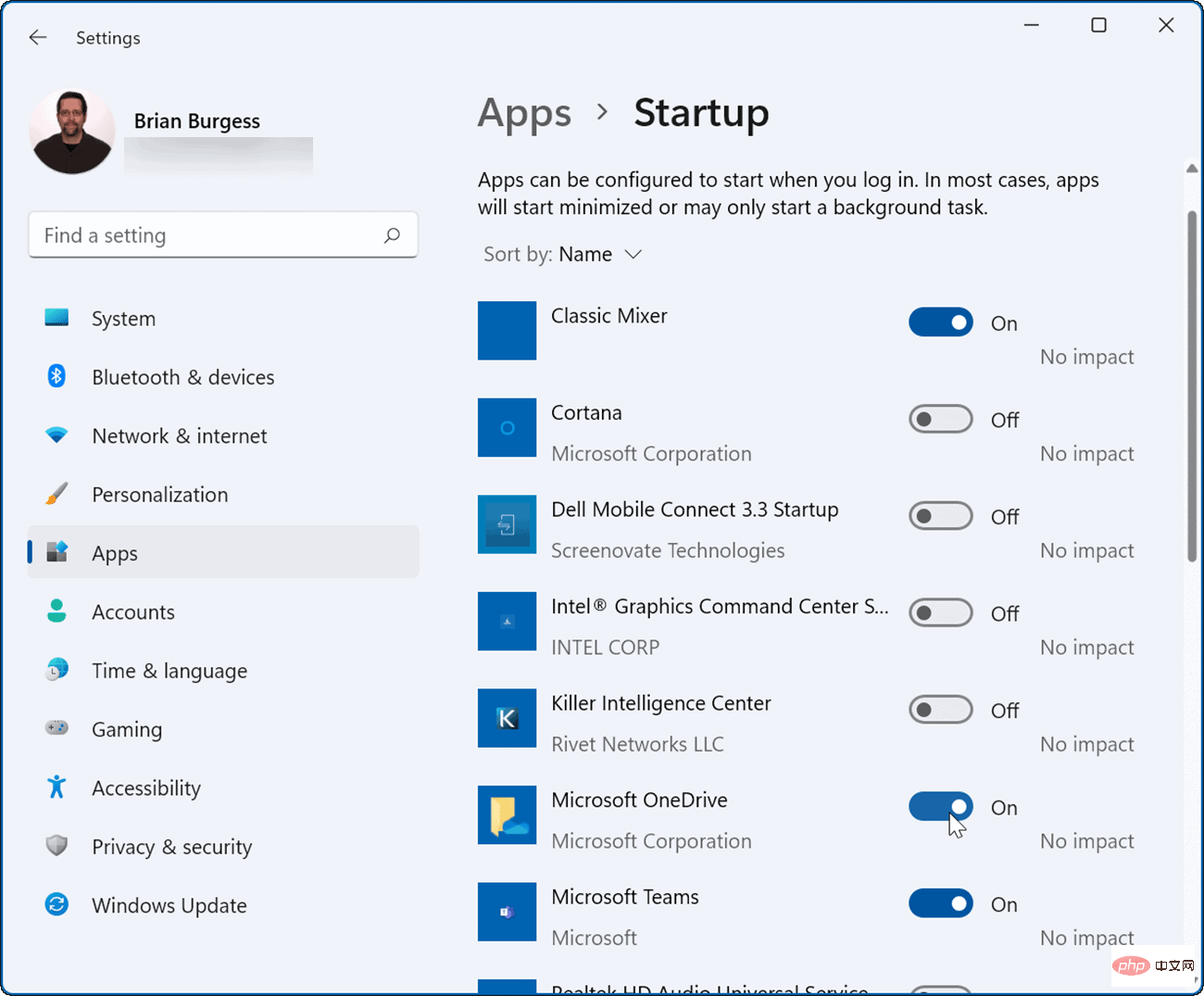
在 Windows 11 上启动期间启动应用程序的另一种方法是通过启动文件夹。如果您使用启动文件夹选项,您还可以控制某些应用程序窗口在启动期间的打开方式。
要使用 Windows 11 上的启动文件夹配置应用程序:

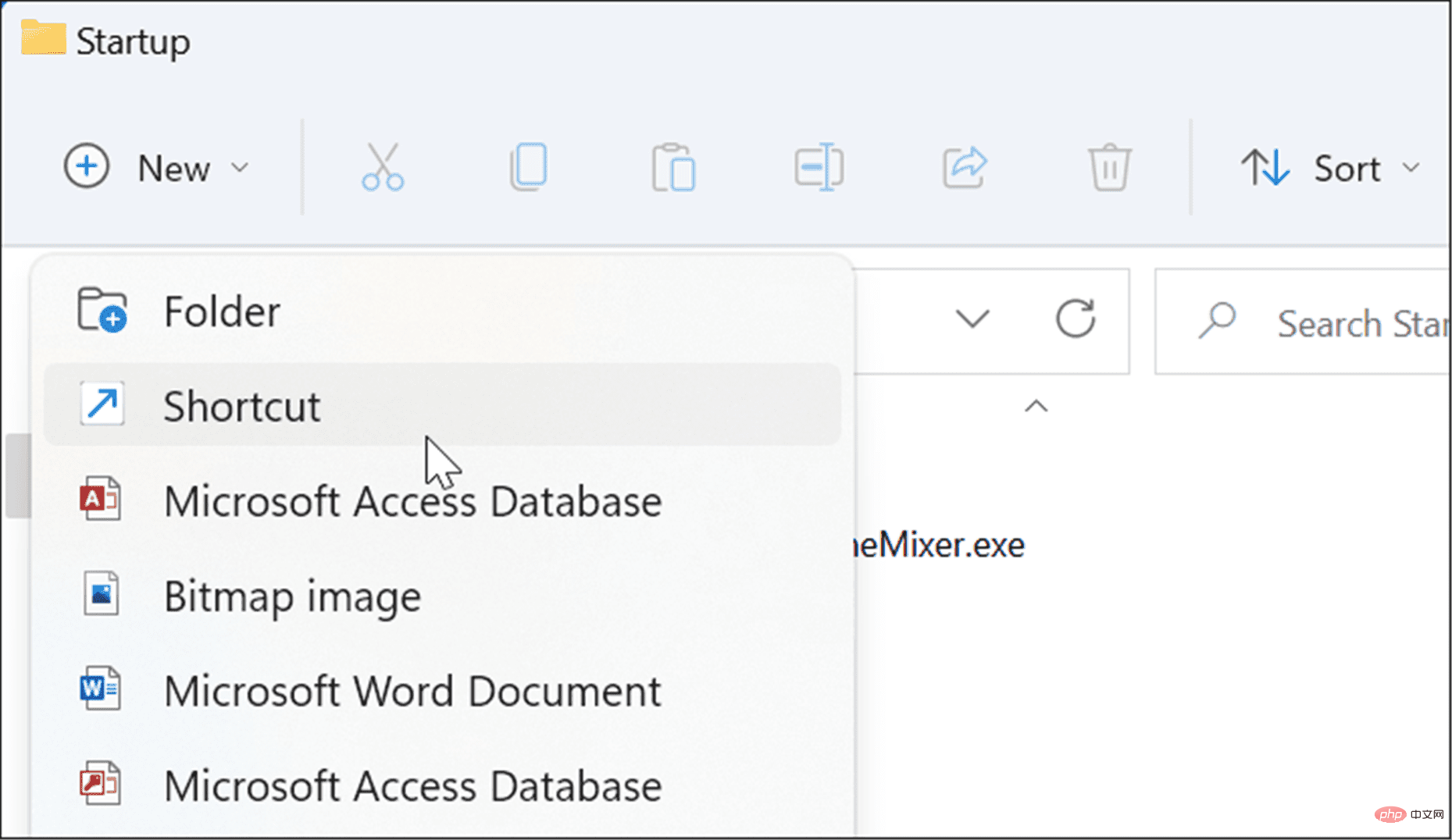
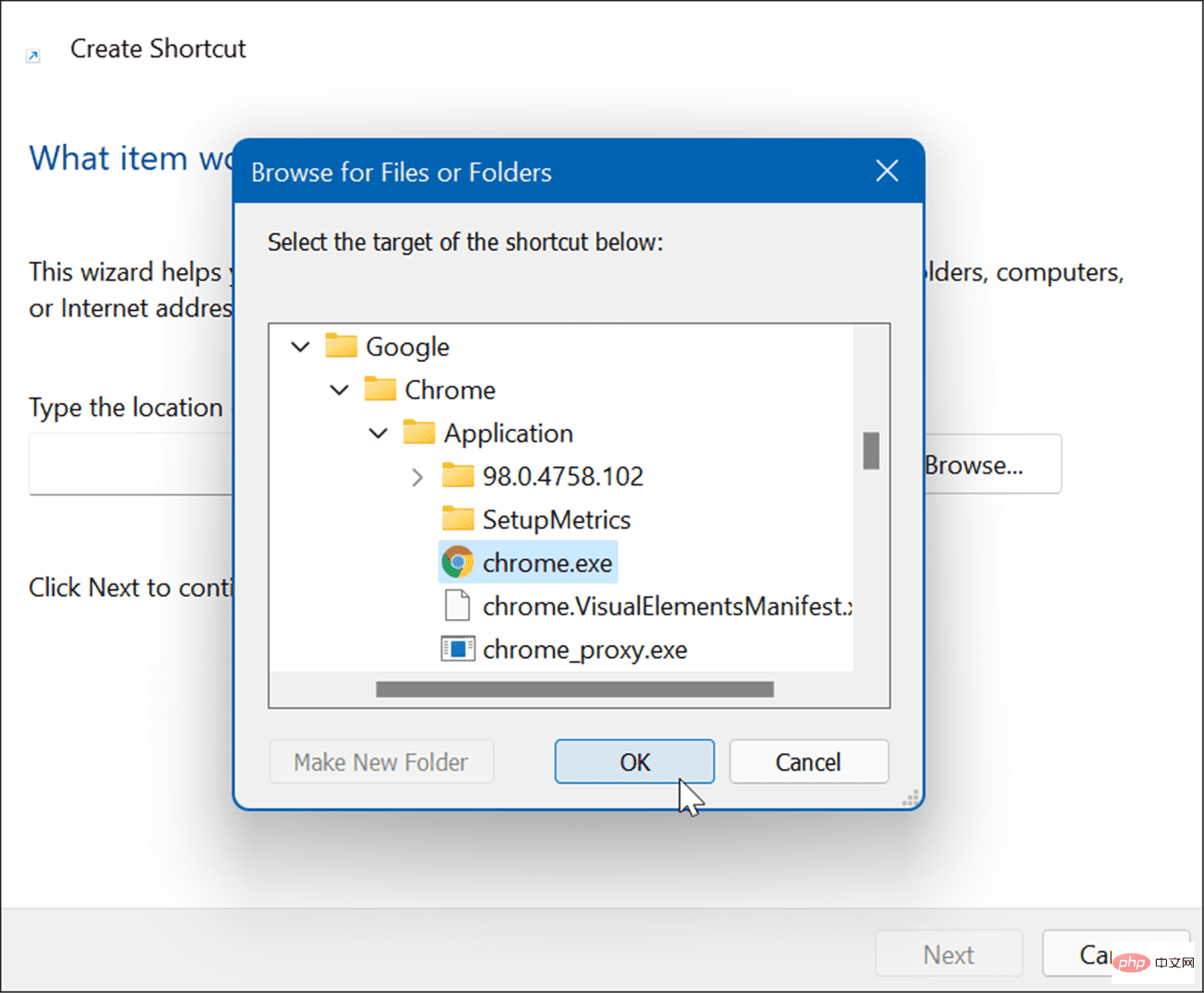
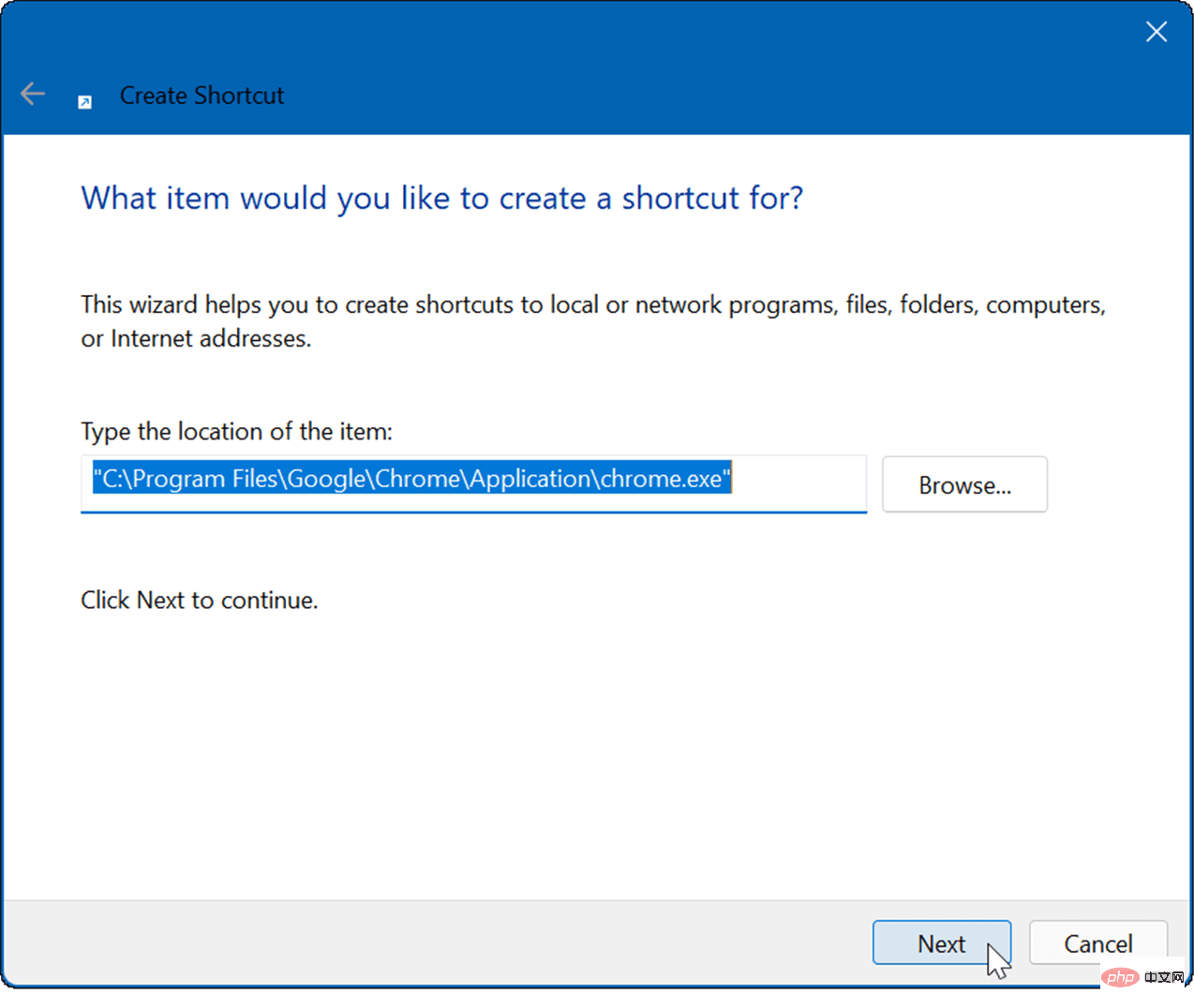
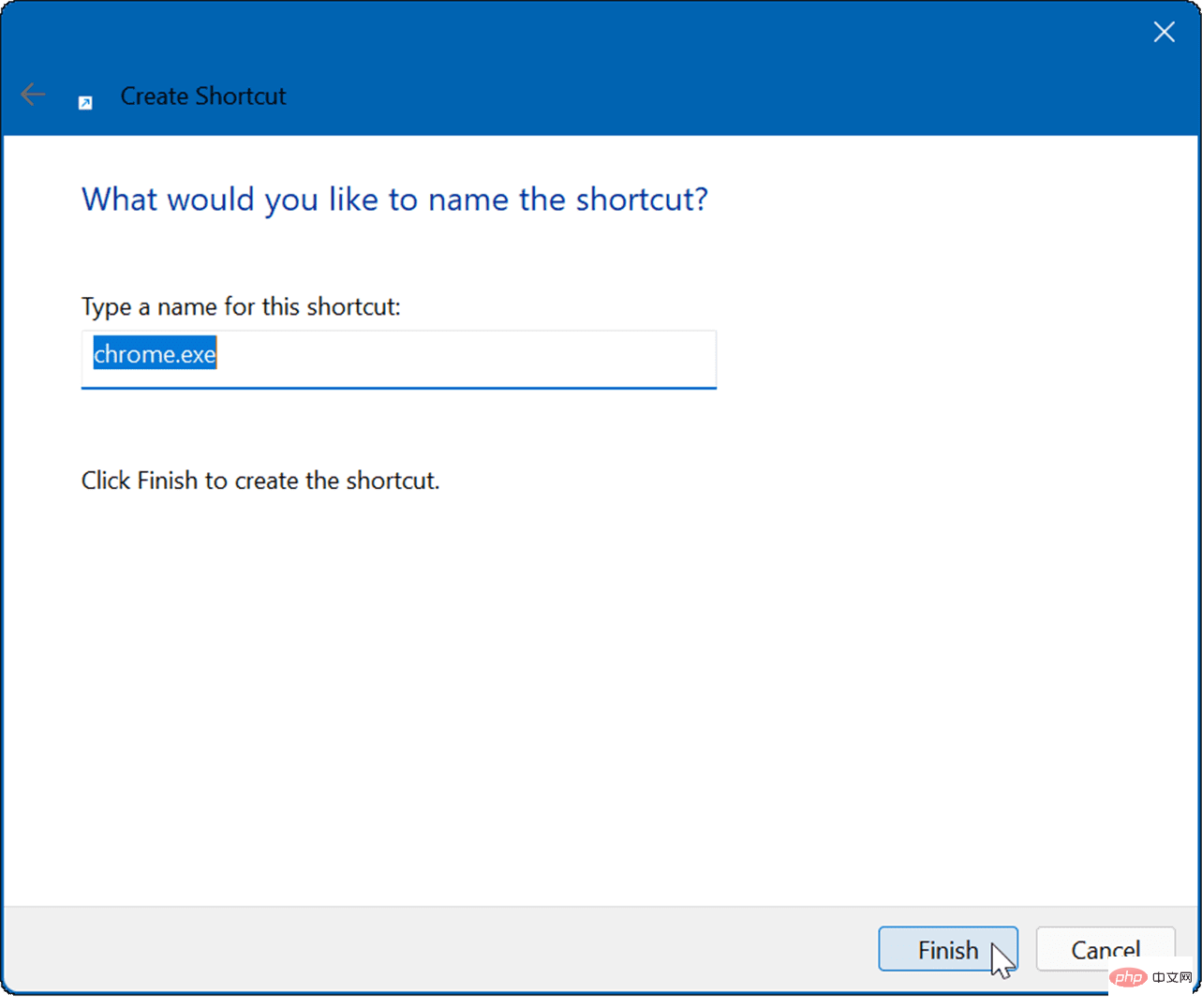
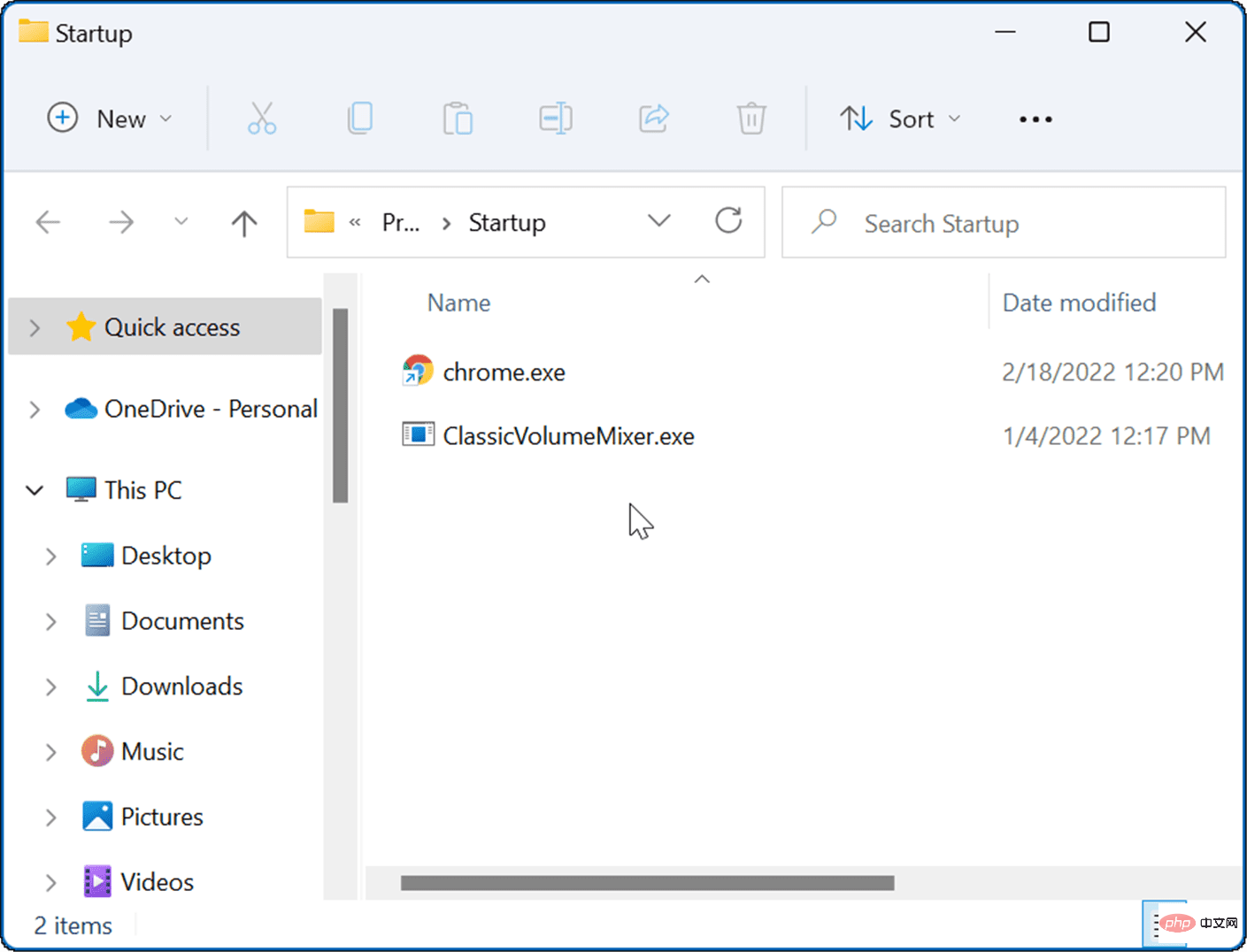
下次您重新启动 PC 时,Windows 将启动您添加到启动文件夹的所有应用程序。
还值得注意的是,当您将应用程序添加到 Startup 文件夹时,它们将默认以窗口模式启动。因此,例如,如果您要运行多个应用程序,它可能会使您的屏幕变得混乱。好消息是,如果这是您的偏好,您可以将它们设置为最小化或最大化运行。
要设置应用程序窗口行为:
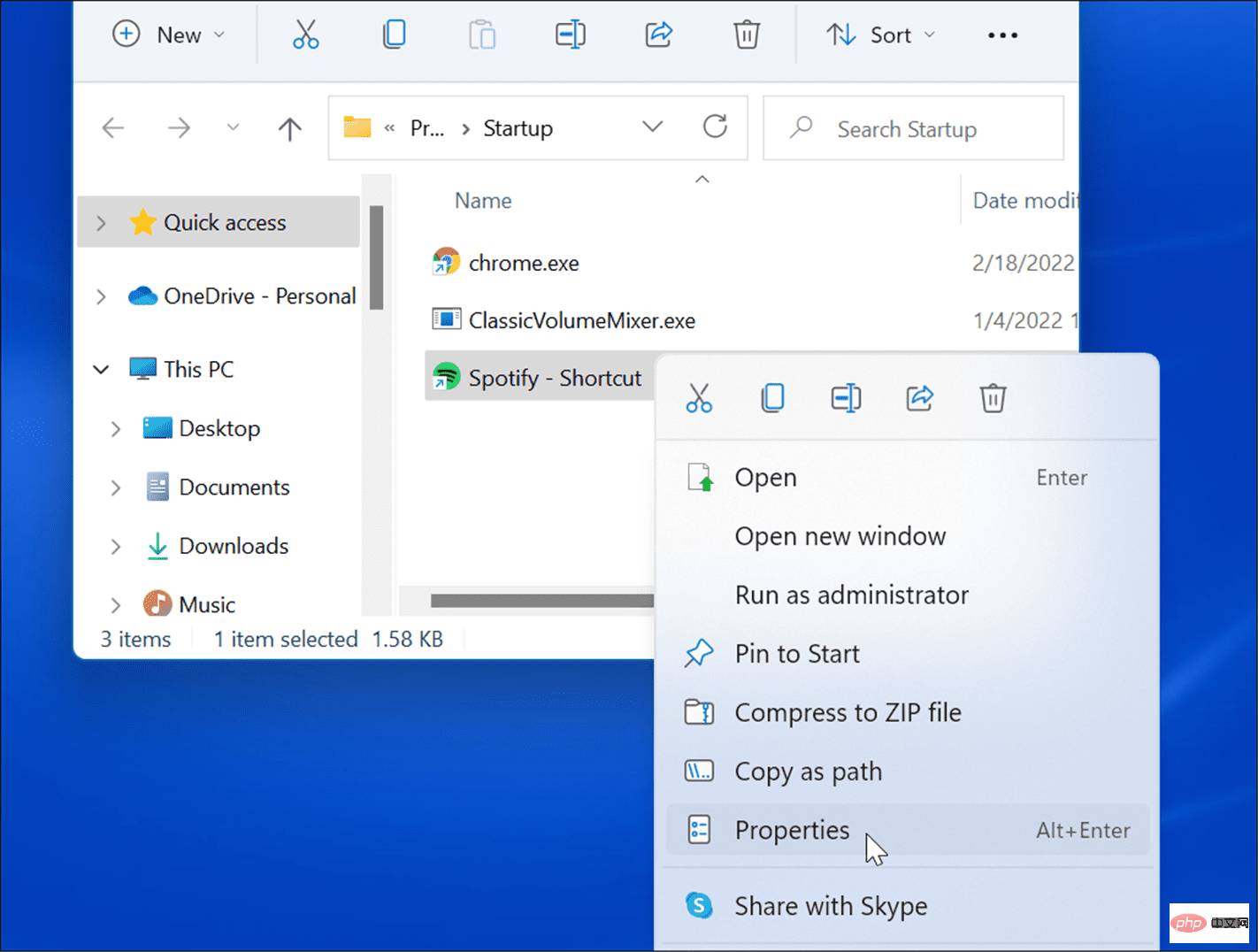
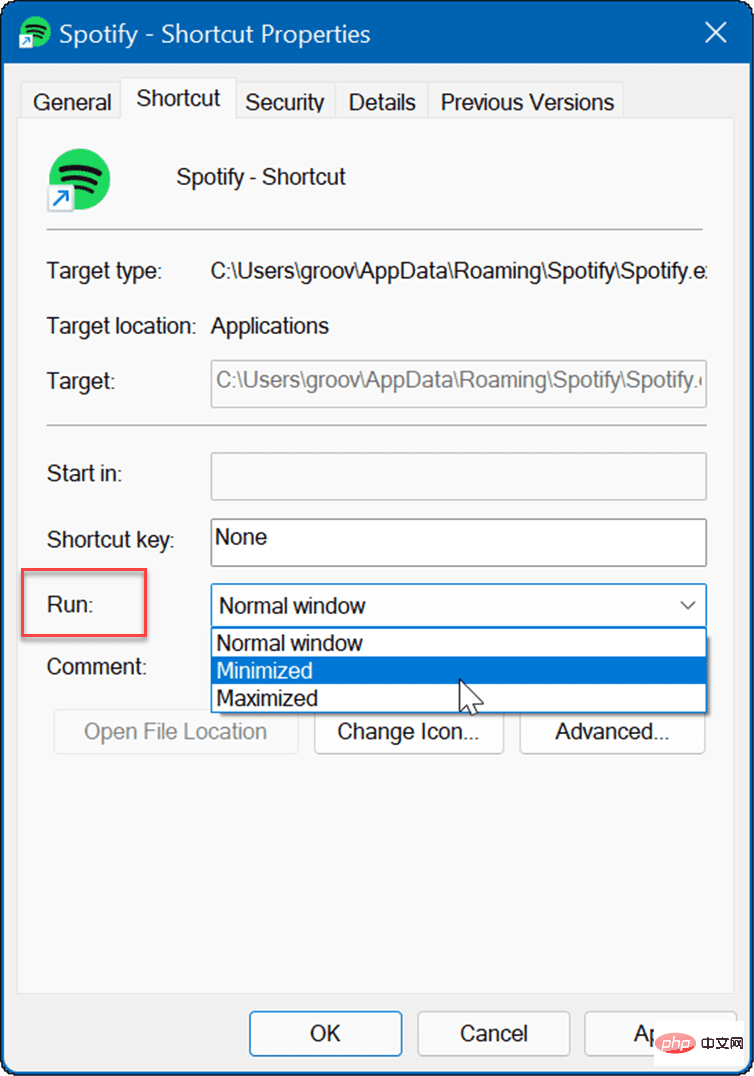
如果您不想为启动文件夹中的每个应用程序创建快捷方式,您可以拖放应用程序。
要将应用程序从 Apps 文件夹拖到 Startup 文件夹:

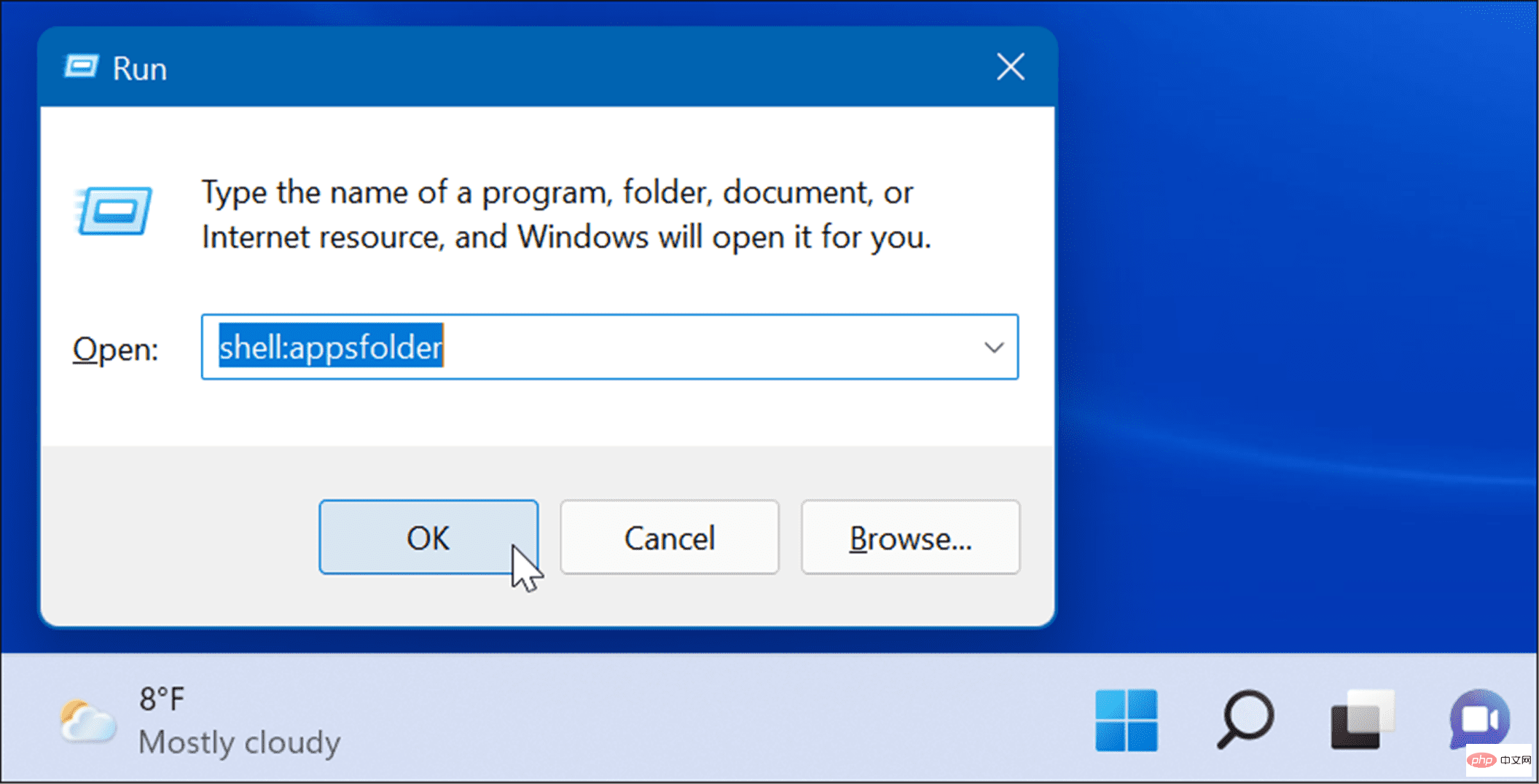
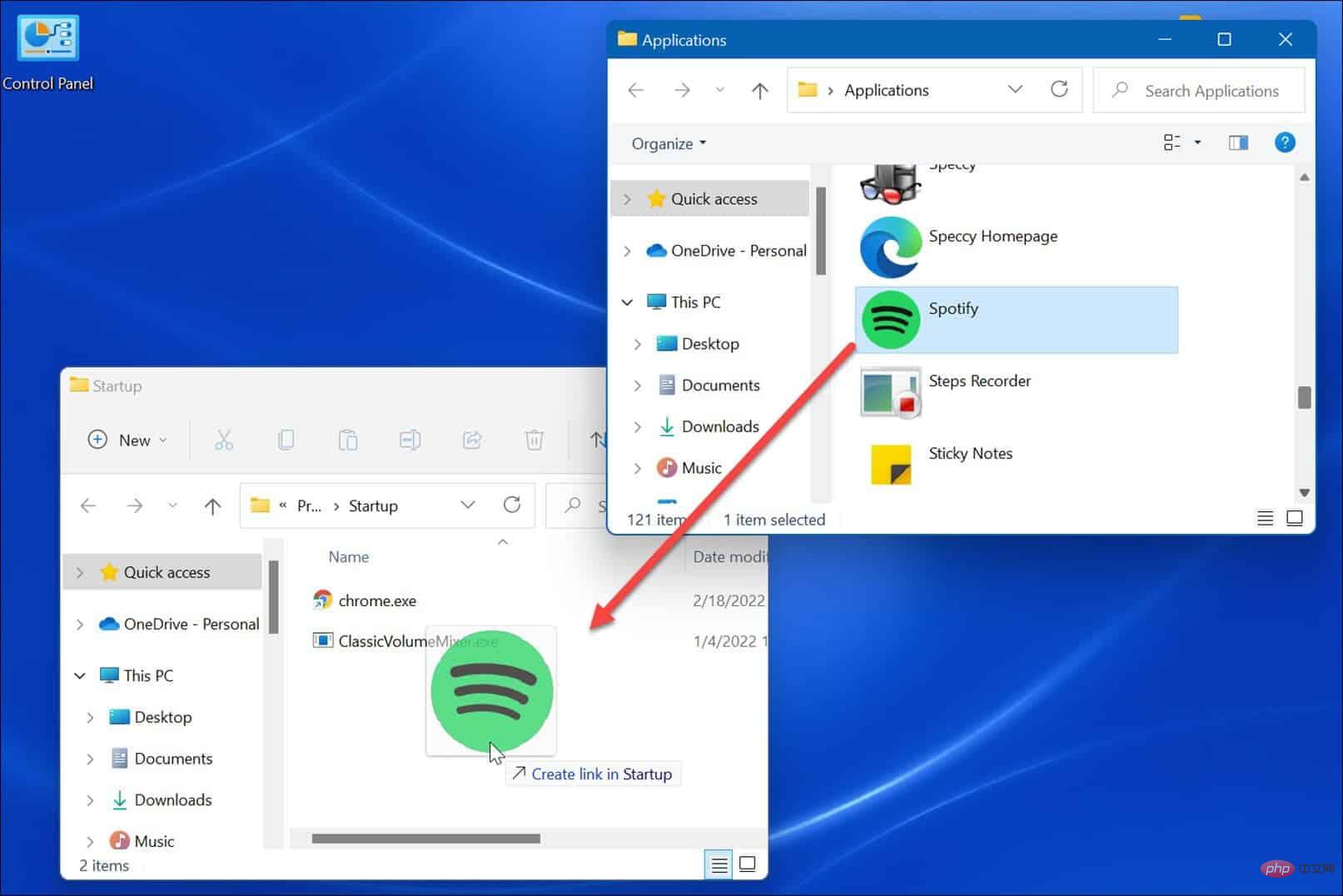
如果您想将多个应用程序放在 Startup 文件夹中,此方法效果很好。这比为每个应用程序创建快捷方式更容易。
上述步骤应该可以帮助您在 Windows 11 上启动期间启动应用程序,但仅限于您想要查看的应用程序。
但是,您应该记住,在启动期间设置太多应用程序启动会减慢系统的启动时间。您拥有的应用程序越多,整体启动时间就越长。如果您只包含需要快速访问的应用程序,则性能不会受到太大影响。
如果您发现您的 PC 启动时间过长,请尝试在 Windows 11 上禁用启动应用程序。有关管理应用程序的更多信息,请查看更改默认应用程序或如何将应用程序从“开始”固定到任务栏。如果您尚未使用 Windows 11,则可以在 Windows 10 上启动应用程序。
以上是如何在 Windows 11 上启动期间启动应用程序的详细内容。更多信息请关注PHP中文网其他相关文章!




