多年来,关于使用以太网还是 Wi-Fi 的争论一直在激烈进行,每一种都比另一种具有一定的优势。但是,两者都不是完全没有错误的。常见的一种情况是以太网在 Windows 11中没有有效的 IP 配置。
该错误并不常见,但遇到时,用户无法访问 Internet。这使得有效地对其进行故障排除变得更加重要。
但是还有一个重要的问题需要事先回答,即为什么以太网在 Windows 11中没有有效的 IP 配置?因此,让我们带您了解它的答案以及最有效的错误修复方法。
每个连接到网络的设备都需要一个 IP 地址,这在此处充当其身份。如果在使用有线连接时无法获得一个,您将在 Windows 11 中遇到以太网没有有效 IP 配置错误。
您遇到错误的原因可能有很多。虽然有些与硬件有关,但有些可能与设置和软件方面有关。以下是它们的全部列表:
大多数这些问题的解决方案相当简单,执行时间不会超过几分钟。因此,请按照列出的顺序按照以下方法进行快速有效的故障排除。
在 Windows 11 中遇到以太网没有有效 IP 配置错误时,您应该做的第一件事是检查连接是否正常。确保电缆两端正确插入。
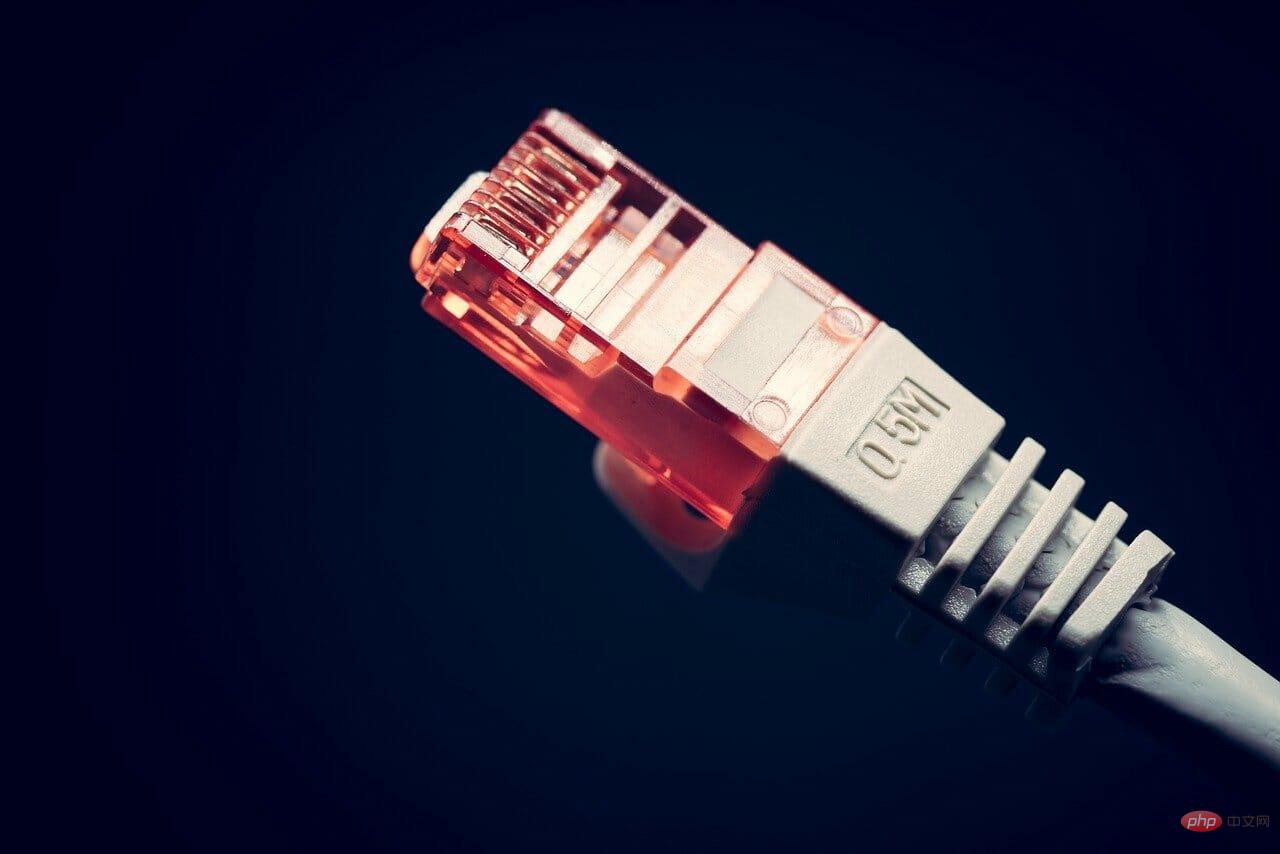
此外,您可以将计算机和调制解调器/路由器两端的电缆拔掉,将空气吹入两个端口,然后将电缆牢固地重新插入。完成后,检查错误是否已修复并且您可以连接到 Internet。
除了连接之外,问题还可能出在调制解调器/路由器上,或者可能是操作系统本身的故障。但是,最好的部分是大多数这些都可以通过简单的重新启动轻松消除。
要关闭调制解调器/路由器,请将其从电源上拔下。此外,有些可能有内置电池,因此请务必检查并取出它们。等待几分钟,然后将其重新插入电源。
重新启动计算机和调制解调器/路由器后,检查以太网在 Windows 11 中是否存在有效 IP 配置错误已消除。
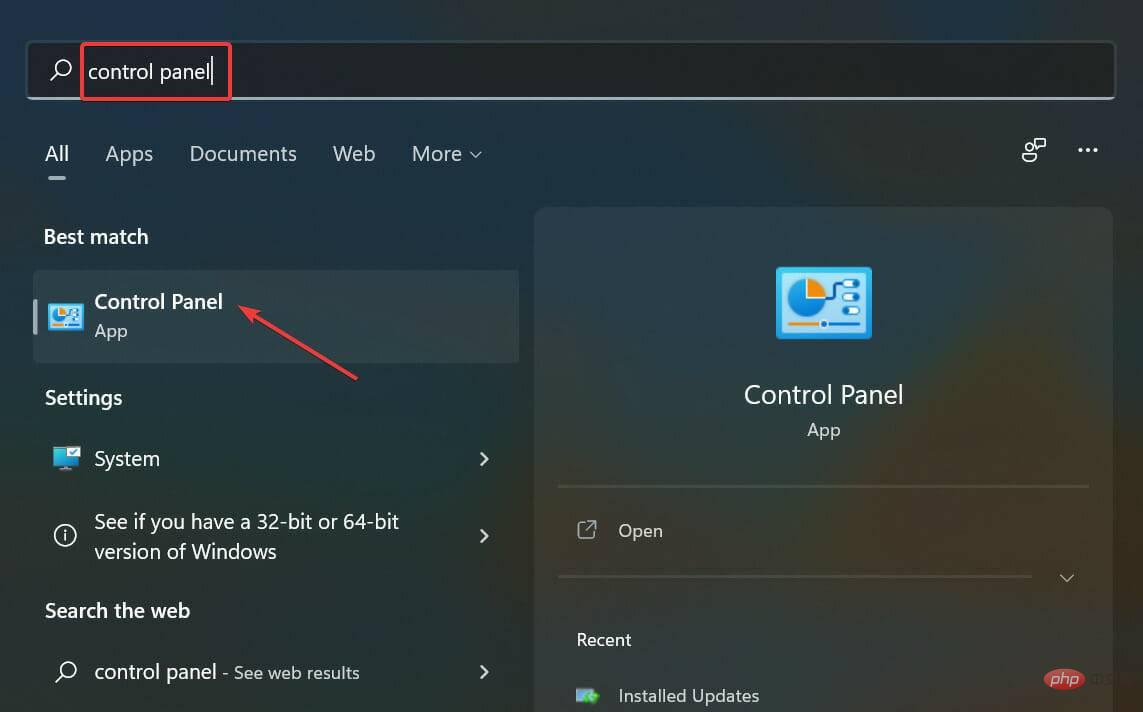
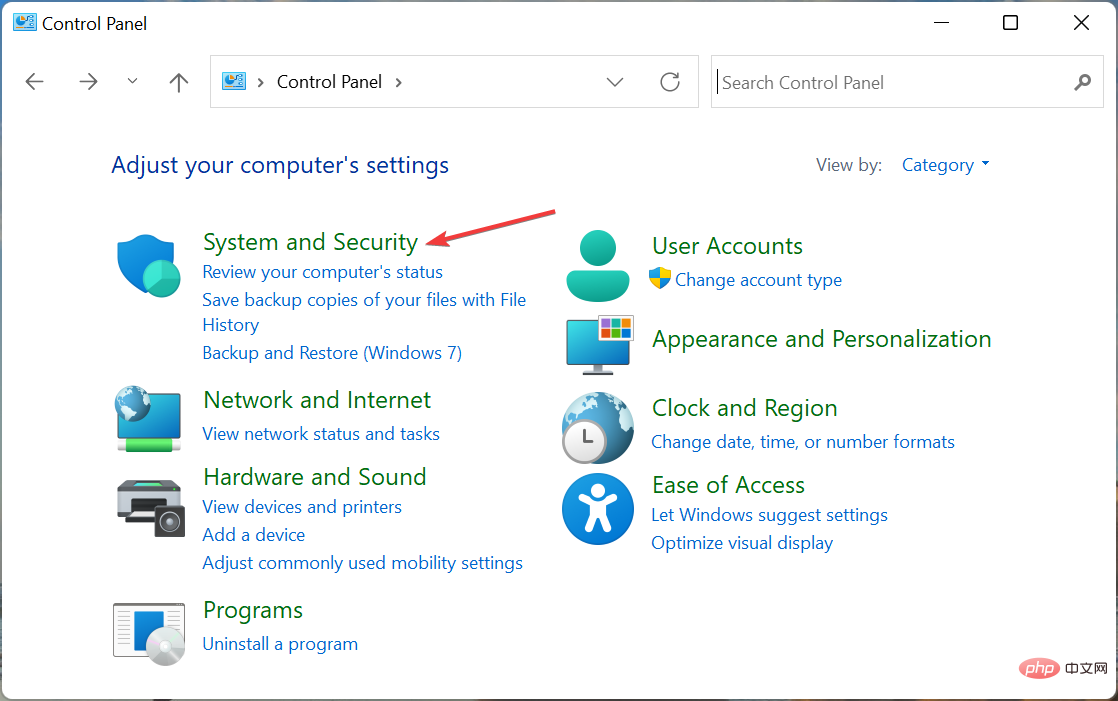
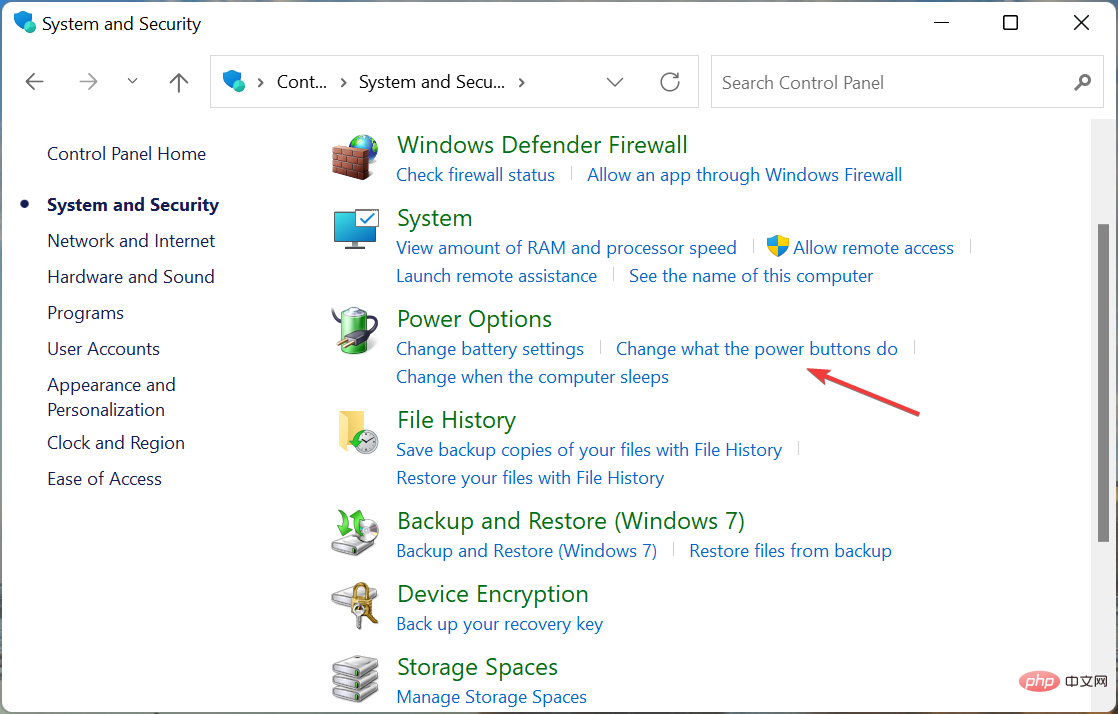
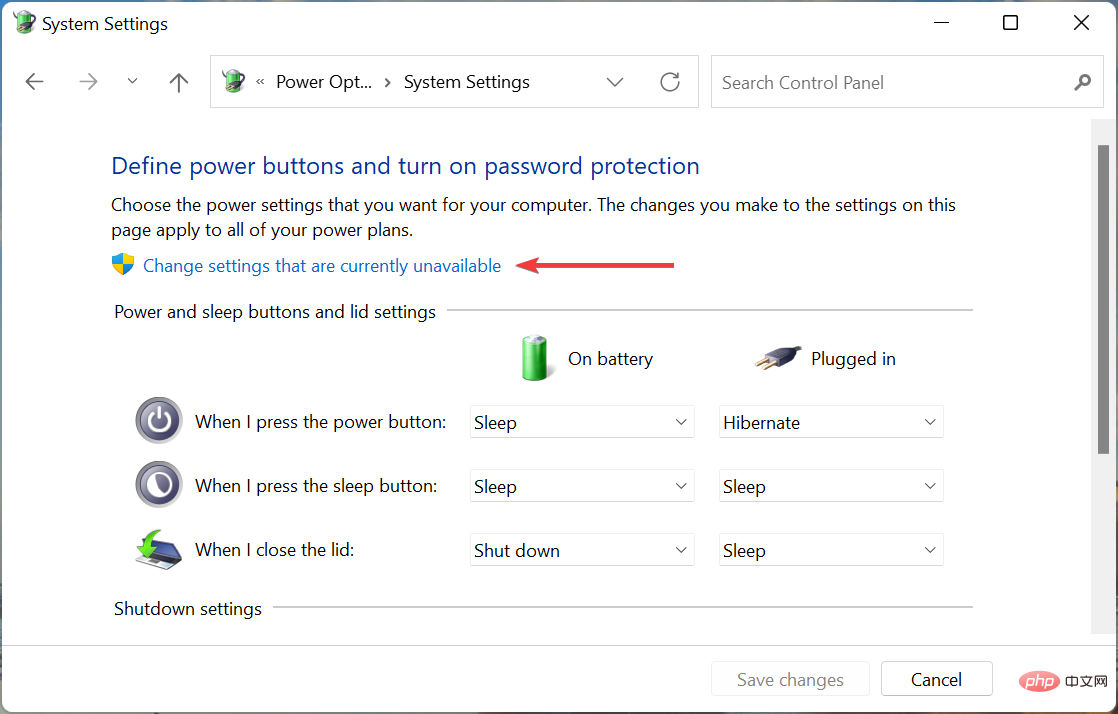
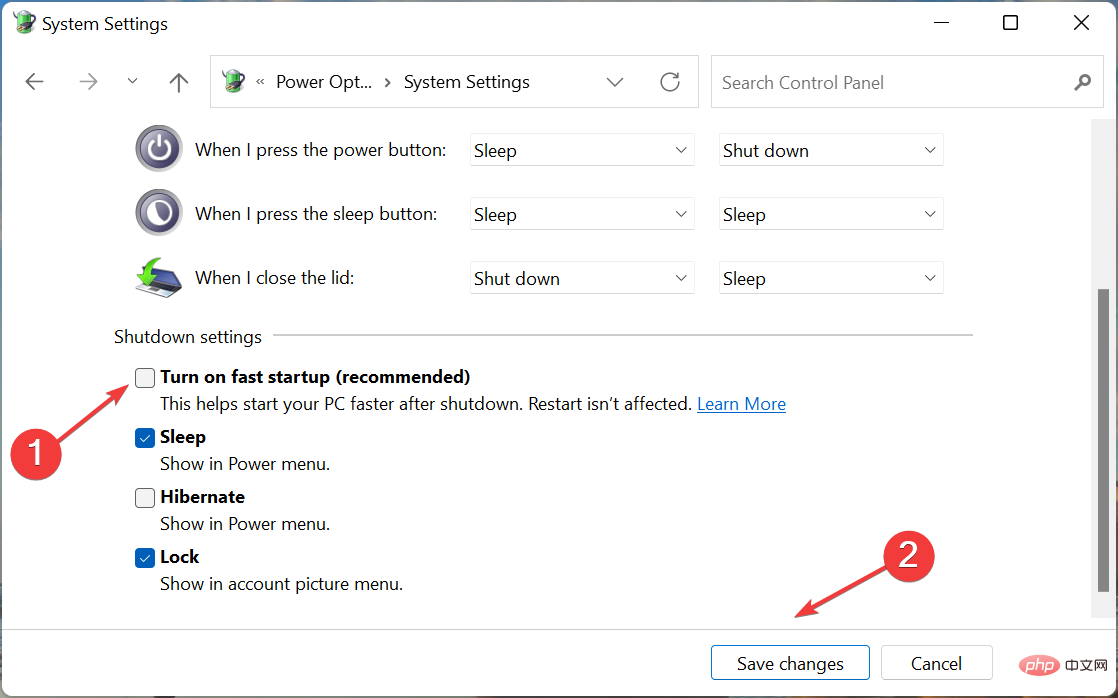
进行更改后,重新启动计算机以使这些完全生效。
快速启动是 Windows 中的一项功能,可减少打开此计算机时操作系统加载所需的时间。这是通过保持某些驱动程序和相关进程运行而不是在关闭时终止它们来实现的。
但是,由于命令的不正确中继,经常发现该功能与连接设备的功能发生冲突。如果是这种情况,禁用快速启动应该可以修复以太网在 Windows 11中没有有效的 IP 配置错误。
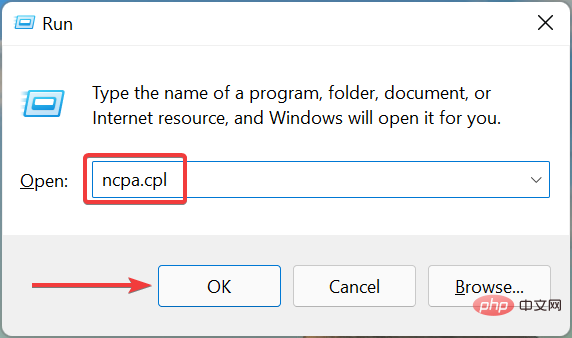
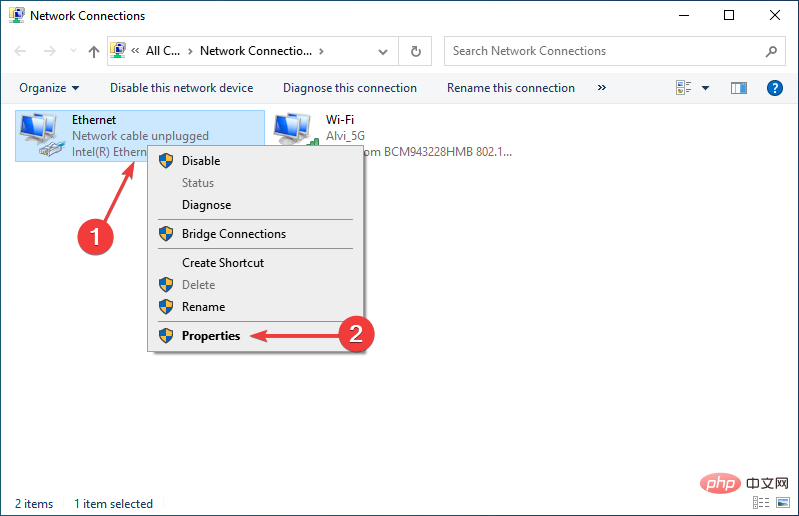
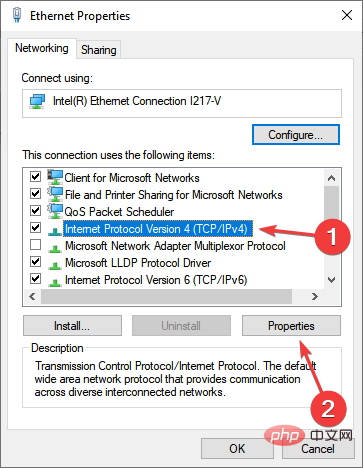
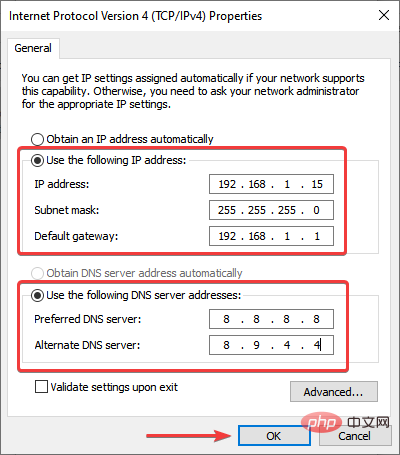
在这种情况下,我们使用了 Google 的 DNS 服务器,因为它帮助解决了很多用户的问题。如果这也没有帮助,请尝试下一种方法。
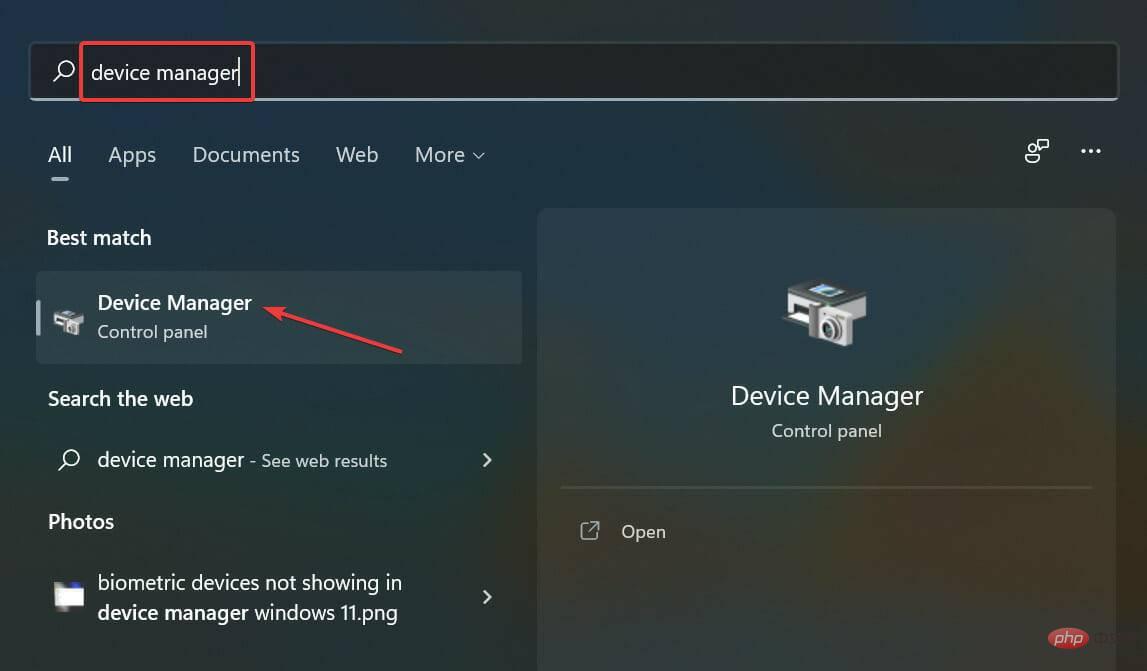
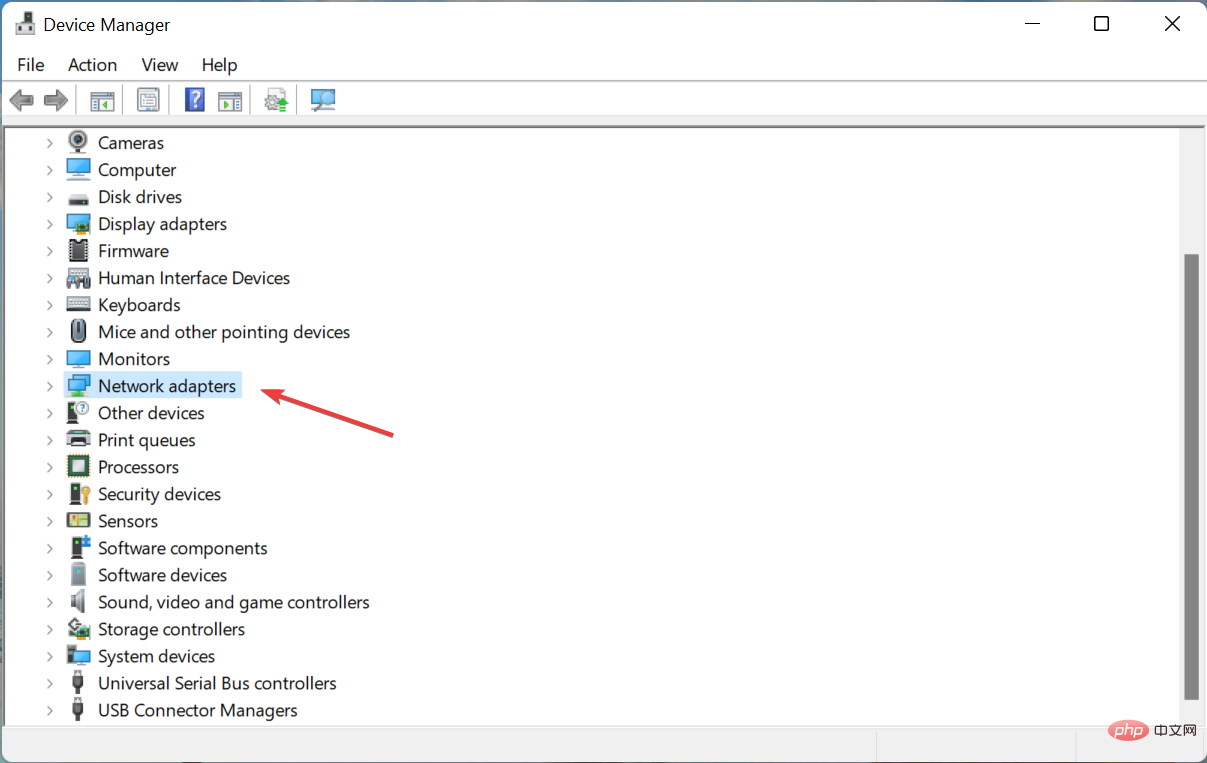
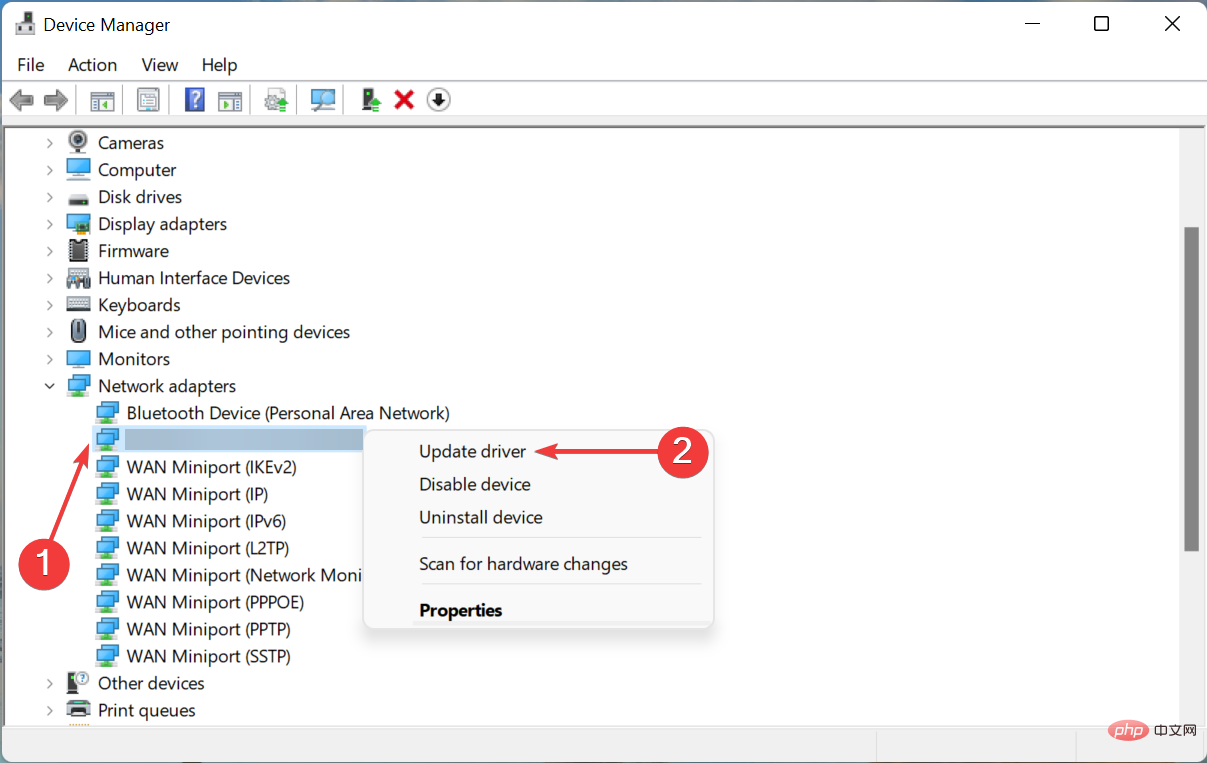
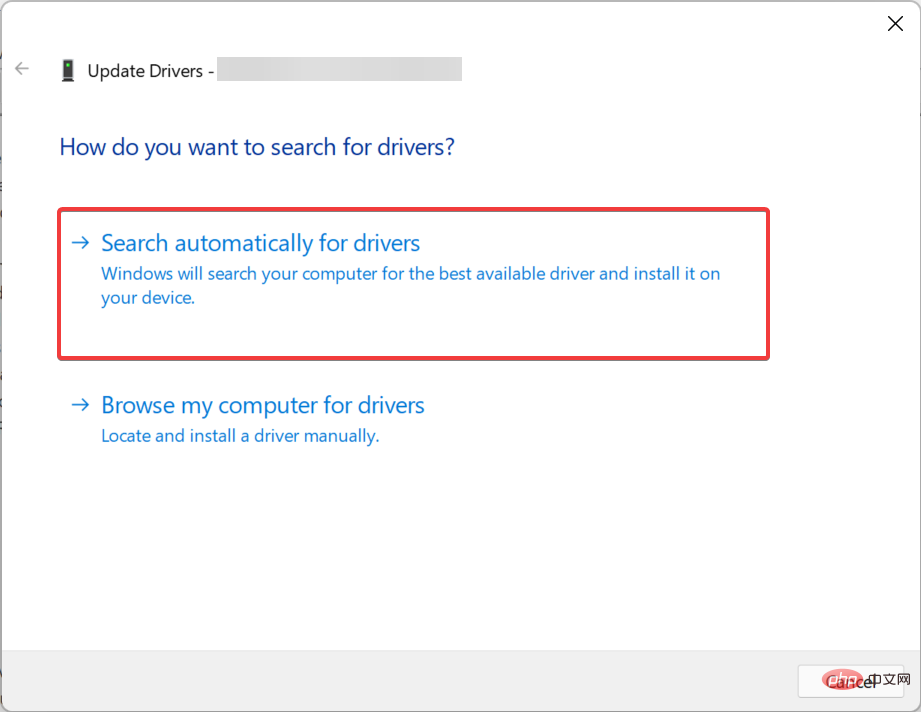
设备管理器方法是更新网络驱动程序的最简单方法之一,但更新并不总是通过,因为它只扫描系统以查找较新版本。
如果更新没有通过,您可以在 Windows Update 中检查最新的驱动程序版本,或从制造商的网站手动安装。
此外,还有一种更简单、更方便的方式来更新驱动程序,使用第三方应用程序。我们推荐DriverFix,这是一个专门的工具,它将扫描每个源以获取最新版本,并使所有已安装的驱动程序保持最新。
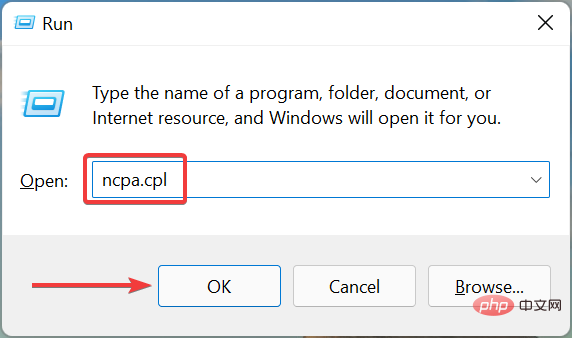
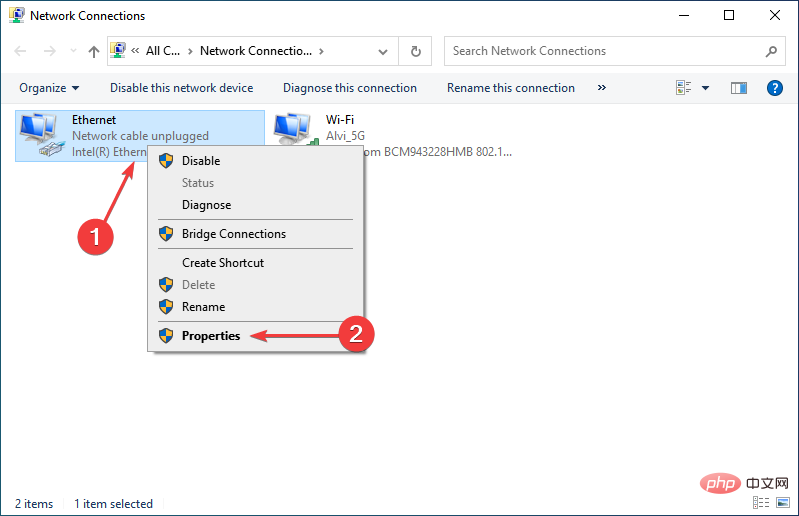
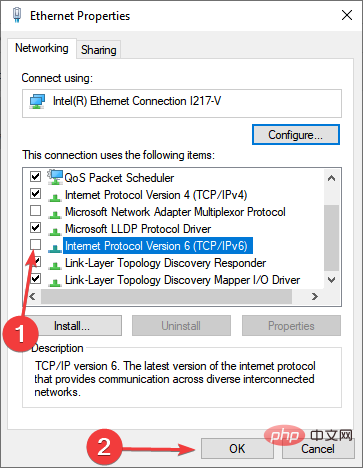
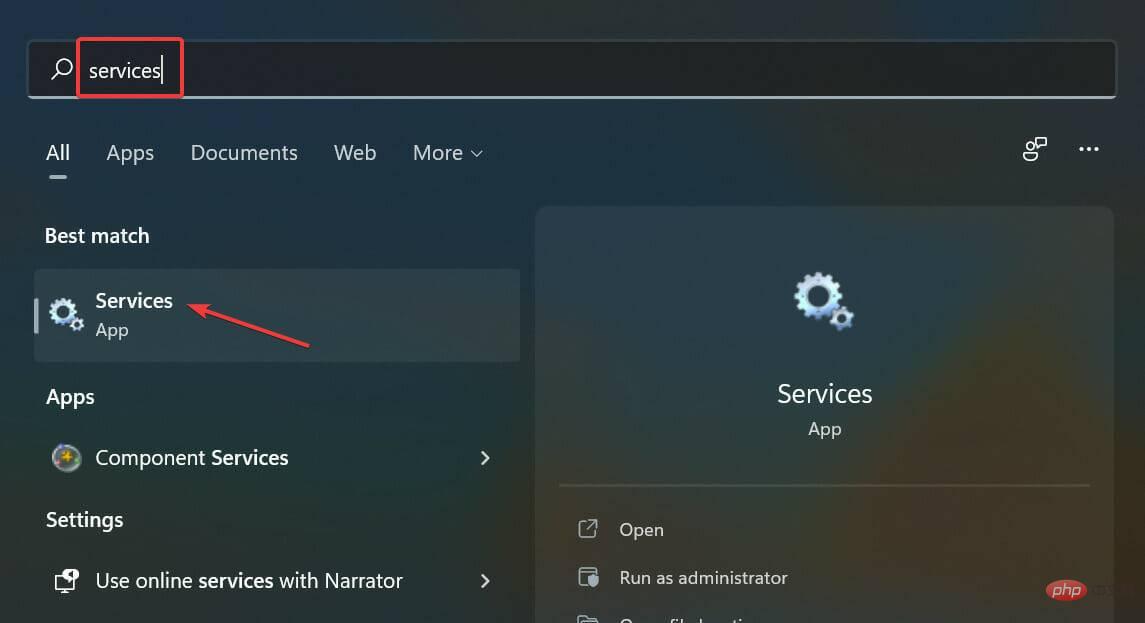
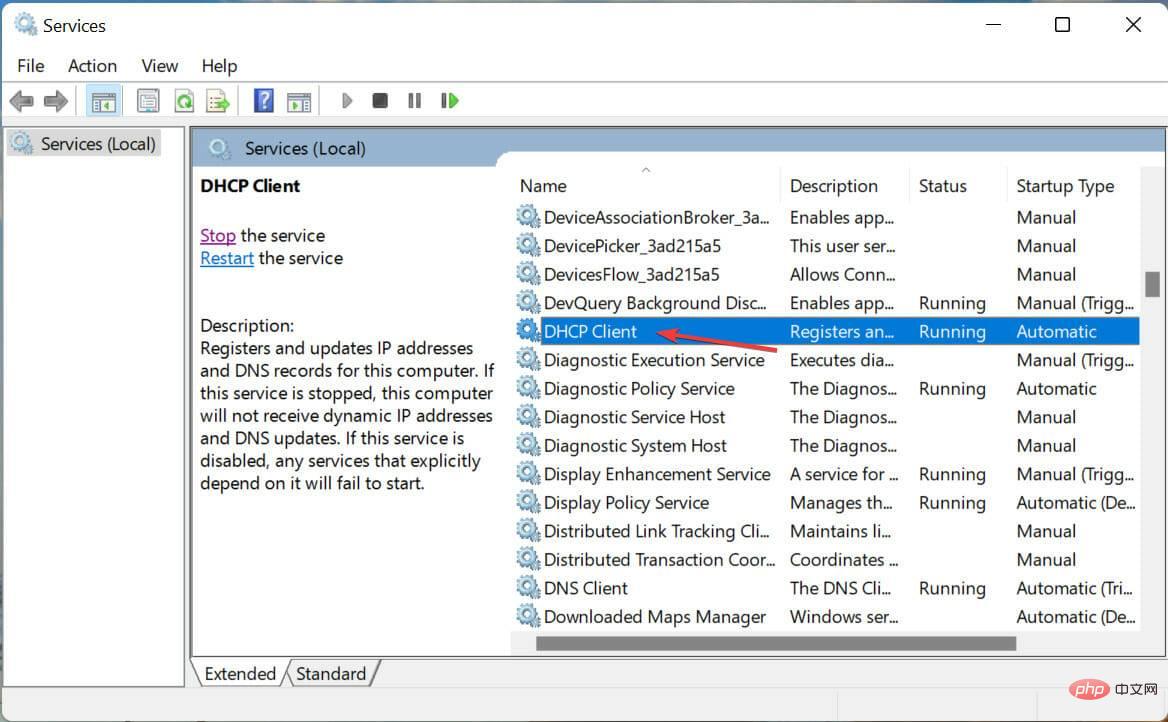
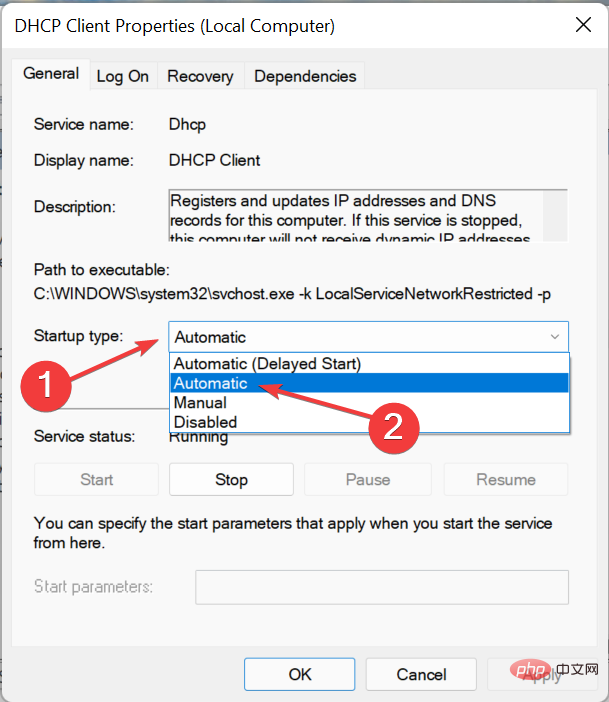
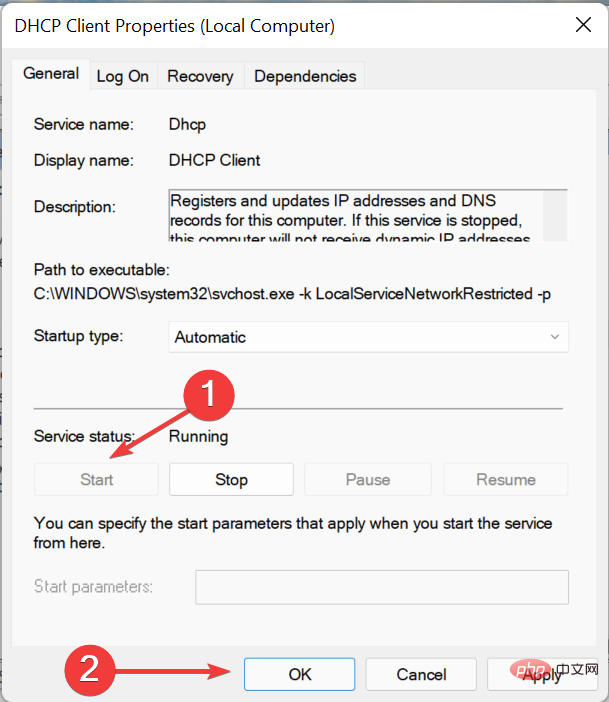
DHCP 客户端用于在您的计算机上自动分配和配置各种与网络相关的设置。如果它被禁用,您可能会遇到 Windows 11 中的以太网没有有效 IP 配置错误。
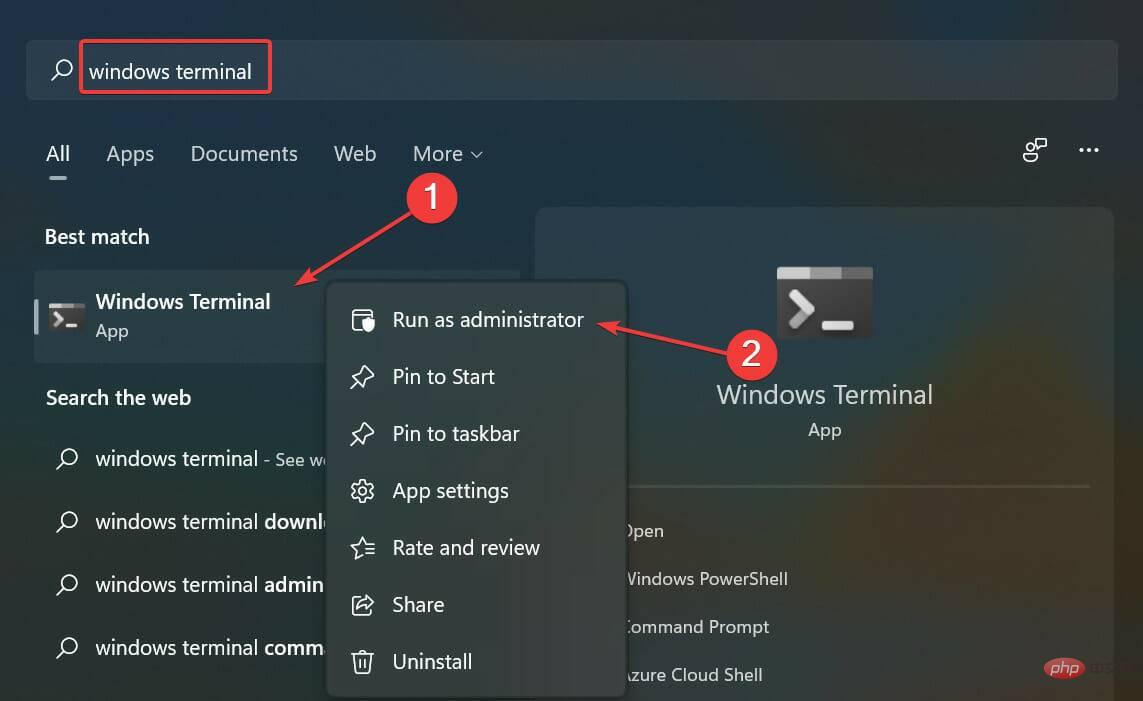
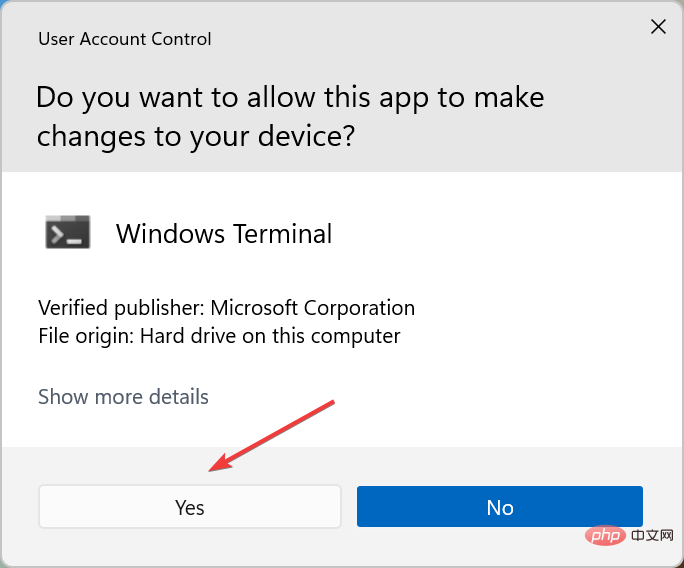
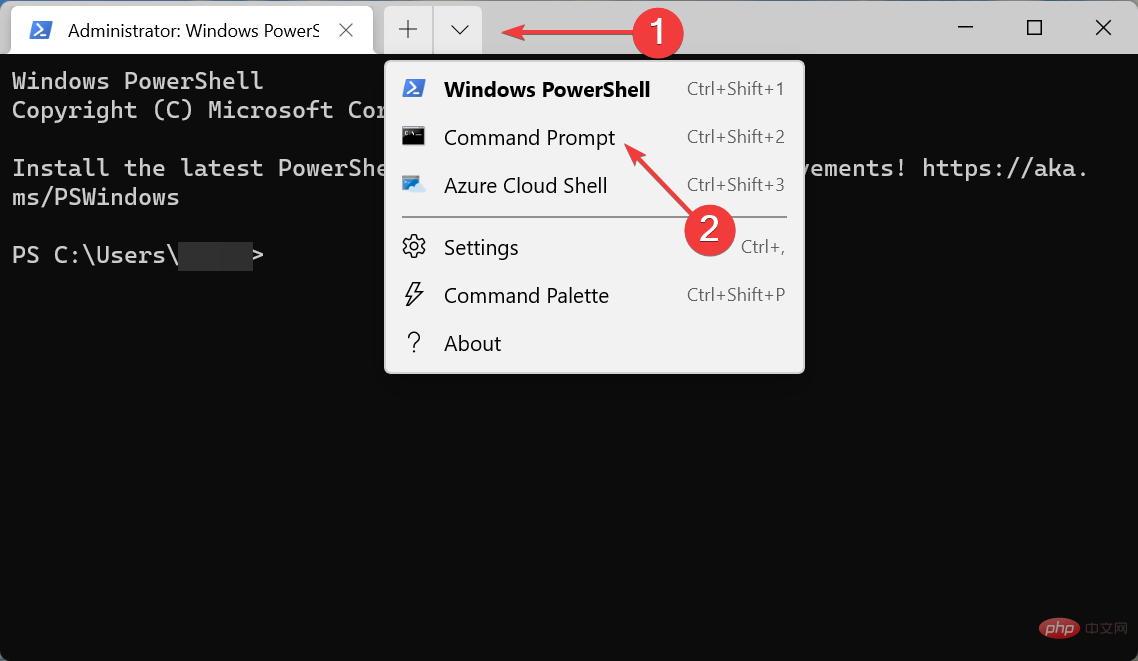
<strong>netsh winsock reset</strong><strong>netsh int tcp reset</strong><strong>netsh int ip reset</strong>
如果上面列出的方法都不起作用,您可以尝试使用提升的 Windows 终端中的三个命令来重置网络设置。这应该可以消除以太网在 Windows 11中没有有效的 IP 配置错误。
一旦消除了错误,用户面临的下一个主要挑战是保持互联网速度稳定并在 Windows 11 中将其提高到最大。这很简单,一些修改可以帮助大大提高互联网速度。
您可以降低下载更新的带宽,禁止应用程序在后台运行,终止消耗过多数据的不必要进程,或者禁用 Windows 或第三方防火墙,尽管这应该是您最后的手段。
以上是修复:以太网在 Windows 11 中没有有效的 IP 配置的详细内容。更多信息请关注PHP中文网其他相关文章!




