自定义 Windows 是大多数用户认真对待的事情。它可以提高生产力、美观性,更重要的是,它是一种在您的设备上表达您的个性的方式。如果您一直在自定义 Windows 11,那么您将意识到您没有太多可用的屏幕空间。
但是,您可以通过在 Windows 11 中隐藏任务栏来收回部分内容。这将允许全屏应用程序以全屏方式实际运行,更重要的是,您可以在屏幕下方留出空间,您可以在其中放置第三方小部件等。让我们来看看在 Windows 11 中隐藏任务栏的各种方法。
您可以使用 Windows 中可用的本机选项暂时隐藏任务栏。但是,如果您希望永久隐藏任务栏,则必须使用第三方应用程序并检查哪个应用程序适用于您当前的 Windows 11 版本。
在 Windows 11 中隐藏任务栏时,您可以使用以下所有选项。
您可以使用 Windows 设置中的本机选项暂时隐藏任务栏,或者选择帮助执行相同操作的第三方应用程序。这是您可以开始的方法。
可以从“设置”应用访问 Windows 11 中任务栏的自动隐藏选项。
但是,如果您无法访问文件资源管理器或在系统上遇到问题,那么您可以使用注册表编辑器和 CMD 在您的 PC 上执行相同的操作。
根据您当前的偏好,遵循以下任一部分。
右键单击任务栏并选择任务栏设置。

注意:您也可以通过转到设置 > 个性化 > 任务栏来访问同一页面。
单击 任务栏行为。

选中 自动隐藏任务栏复选框。

就是这样!您应该会在屏幕上立即看到更改。
按Windows R启动运行。

键入以下内容并按Ctrl Shift Enter。
cmd

命令提示符现在将在您的 PC 上启动。使用以下命令为您的系统打开自动隐藏。
powershell -command "&{$p='HKCU:SOFTWAREMicrosoftWindowsCurrentVersionExplorerStuckRects3';$v=(Get-ItemProperty -Path $p).Settings;$v[8]=3;&Set-ItemProperty -Path $p -Name Settings -Value $v;&Stop-Process -f -ProcessName explorer}"
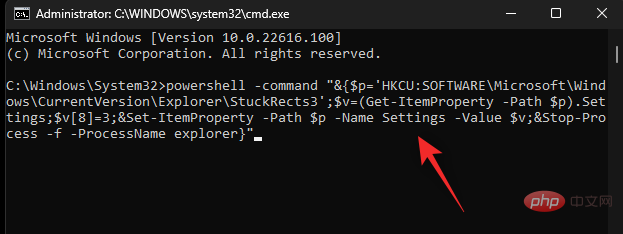
就是这样!执行命令后,您的任务栏现在应该会自动隐藏。
然后,您可以随时使用以下命令禁用自动隐藏。
powershell -command "&{$p='HKCU:SOFTWAREMicrosoftWindowsCurrentVersionExplorerStuckRects3';$v=(Get-ItemProperty -Path $p).Settings;$v[8]=2;&Set-ItemProperty -Path $p -Name Settings -Value $v;&Stop-Process -f -ProcessName explorer}"
以上是使用设置或可用的最佳应用程序在 Windows 11 上隐藏任务栏的方法的详细内容。更多信息请关注PHP中文网其他相关文章!




