尝试在其设备上启动 Microsoft Teams 桌面客户端的用户在空白应用页面中报告了错误代码 caa70004。错误代码说:“我们很抱歉——我们遇到了问题。”以及重新启动 Microsoft Teams 以解决问题的选项。您可以尝试实施许多解决方案并再次加入会议。
解决方法——
1. 您应该尝试的第一件事是重新启动 Teams 应用程序。只需在错误页面上点击“重新启动”即可。这会直接重启 Teams。测试这是否解决了问题。
损坏的 Teams 应用缓存可能会引发“错误代码 caa70004 ”错误。
1.首先,关闭Microsoft Teams。然后,点击任务栏上的箭头图标 ( ˄) 。
2. 现在,右键单击“ Microsoft Teams ”图标并点击“退出”以关闭 Teams。
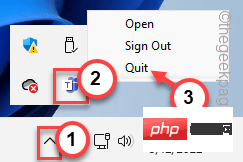
3. 现在,只需点击Windows 键+X键。
4.在这里,单击“任务管理器”打开实用程序。
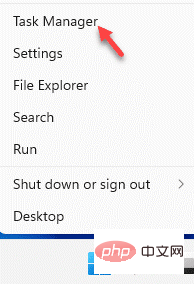
5. 您可能会发现“ Microsoft Teams ”进程仍在运行。
6. 因此,右键点击 Teams 进程并点击“结束任务”。
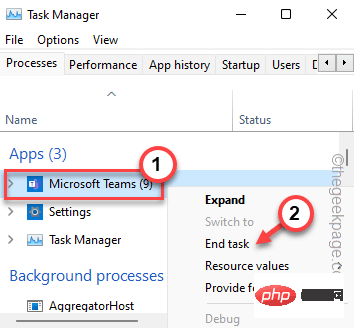
您可以关闭任务管理器。
现在,您可以清除损坏的 Tams 缓存。
1. 与所有其他应用程序一样,Teams 将缓存隐藏在 AppData 文件夹中。
2. 因此,按下Windows 键和R键,并将此行粘贴到框中。
C:\Users\%username%\AppData\Roaming\Microsoft\Teams
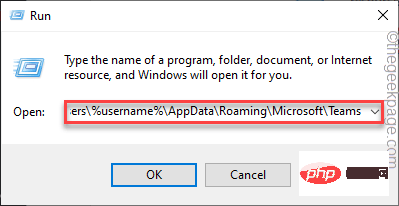
3. 进入后,双击访问“缓存”文件夹。
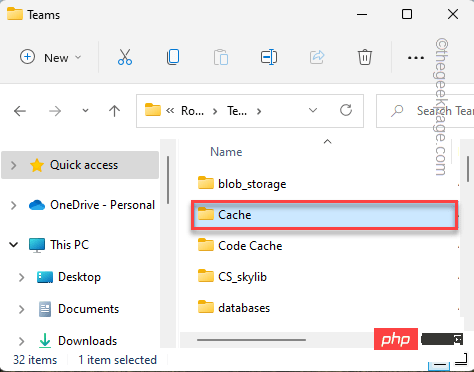
4. 然后,使用鼠标选择缓存文件夹中的所有内容。
5. 然后,点击bin图标以删除缓存文件。
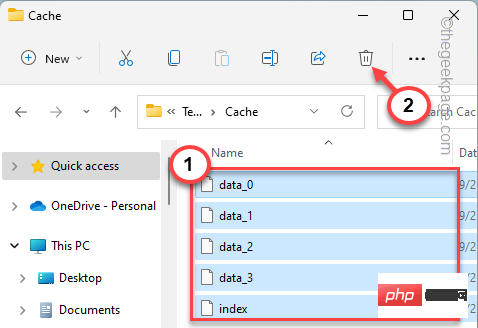
完成所有这些后,关闭文件资源管理器。
现在,打开团队。您可能需要等待 Teams 启动。
关闭文件资源管理器。
现在,启动 Teams 应用。您可能必须首先输入您的登录凭据
[
如果问题仍然存在,请删除 Teams 应用文件夹本身以解决问题。
1. 现在,右键单击Windows 图标并点击“运行”。
2. 现在,输入这个位置,然后单击“确定”。
%appdata%/微软
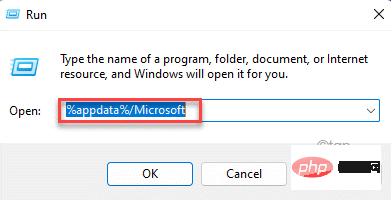
3. 如果您向下滚动应用程序列表并查找“团队”应用程序。
4. 然后,右键单击它并单击“删除”图标。
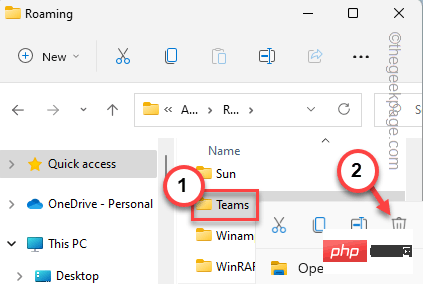
]
您应该尝试使用管理权限运行 Teams。如果 Teams 在管理模式下打开并正常运行,您可以将其设置为始终以管理权限运行。
1.使用搜索框搜索“团队”。
2. 然后,右键单击搜索结果中的“ Microsoft Teams ”,然后点击“以管理员身份运行”。
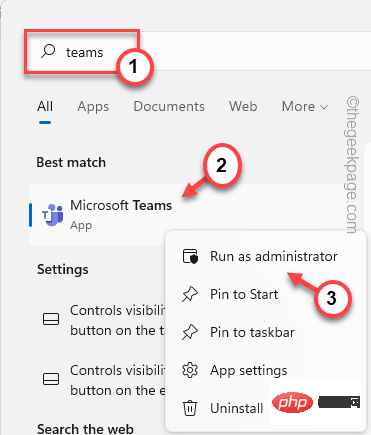
当 Teams 正确打开并到达主页时,尝试在 Teams 中加入会议并进行测试。
如果这有助于您解决问题,您可以始终使用管理权限运行 Teams 应用并解决问题。
您可以注销 Teams 应用并登录到 Teams 应用。
1. 退出 Teams 应用程序。
2. 现在,在下一步中,单击任务栏上的向上箭头图标,然后在托盘上查找“ Microsoft Teams ”图标。
3. 然后,只需点击“退出”即可从 Microsoft Teams 中退出。
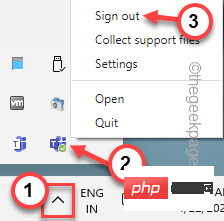
团队现在将从应用程序中注销您并加载起始页面。
4. 现在,选择您之前用来登录 Teams 应用程序的帐户。
[如果您不想使用保存的帐户,您可以使用您的其他帐户。因此,选择“使用另一个帐户”选项来使用另一个帐户。]
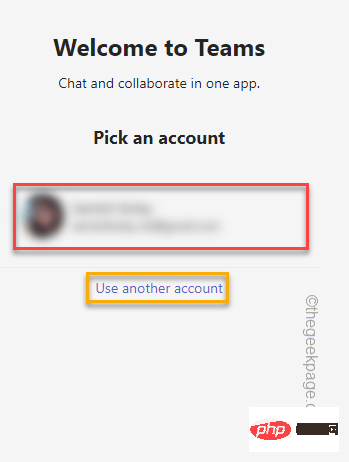
5. 但是,您必须输入您的帐户密码并点击“登录”才能继续。
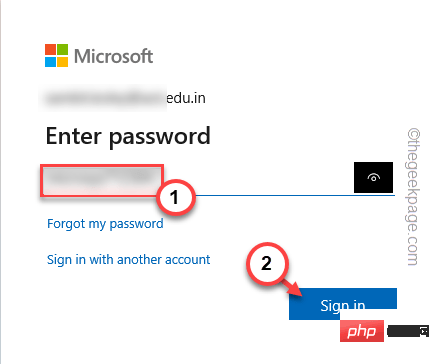
6. Microsoft 会向您的电子邮件地址发送一个代码。打开您的邮件收件箱并记下那里的代码。
7. 返回 Teams 登录页面并输入该代码。之后,单击“下一步”继续。
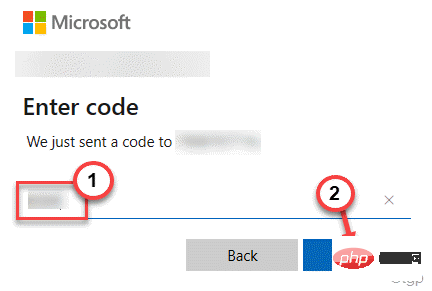
有时,其他视频会议应用(如 Skype、Zoom 等)可能会导致 Teams 应用出现问题。
1. 关闭团队应用。
2. 然后,同时按住Ctlr+Shift+Esc键。
3. 打开任务管理器后,查找在后台运行的任何视频会议应用程序。
4. 然后,右键单击应用程序并单击“结束任务”。
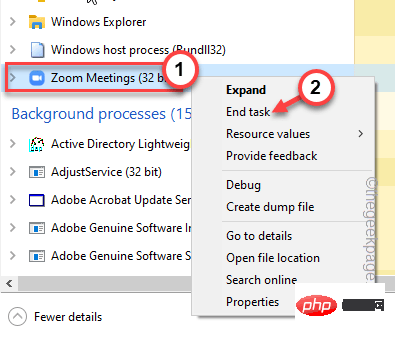
这样,杀死所有在后台运行的应用程序。然后,重新启动 Teams 应用。
然后,测试这是否适合您。
如果你在兼容模式下运行 Teams 应用,请尝试运行兼容性疑难解答来解决问题。
1. 使用搜索框搜索“ Teams ”应用。
2. 然后,右键单击“ Microsoft Teams ”应用程序并单击“打开文件位置”。
[
如果您无法通过这种方式找到它,默认的 Teams 位置是 -
C:\Users\%username%\AppData\Local\Microsoft\Teams\current
]
3. 到达文件位置后,右键单击“团队”,然后单击“显示更多选项”。
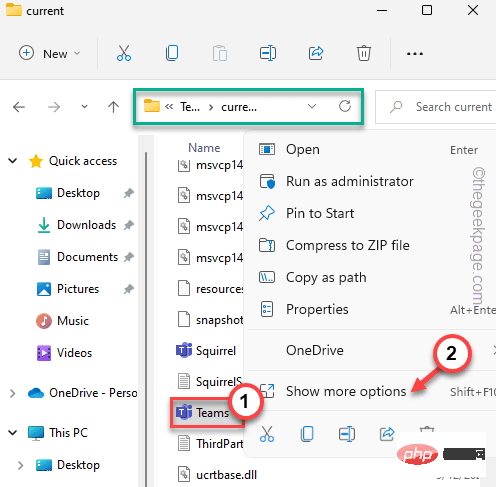
4. 现在,点击“疑难解答兼容性”。
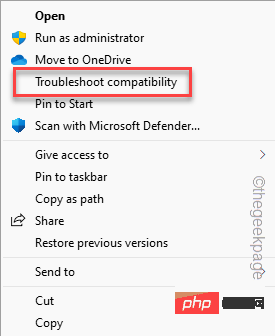
现在,等待程序兼容性疑难解答来解决 Teams 的兼容性问题。
5.接下来,单击“尝试推荐设置”继续。
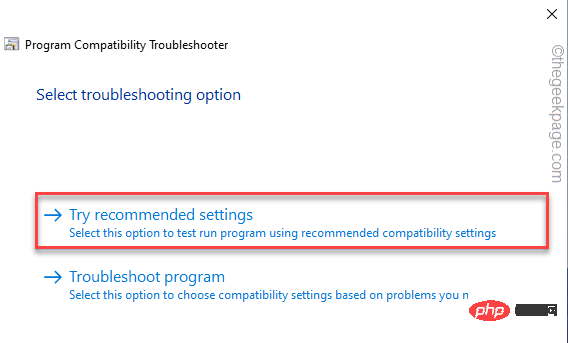
现在,一旦应用了适当的兼容性设置,您就可以测试程序了。
修复后,您可以再次使用 Teams。
一些用户通过启用 TLS 1.0 和 TLS 2.0 功能解决了这个问题。
在继续之前,请确保您已关闭 Teams 应用程序。
1.首先,按Win键和R键调用运行框,
2. 然后,在框中输入此内容并单击“确定”。
inetcpl.cpl
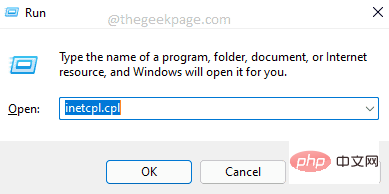
3. 出现 Internet 属性窗口后,转到“高级”。
4.您可以以列表的形式找到一些与互联网相关的功能。向下滚动到“安全”选项卡。
5. 确保选中这些选项。
使用 TLS 1.0使用 TLS 1.1使用 TLS 1.2
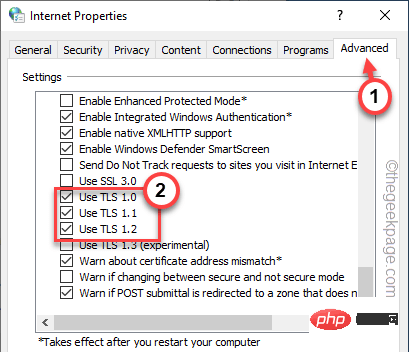
6. 最后,点击“应用”。之后,单击“确定”。
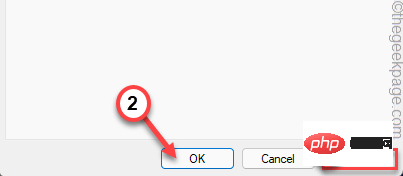
完成后,打开 Teams 应用并创建一个新会议。测试这是否有帮助。
就像其他视频会议应用程序一样,您可以轻松使用 Teams Web 版本而不是桌面客户端。它提供与桌面客户端相同的功能。
1. 打开团队页面。
2.然后,点击左上角的“免费注册”。
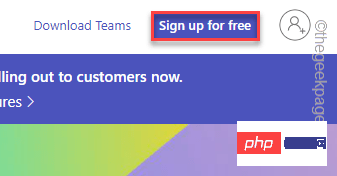
3. 现在,输入与 Teams 关联的组织电子邮件。
4. 然后,点击“下一步”进入下一步。
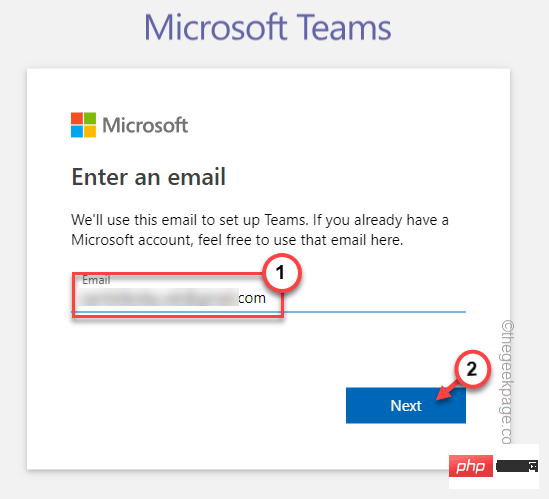
5. 现在,您可以选择使用 Teams 的方式。您可以选择任何选项。
6. 然后,单击“下一步”。
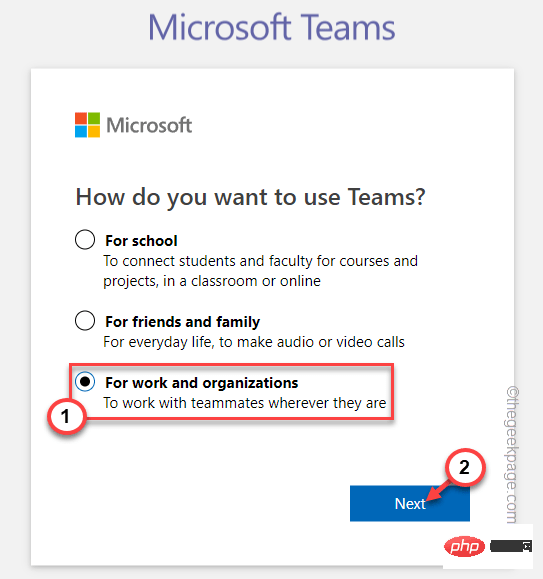
这将使您登录到 Teams。现在,使用这个新的 Teams Web 客户端并参加会议。
测试这是否有效。
如果其他一切都失败了,你可以卸载 Teams 并重新安装最新版本的应用程序。
1. 如果您右键点击Windows 图标,您可以看到一个上下文菜单。
2. 然后,点击“应用程序和功能”。
2. 进入设置页面后,您可以在右侧窗格中看到完整的应用列表。
3. 向下滚动应用列表并找到“团队”应用。
4.现在,点击 三点菜单并点击“卸载”。
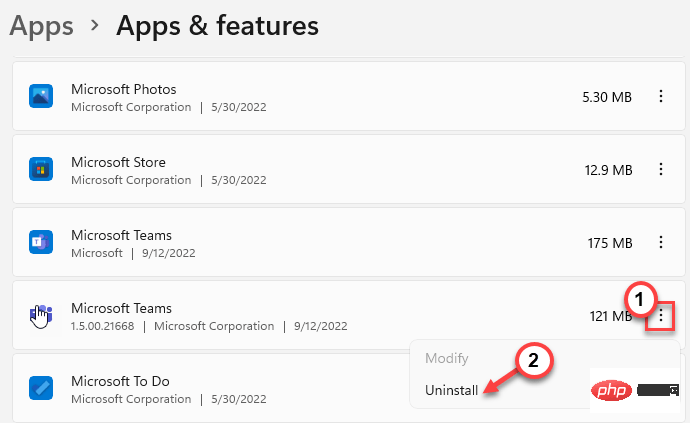
接下来,只需确保继续并从系统中完全卸载 Teams。
5. 接下来,从这里下载团队。
6. 接下来,单击“下载 Teams ”以下载最新版本的 Teams 应用程序。
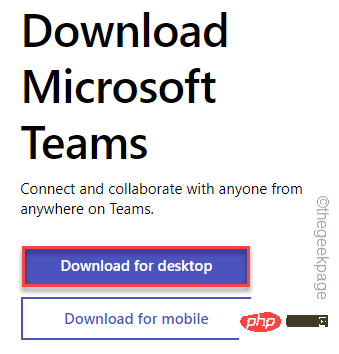
7. 返回下载位置。
8. 然后,双击安装文件开始安装过程。
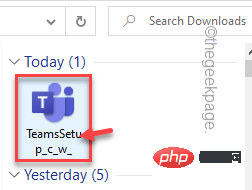
这样,只需稍等片刻,Windows 即可在您的系统上下载和安装 Teams。检查这是否解决了问题。
以上是如何修复 Microsoft Teams 错误代码 caa70004 问题的详细内容。更多信息请关注PHP中文网其他相关文章!




