早期的大多数打印机都是通过电缆线连接到 Windows 系统的。但现在由于技术的改进,您可以将打印机无线连接到任何 Windows 系统,并可以通过无线网络发送打印命令。
这使用户更容易在多台计算机之间共享打印机。但是为了通过网络连接和传递打印命令,您需要知道打印机的 IP 地址。
没有多少 Windows 用户知道如何找到打印机的 IP 地址。如果您也希望知道您的打印机的 IP 地址,请按照这篇文章帮助用户了解如何获取打印机的 IP 地址。
第一步:同时按下键盘上的Windows和R键,打开运行框。
步骤 2:然后在运行文本框中输入control并按Enter键。
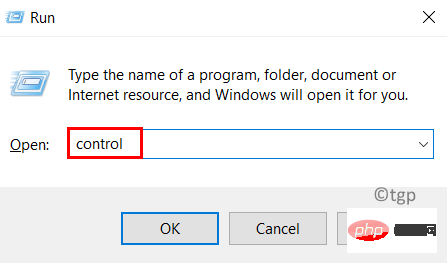
第 3 步:打开控制面板页面后,从“查看方式”选项中选择“类别” ,如下所示。
第 4 步:单击硬件和声音选项下方的查看设备和打印机,如下面的屏幕截图所示。

第 5 步:这将打开蓝牙和设备页面。
第 6 步:单击蓝牙和设备页面上的打印机和扫描仪选项。
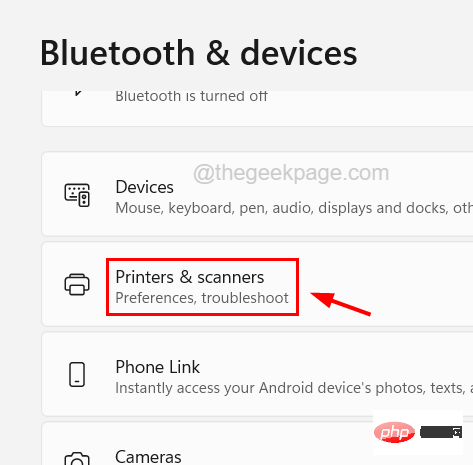
步骤 7:从打印机和扫描仪列表中选择打印机,如下所示。
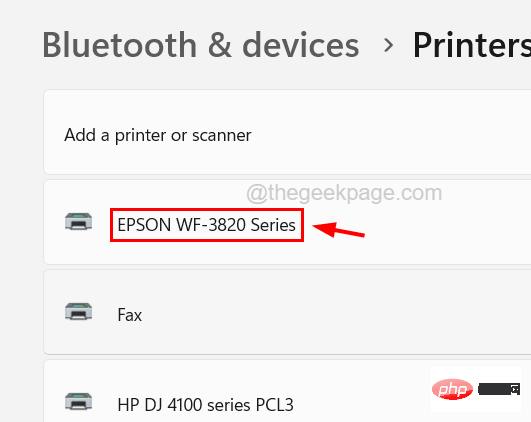
第 8 步:现在单击打印机属性选项以打开打印机的属性窗口。

第 9 步:在“常规”选项卡下的“属性”窗口中,您将在“位置”文本框中看到打印机的 IP 地址,如下所示。

第 10 步:或者,您也可以通过单击“端口”选项卡并检查“端口详细信息”来获取打印机的 IP 地址。
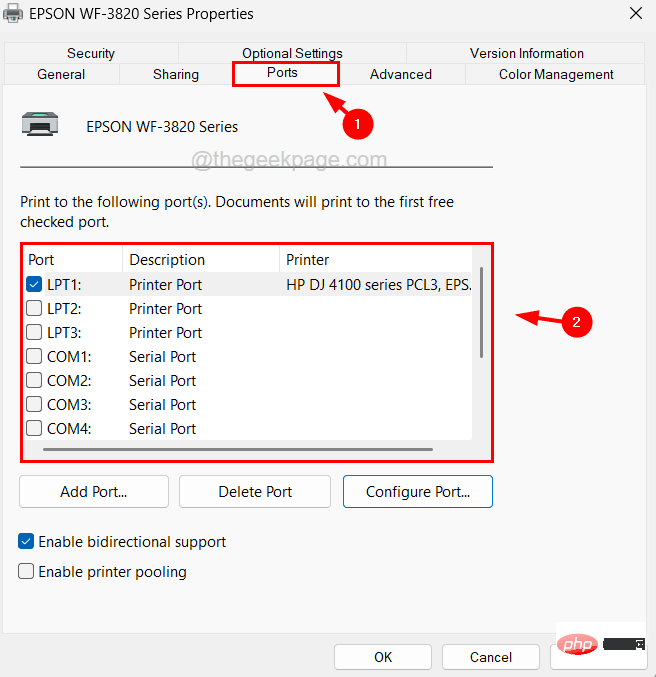
第11步:完成后,您可以关闭属性窗口。
以上是如何在 Windows 11 中检查您的打印机 IP 地址的详细内容。更多信息请关注PHP中文网其他相关文章!




