自动播放在 Windows 11 中不起作用是您可能遇到的常见问题。这可能是由许多问题引起的,例如互联网连接不良或设置不正确。
当您将 CD 或 DVD 插入计算机时,自动播放功能将启动并询问您如何处理它。
该功能可检测您何时将不同类型的媒体(如音频 CD 或存储卡)插入 PC,然后根据检测到的媒体类型自动采取某种措施。
如果您在以前的版本中遇到类似问题,如果自动播放无法在 Windows 10 上运行,我们提供了详细教程。如果上述任何原因是问题的原因,请继续尝试以下一种或多种解决方案。
自动播放无法在 Windows 11 中运行的一些原因包括:
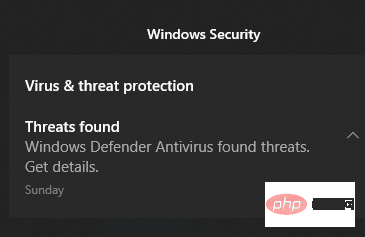
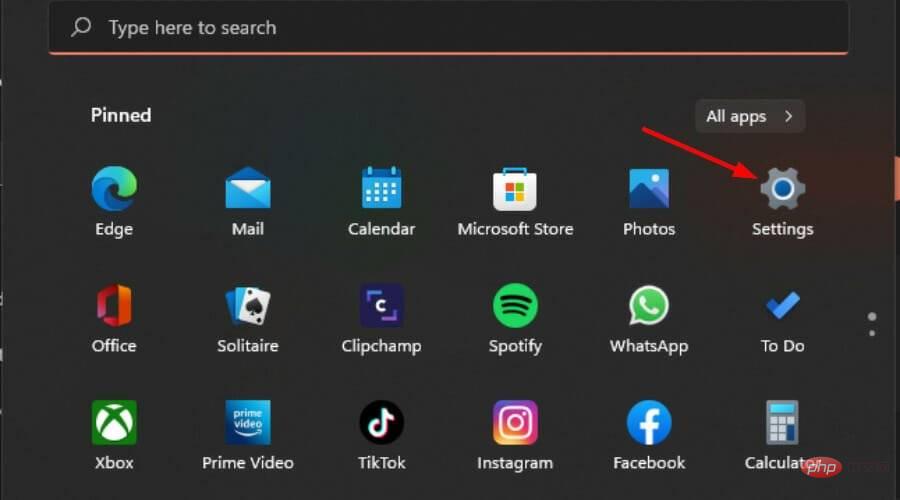
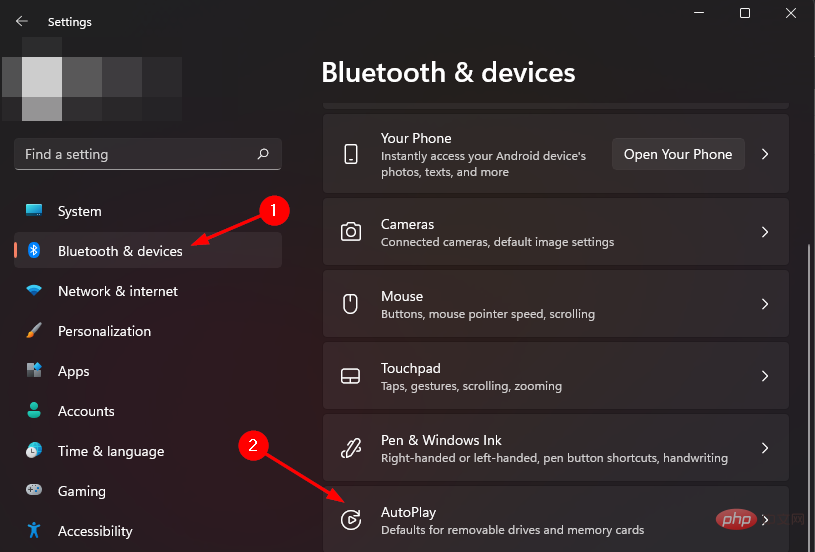
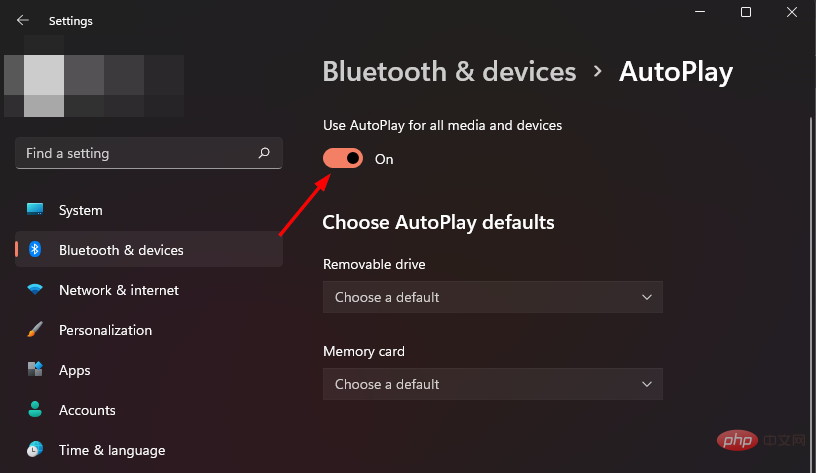
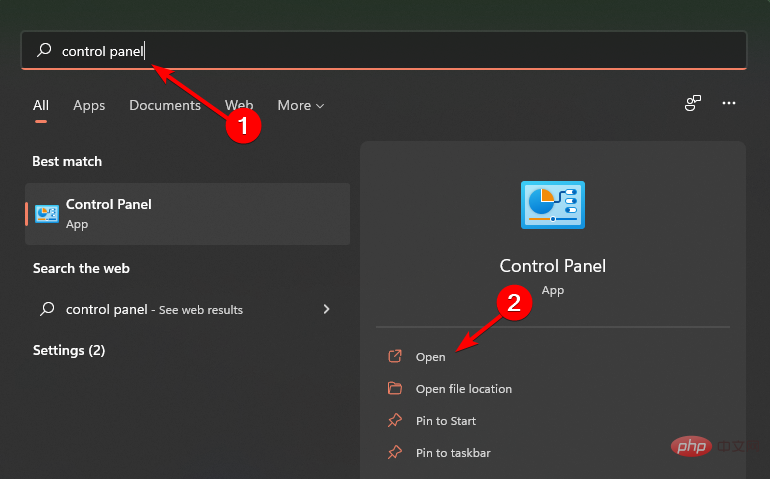
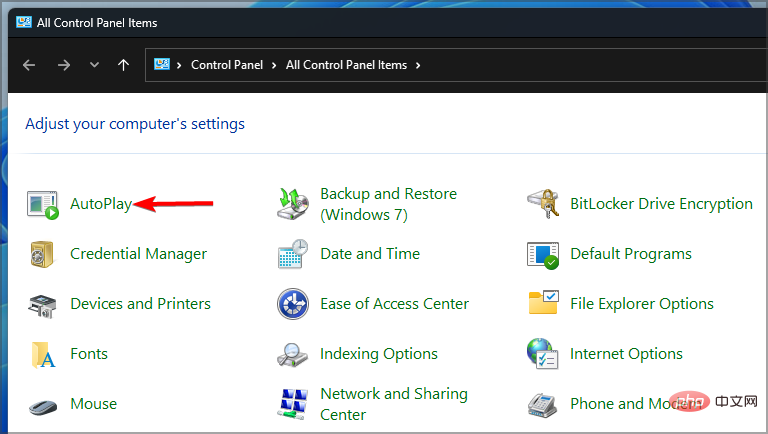
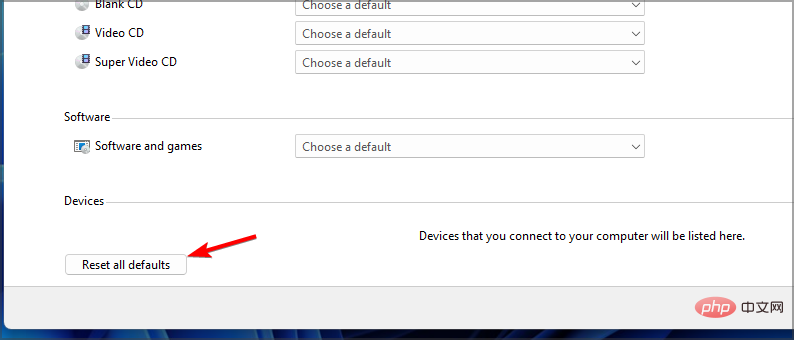
如果iPhone AutoPlay 无法在 Windows 10或 11 上运行,您也可以尝试此解决方案,因为这两个版本的过程相同。
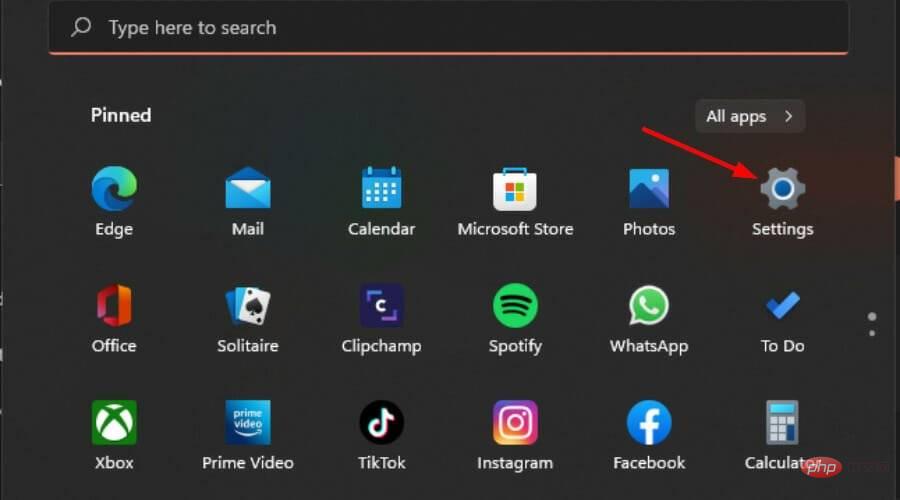
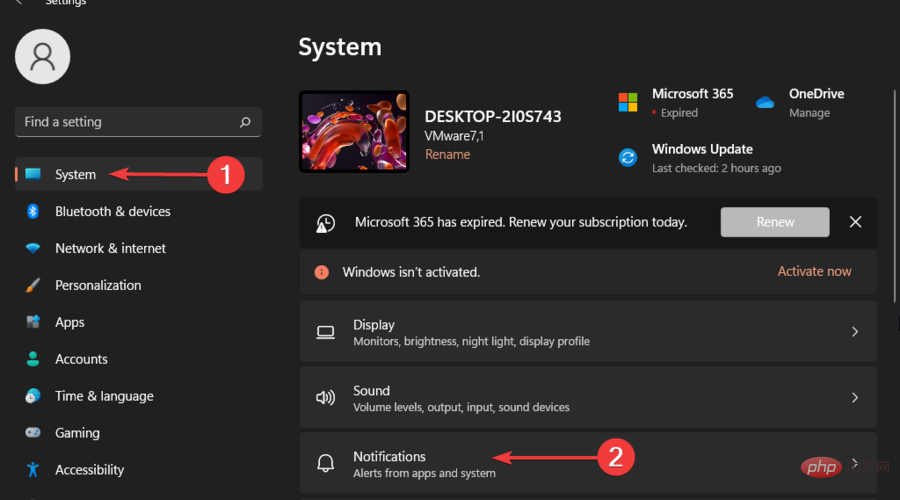
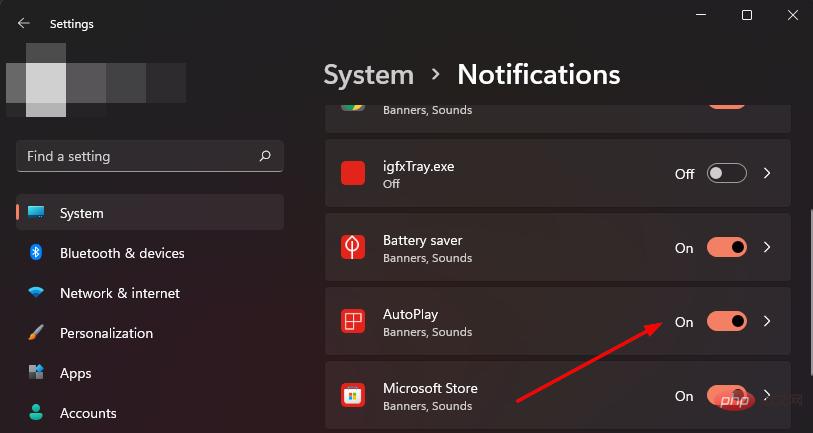
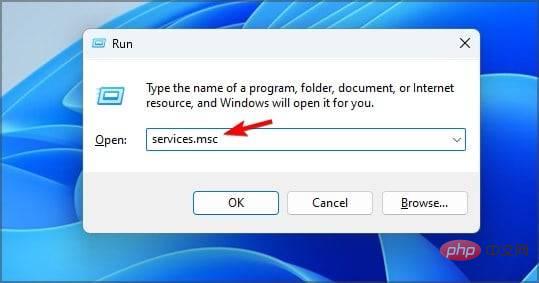
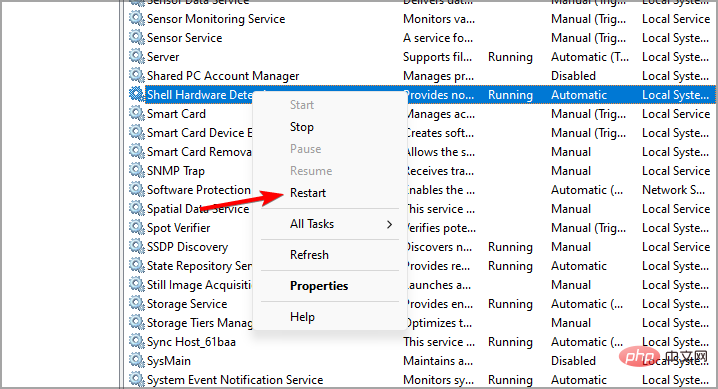
如果 USB 自动播放无法在 Windows 10 或 11 上运行,重新启动此服务会有所帮助,因为两个操作系统都使用它。
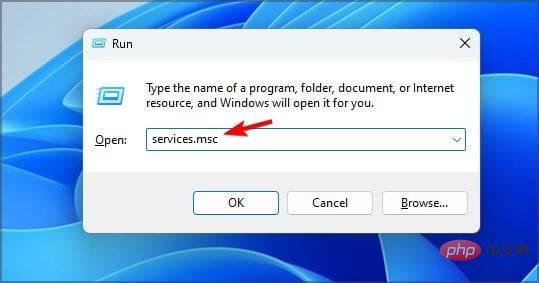
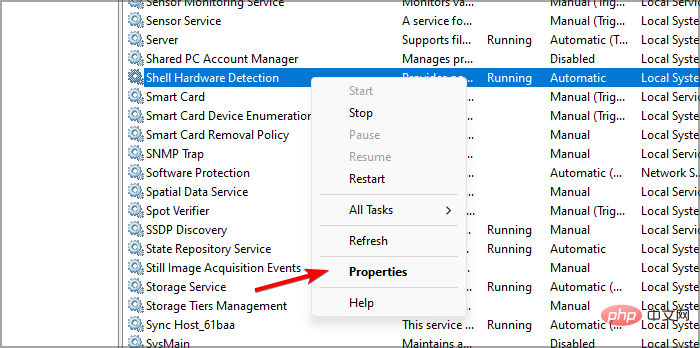
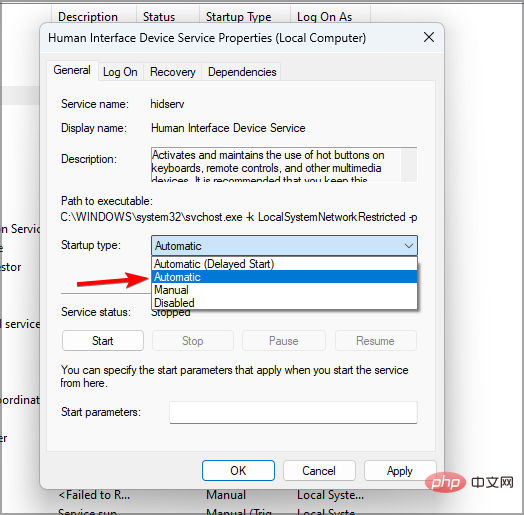
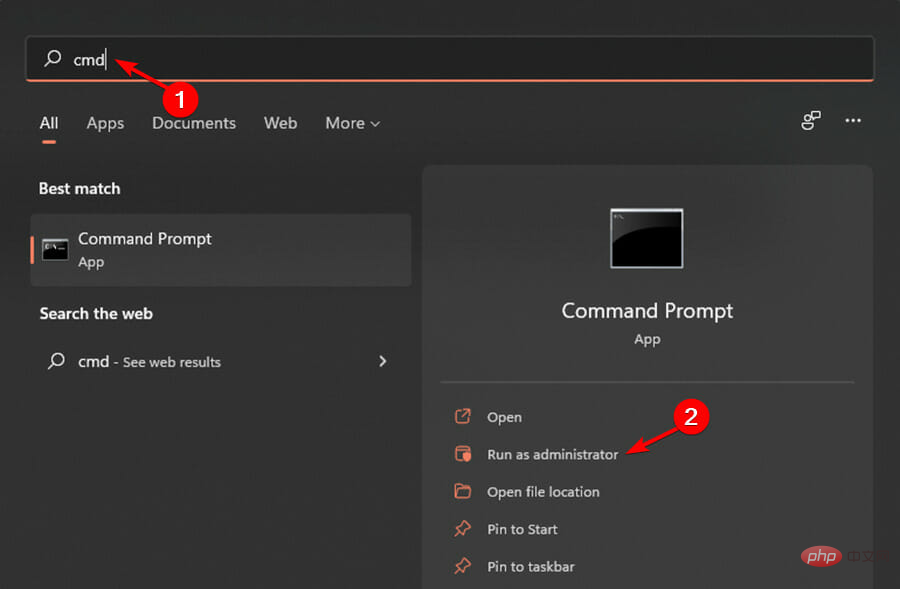
<strong>net start shellhwdetection</strong>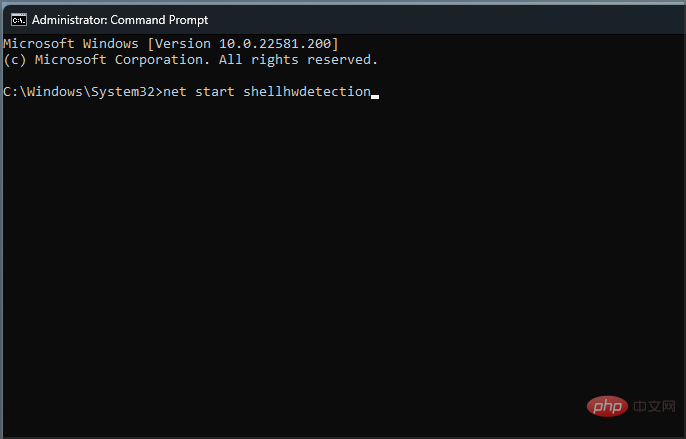
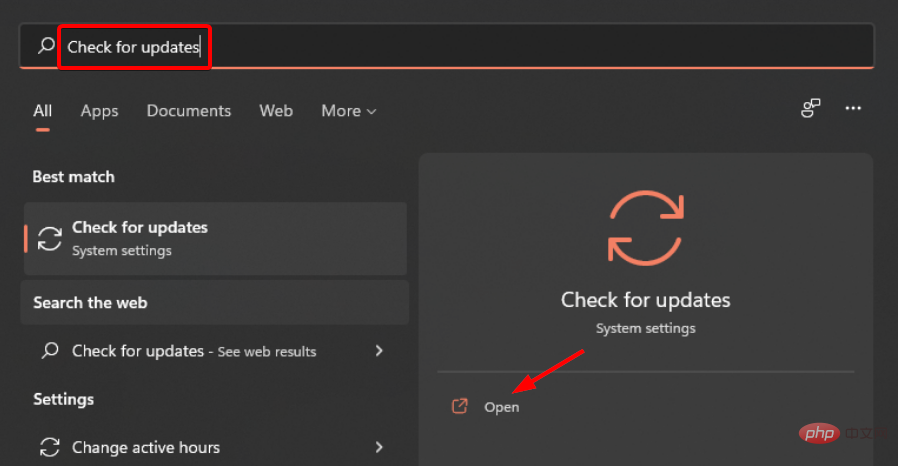
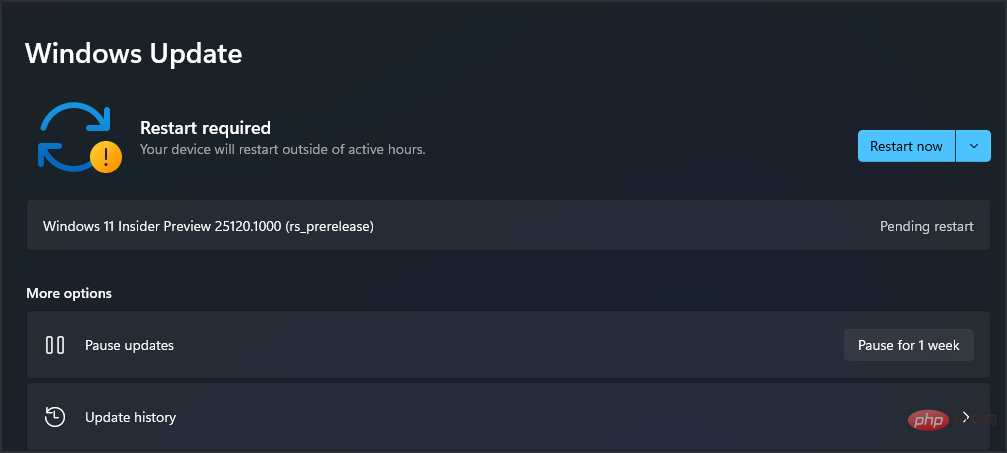
“自动播放”对话框显示可用于每种媒体或设备类型的操作列表。
例如,如果您将新的数码相机连接到计算机,这些操作可能包括将照片从相机导入计算机或打开照片编辑程序以便您可以处理照片。
您可以为连接到计算机的每种媒体或设备配置自动播放,或将自动播放默认设置为所有设备,以便无论何时将设备连接到 PC,都会出现“自动播放”对话框。请记住,自动播放设置仅适用于可移动媒体。
要为所有设备设置自动播放,请按照以下步骤操作:
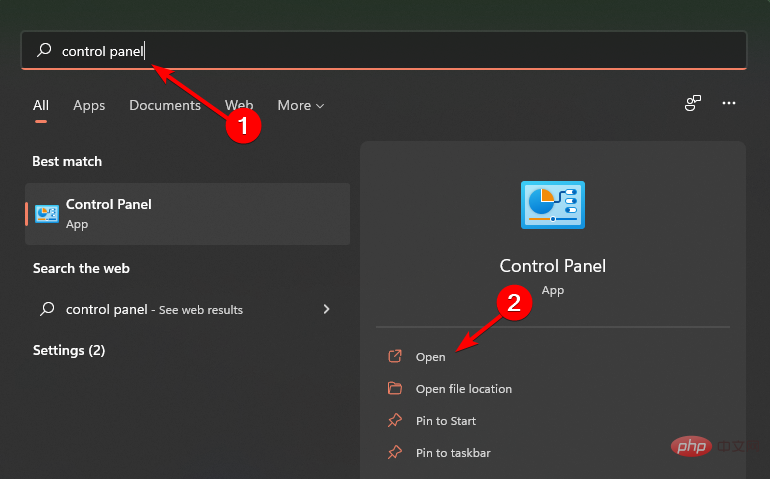
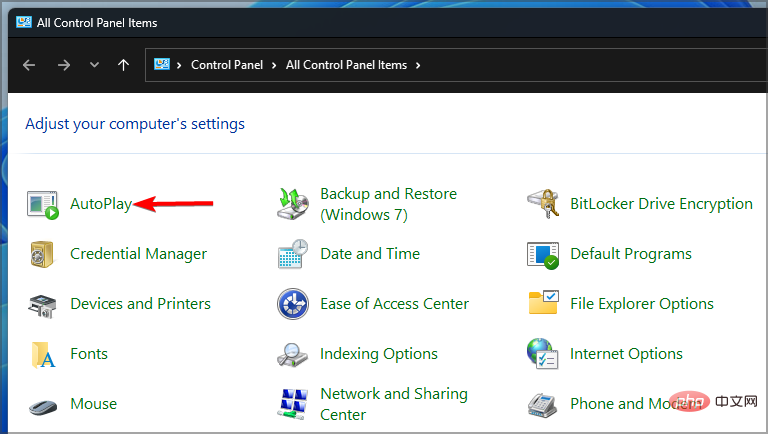
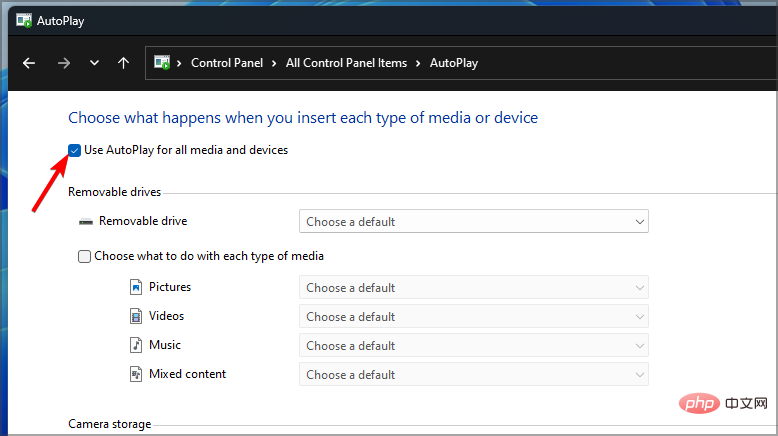
通过启用此功能,您将修复 Windows 10 或 11 中未显示的自动播放对话框,因此请务必尝试一下。
如果您发现自己对无法在 Windows 11 上运行的自动播放感到恼火,无需沮丧,您只需应用一种或多种解决方案,一切顺利。
以上是自动播放在 Windows 11 上不起作用?这里有 7 个要使用的修复程序的详细内容。更多信息请关注PHP中文网其他相关文章!




