在这里,我们讨论两种设置 Python 的方法,一种是使用图形安装向导,另一种是借助提示符或 Powershell(终端)中的命令。
使用图形用户界面:
众所周知,默认情况下,Windows 中不包含 Python 来编译我们基于它的程序。因此,请访问官方网站python.org ,通过单击“下载”按钮下载最新版本。
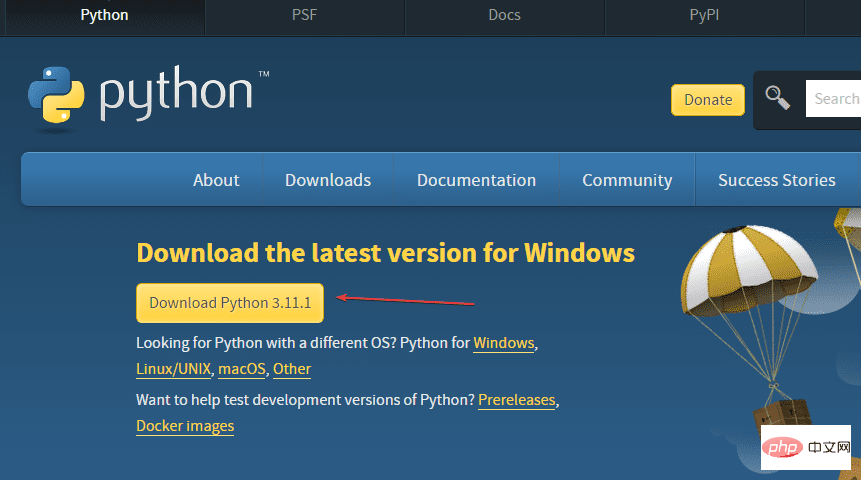
执行完前面的步骤后,您的 Windows 上就已经有了 python 的可执行文件。
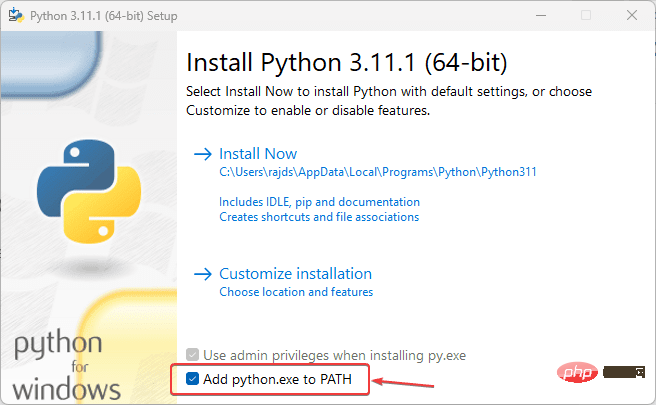
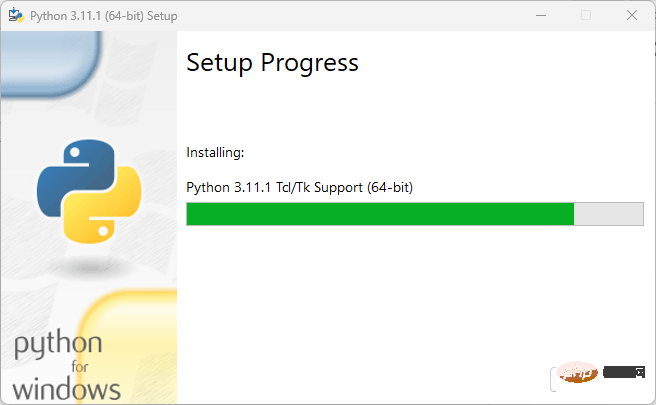
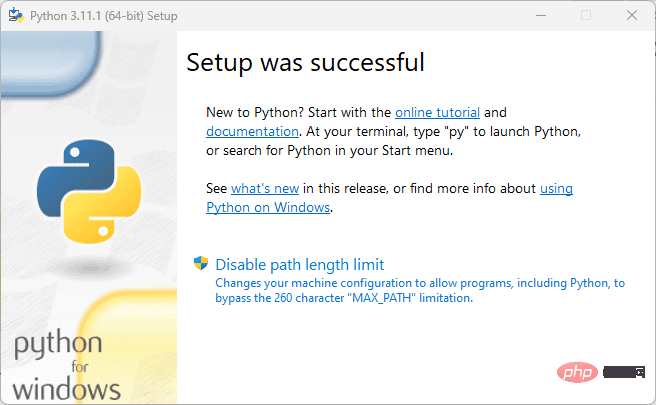
为了确认安装成功,没有任何错误,让我们检查安装的 Python 和 PIP 的版本。为此,您可以使用命令提示符或 Powershell。或者,我们也可以运行 Python 终端应用程序来发出命令,因为在您的 Windows 搜索中键入 -python作为它的应用程序出现,然后单击打开它。您还将拥有一个包含版本详细信息的 Python 解释器。
python --version
检查 PIP 版本
pip -V
注意:如果在命令终端或 Powershell 上键入 python,打开 Microsoft Store,然后执行下一步。
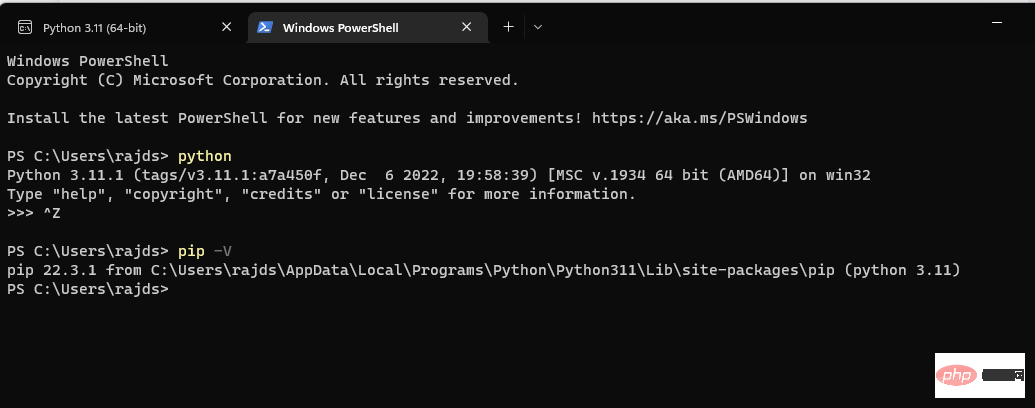
默认情况下,如果您在命令提示符下键入 python 或在 Windows 中键入 PowerShell,它将打开 Microsoft Store 以下载另一个版本的 Python,而不是使用现有版本的 Python。要停止它并告诉系统运行您安装的那个,请按照以下步骤操作:
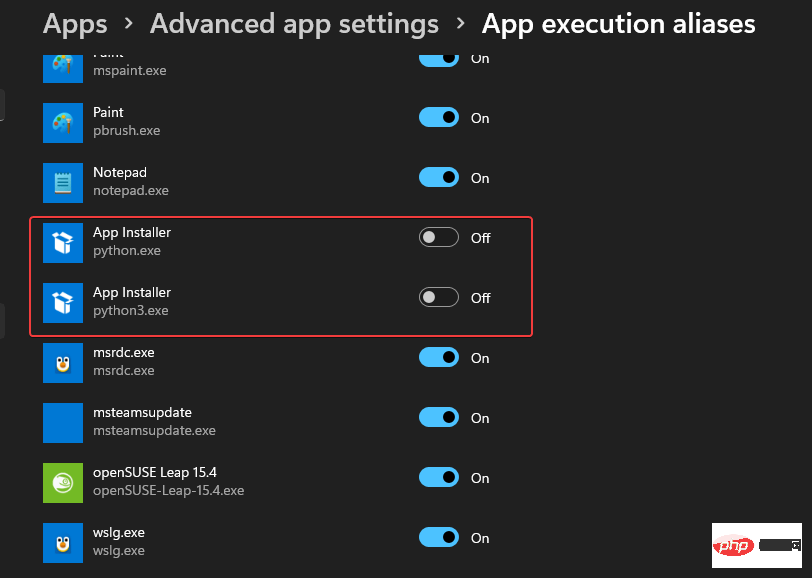
#使用命令行方式
右键单击Windows 开始按钮并选择终端(管理员)。如果您有 PowerShell,那么您也可以这样做。
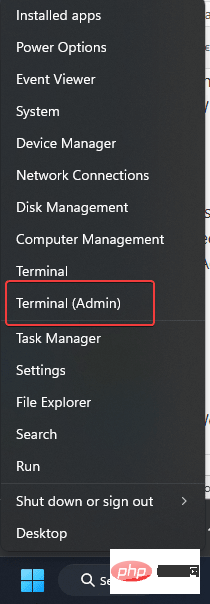
当您进行命令行安装时,有多个版本可供安装。我们可以使用Winget首先检查它们是什么,然后再安装它们。
winget 搜索 Python.Python
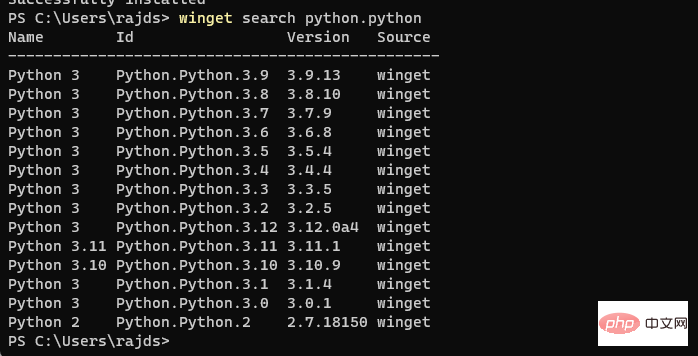
一旦您决定了哪个版本适合您的项目,然后使用以下语法进行设置。
winget install Python.Python.version-number
例如,如果你想要3.11那么命令将是这样的:
winget install Python.Python.3.11
完成后,关闭您的 CMD 终端或 PowerShell,然后再次重新打开它以检查它是否正常工作。
为此,要么使用:
pip -Vor python --version
打开 Python 命令行并键入:
print ('Hey I am here with Python')
上面的代码将在您的屏幕上打印“嘿,我在这里使用 Python”。
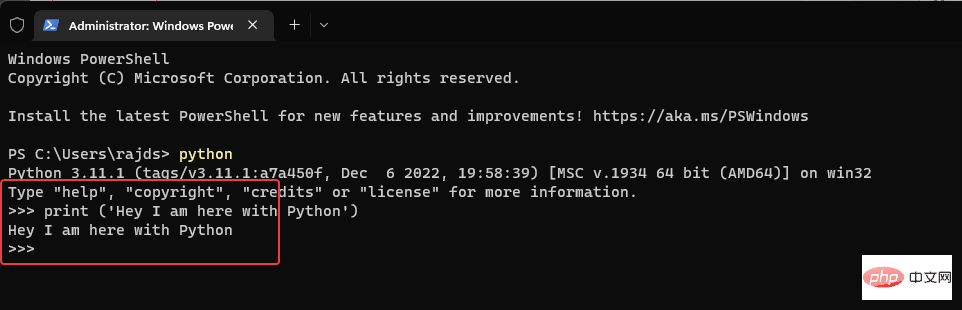
以上是在 Windows 11 或 10 上安装最新 Python 的 2 种方法——GUI 和 CMD的详细内容。更多信息请关注PHP中文网其他相关文章!




