当前技术领域的趋势突出了人工智能聊天和搜索应用程序的流行。然而,用户遇到的一个小问题是需要分别导航到每个网站,因为这些应用程序在网络浏览器中运行。
尽管如此,存在一种潜在的解决方案,其中最新的人工智能搜索引擎,例如 Bing、ChatGPT,以及最终的谷歌 Bard,可以作为应用程序方便地存储在 Windows 中并根据需要调用。我们现在将继续为您提供有关如何实现这一目标的全面指南。
将网站另存为 Windows 中的应用程序有两种方法:将它们固定到“开始”菜单或另存为任何位置的直接应用程序。此过程的结果仍然是一个 Web 应用程序,但它将在自己独特的窗口中打开,从而更容易通过 Windows 进行最小化、管理或重新定位。本教程将演示如何在 Microsoft Edge 和 Google Chrome 网络浏览器中执行此过程。
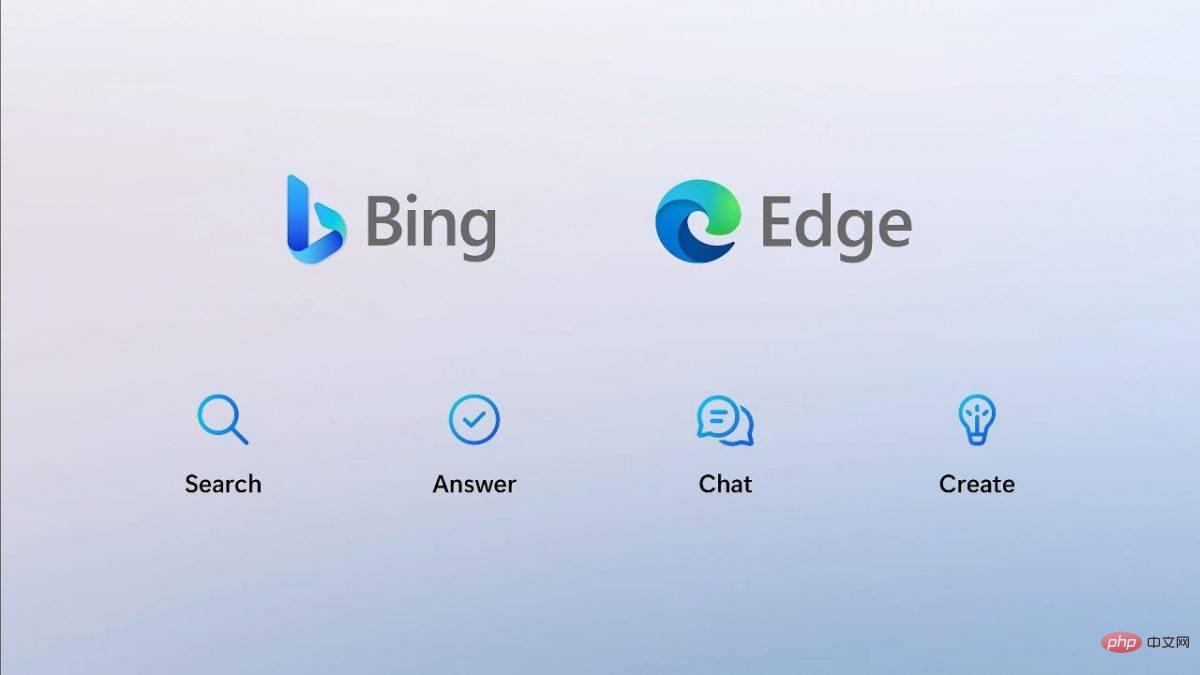
这两种方法的区别在于打开 Web 应用程序的默认行为。只需将 Web 应用程序固定到“开始”菜单,默认情况下它将在新的浏览器选项卡中打开。另一方面,将其保存为 Windows 应用程序将导致网页被保存为独立的浏览器窗口,没有选项卡或收藏夹。
虽然这两种方法都将网页保存在主“开始”快捷菜单中,但只有后一种方法会将网页添加到应用程序列表中,以便通过 Win+R 命令轻松访问。因此,我们建议将 ChatGPT、Bing 或任何其他人工智能程序保存为应用程序。
这些说明是普遍适用的,不仅可以用来拯救 ChatGPT 和 Bing,还可以用来拯救即将推出的 Google Bard 搜索引擎。
首先,你需要打开 Microsoft Edge Web 浏览器并导航到所需的网站,无论是 Bing.com、ChatGPT 还是任何其他网站。
请注意,Google 和 Edge 浏览器的初始步骤是相同的。要访问 Bing,请导航至 URL https://www.bing.com,而对于 ChatGPT,请访问网站https://chat.openai.com/chat。同样,您可以在 Google Bard 网站可用时进入该网站。但是,请务必牢记,访问这些站点可能并不总是即时的。
例如,ChatGPT 的免费版本有时可能会负担过重,您可能需要加入等候名单才能访问它。同样,对于 Bing,您可能会遇到某些限制,这些限制可能会妨碍您在不付费的情况下访问该网站。
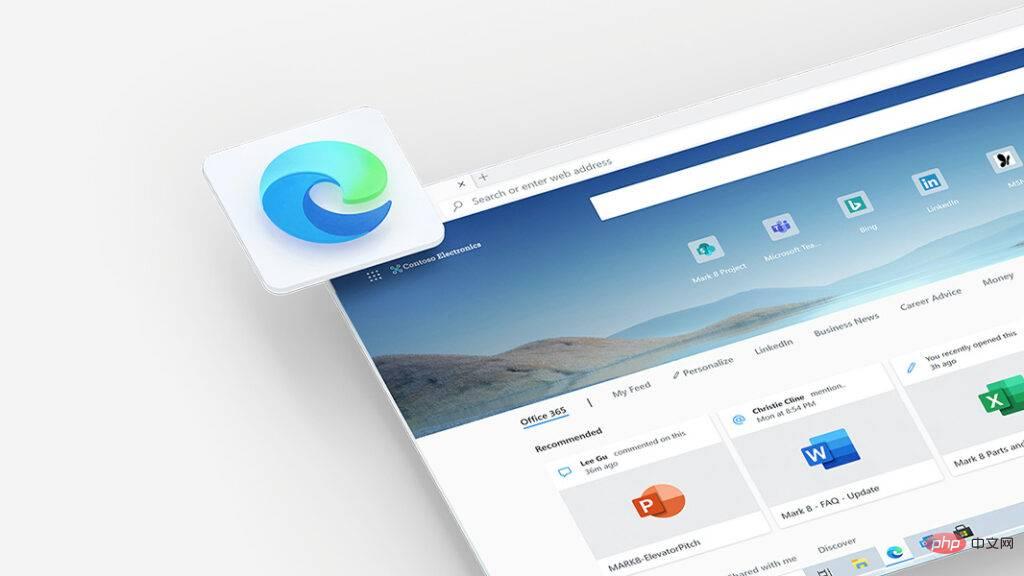
要访问Bing 聊天界面,用户可以单击小的“聊天”链接或执行向上滑动手势。
上一步中提供的超链接将直接引导您进入 ChatGPT AI 应用程序。但是,对于 Bing,目前需要额外的步骤才能访问它。
此方法特定于 Microsoft Edge 浏览器。要为所需网站创建 Windows 应用程序,请执行以下步骤:
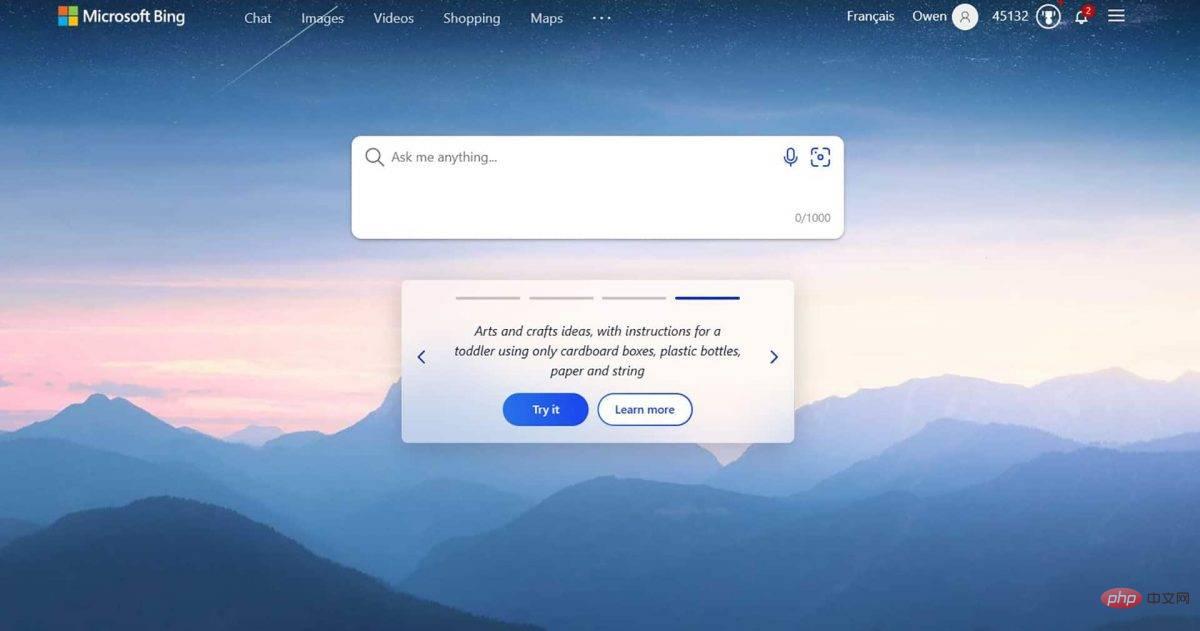
使用 Microsoft Edge 保存应用程序后,可以从“开始”菜单和应用程序抽屉访问它。请记住,应用程序显示在快捷菜单的底部并按字母顺序显示在应用程序抽屉中,因此您可能需要向下滚动才能找到它。如果您知道保存的应用程序的名称,则可以通过键入 Windows 键和应用程序名称或使用 Windows + R 快捷方式打开快速启动窗口来快速访问它。
但是,应用可能会默认使用必应主搜索框,即使它保存在聊天窗口内也是如此。
在为Bing或 ChatGPT成功创建 Windows 应用程序后,该网站将转变为一个独立的应用程序,可以像您计算机上的任何其他应用程序一样启动。
要使用 Microsoft Edge 将 ChatGPT、Bing 或 Bard 固定到“开始”菜单,请执行以下步骤:
请注意,固定的网站不会出现在应用程序抽屉中。当您想要使用它时,您需要在“开始”菜单的快捷方式部分找到它。
在 Google Chrome 中,您可以通过使用不同的术语创建网站的快捷方式来获得类似的结果。Chrome 提供了创建网站“快捷方式”的选项,并选择是在单独的窗口中打开它还是作为附加选项卡打开它。默认情况下,快捷方式将另存为单击时打开的附加选项卡,但您也可以选择将其另存为单独的窗口以创建类似应用程序的体验。
请注意,无论您选择哪个选项,快捷方式都只会保存到“开始”快捷方式菜单中,而不会保存到 Windows 应用程序列表中。
以上是如何在 Microsoft Edge 和 Chrome 中为 ChatGPT 和 Bing 创建 Windows 应用程序的详细内容。更多信息请关注PHP中文网其他相关文章!




