许多 Windows 用户报告说,他们的 Windows 系统上的照片应用程序的箭头键突然停止工作,他们无法正确使用照片应用程序,例如浏览文件夹中的图片/照片。即使他们多次尝试重新启动系统,问题仍然存在。
因此,我们已经分析了这个问题,下面给出的这些因素可能是它背后的原因。
在考虑了可能导致此问题的所有因素之后,在这篇文章中,我们编译了一些修复程序,可以帮助用户解决他们面临的这个问题。
这可能是基本原因之一,当您打开带有照片应用程序的图片并尝试导航到其他图片时,它可能无法正常工作,因为照片应用程序未设置为默认值。如果它设置为默认值,那么使用照片应用程序滚动其他照片不会有问题。让我们看看如何使用下面给出的简单步骤在 Windows 11 中将照片应用程序设置为默认值。
第 1 步:同时按Windows + R键以打开系统上的运行命令框。
第 2 步:然后,在运行对话框中键入ms-settings:defaultapps并按Enter键以打开系统上的默认应用程序页面,如下面的屏幕截图所示。
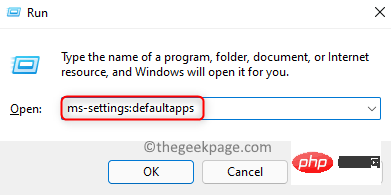
第 3 步:通过滚动应用程序列表找到照片应用程序,然后单击将其打开。
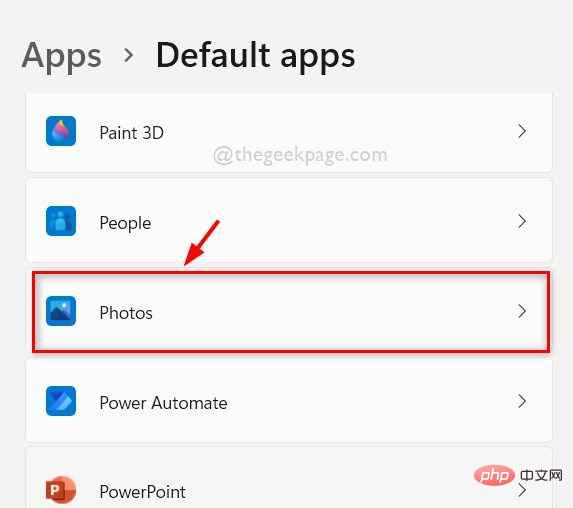
第 4 步:然后,选择文件类型,例如jpg、jpeg 或 png等,如下图所示。
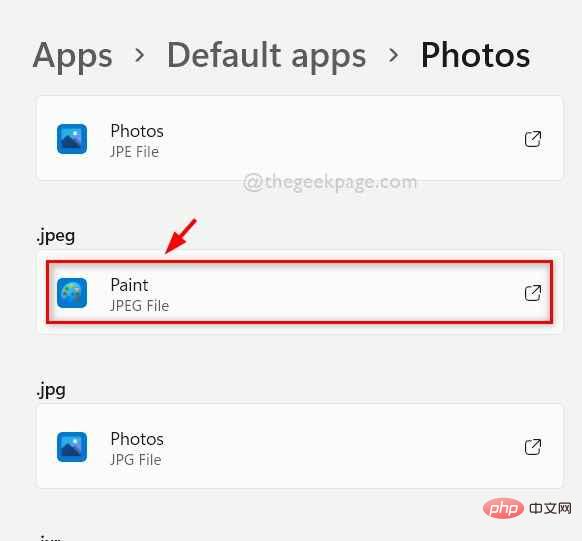
第 5 步:从列表中选择照片,然后单击确定,如下所示。
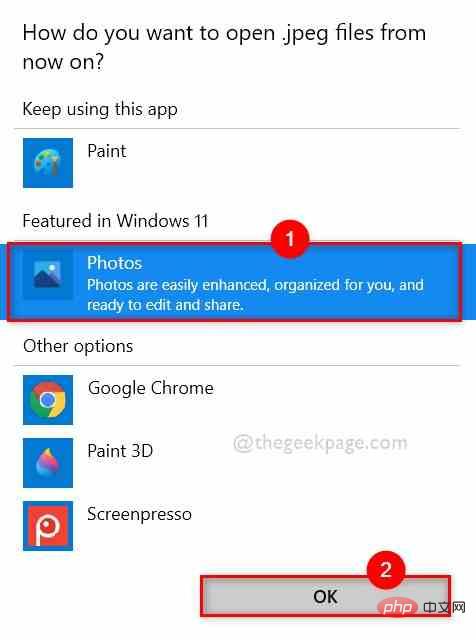
第 6 步:这会将照片应用程序设置为您选择打开的文件类型的默认设置。
第 7 步:完成后关闭“设置”窗口。
使用照片应用程序打开任何图片并检查箭头键是否正常工作。
希望这一定解决了你的问题。如果没有,请尝试下面给出的其他修复。
如果您系统上的 Windows 商店应用程序有任何问题,则可能是照片应用程序无法导航问题的原因。因此,对 Windows 商店应用程序进行故障排除可以检测到任何问题,并将尝试解决该问题。
让我们在下面看看如何做到这一点。
第 1 步:通过同时按键盘上的Windows + R键打开运行命令框。
步骤2:在运行框中输入control.exe /name Microsoft.Troubleshooting ,然后按Enter键打开Troubleshoot页面,如下图所示。
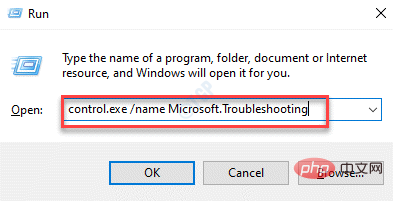
第 3 步:选择其他疑难解答选项,如下所示。
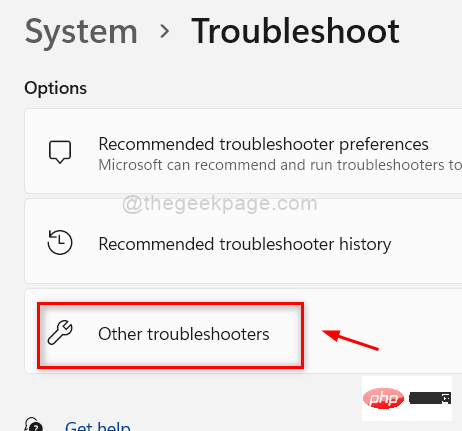
第 4 步:在其他疑难解答页面中,向下滚动并在底部找到Windows Store Apps选项。
第 5 步:单击Windows 应用商店应用程序的运行以开始执行故障排除,如下所示。
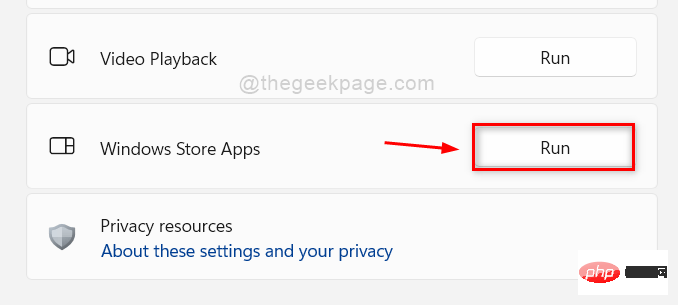
第 6 步:执行屏幕上的说明(如果有)以完成故障排除过程。
第 7 步:然后,等待一段时间它会进行故障排除并提出修复程序。执行修复。
第8步:修复后,关闭其他疑难解答页面。
现在检查照片应用箭头键是否正常工作。
就是这样。
每当系统上的任何应用程序无法正常工作时,无论是未打开应用程序还是应用程序的任何部分都无法正常工作,Windows 中都会有一个选项,用户可以在其中重置或修复应用程序。重置将从应用程序中删除数据,而修复选项将尝试修复应用程序而不丢失数据。
用户可以根据自己的需要选择他们想要的任何选项,以下是有关如何在 Windows 11 系统上重置/修复应用程序的几个步骤。
第 1 步:通过同时按键盘上的Windows + R键打开运行命令框。
第 2 步:在运行框中键入appwiz.cpl ,然后按Enter键打开系统上的已安装应用程序页面,如下所示。
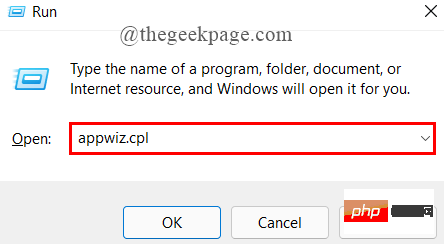
第 3 步:在已安装页面中,向下滚动并检查Microsoft Photo应用程序。
第 4 步:单击Microsoft 照片应用程序前面的三个垂直 点(显示更多选项)图标,如下所示。
第 5 步:从列表中选择高级选项,如图所示。
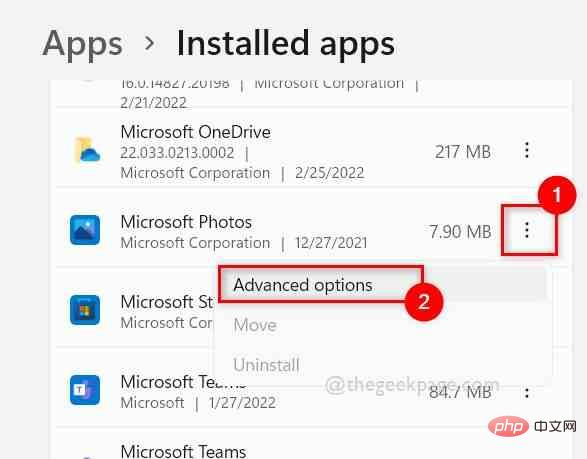
第 6 步:向下滚动“照片选项”页面并转到“重置”部分。
第 7 步:然后,单击修复以修复应用程序而不丢失数据或单击重置按钮修复应用程序丢失数据,如下图所示。
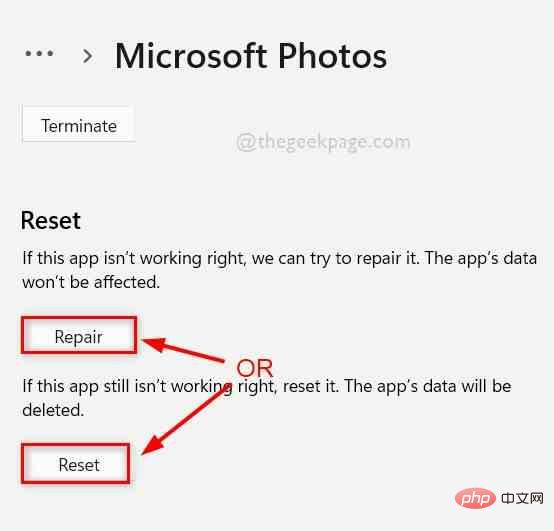
第 8 步:修复/重置完成后,检查照片应用箭头键是否正常工作。
希望这解决了这个问题。
当您打开一个包含大量文件的文件夹或使用搜索方法搜索文件时,如果启用了索引选项,肯定会花费一些时间。当文件加载需要时间时,照片应用程序将无法访问文件,这将导致箭头键停止工作。
因此,我们将向您展示如何通过下面给出的几个简单步骤关闭用于搜索文件或文件夹的索引选项。
第 1 步:同时按Windows + E键打开系统上的文件资源管理器。
步骤2:在文件资源管理器顶部菜单栏中,单击末尾的三个水平点(显示更多选项)图标,如下所示。
第 3 步:然后,从列表中选择选项。
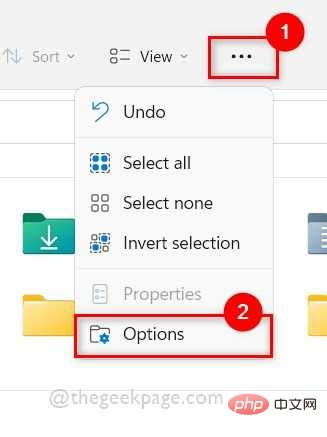
第4步:这将打开文件夹选项窗口。
第 5 步:转到文件夹选项窗口中的搜索选项卡,如下所示。
第 6 步:在“搜索”选项卡下,取消选中“在文件夹中搜索系统文件时不使用索引(搜索可能需要更长时间)”复选框。
第 7 步:最后,单击“应用”和“确定”关闭“文件夹选项”窗口。
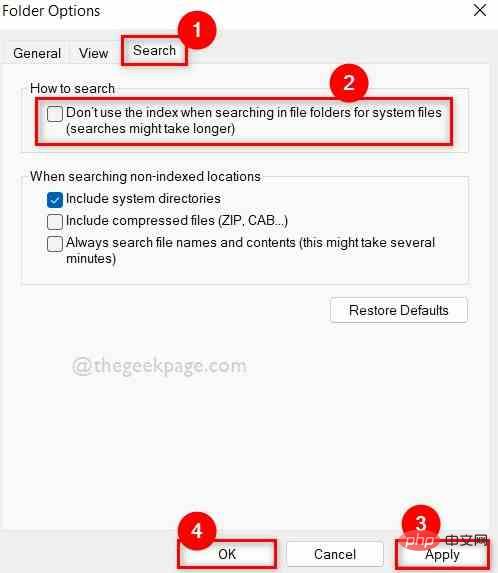
第 8 步:现在检查问题是否已解决。
希望这解决了这个问题。
有时,Microsoft 照片应用程序本身可能存在问题。因此,请尝试卸载照片应用程序,然后使用下面给出的 PowerShell 命令再次重新安装该应用程序。
步骤 1:同时按Windows + R键打开运行框。
第 2 步:然后,在运行框中键入powershell并同时按CTRL + SHIFT + ENTER键以管理员身份打开PowerShell应用程序。
第 3 步:在 UAC 提示上单击“是”以继续。
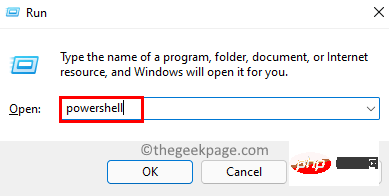
第 4 步:执行以下给出的命令从系统中卸载/删除照片应用程序。
获取-appxpackage Microsoft.Windows.Photos | 删除-appxpackage
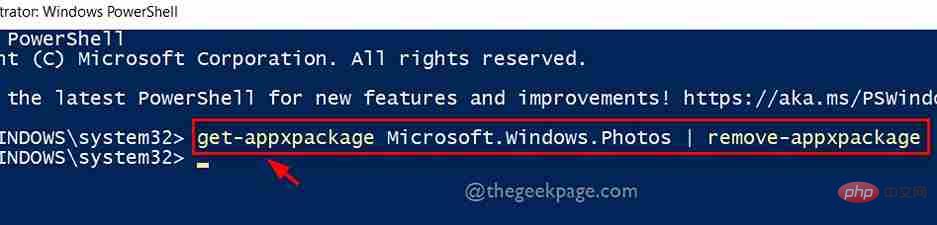
第 5 步:然后,执行下面给出的此命令以重新安装照片应用程序,如下所示。
Get-AppxPackage -allusers Microsoft.Windows.Photos | Foreach {Add-AppxPackage -DisableDevelopmentMode -Register “$($_.InstallLocation)\AppXManifest.xml”}
第 6 步:完成后,关闭PowerShell应用程序。
第 7 步:检查问题是否已解决。
就是这样。
如果您想使用照片应用程序访问文件并仅查看文件夹中的这些文件,请确保在资源管理器窗口中启用了项目复选框选项。选择所有照片后打开所有照片将是使箭头键在照片应用程序中工作的技巧。
这里有几个步骤可以帮助您通过使用箭头键导航来查看许多照片。
第 1 步:同时按Windows + R键进入文件资源管理器。
第 2 步:在文件资源管理器中,转到查看并将鼠标悬停在显示选项上,并确保项目复选框选项已启用。如果没有,请单击它以启用它。
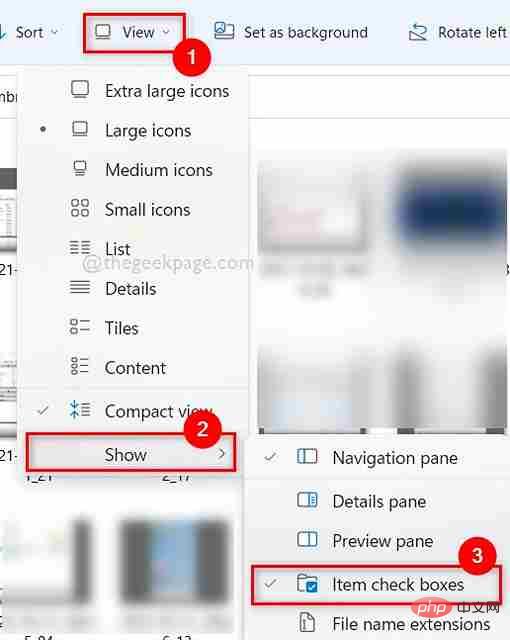
步骤 3:然后,按住CTRL键的同时单击它来选择所有图片。
第 4 步:右键单击它们,然后单击打开以查看您选择的所有图片。
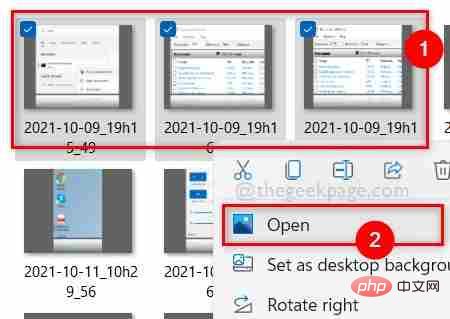
第 5 步:现在箭头键工作得非常好,用户只能查看那些被选中的图片。
以上是修复:Windows 11 ,10 中的照片应用箭头键不起作用问题的详细内容。更多信息请关注PHP中文网其他相关文章!




