我们大多数人都添加了一些配置为在启动时启动的应用程序,这些应用程序被称为启动应用程序。有多种方法可以做到这一点,但启动文件夹方法似乎是最方便的选择。但是,如果 Windows 11 中的启动文件夹为空怎么办?
大多数用户都没有意识到这个概念,因此无法解决问题。您必须知道如何使用启动文件夹。
但是,别担心!我们已经为您提供保障。阅读以下部分以了解有关问题的所有信息及其最佳解决方案。
问题背后可能有很多原因,但首先,请尝试记住您是否确实将任何应用程序添加到文件夹中。由于许多使用设置或任务管理器来配置启动应用程序,因此启动文件夹是空的,尽管许多应用程序在启动时加载。
此外,启动文件夹不是一个而是两个。一个为个人用户运行,另一个在系统级别上运行。因此,您很有可能已将应用程序添加到一个应用程序,但正在另一个应用程序中寻找它,而且 Windows 11 启动文件夹似乎是空的。
此外,启动文件夹本身可能存在问题,可以使用有效的修复工具来解决。如果 Windows 中没有要显示的启动项,现在让我们向您介绍最有效的解决方案。
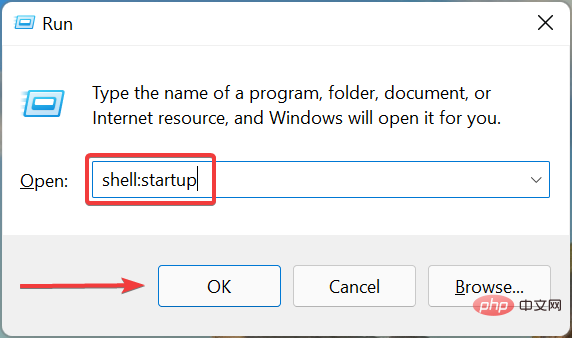
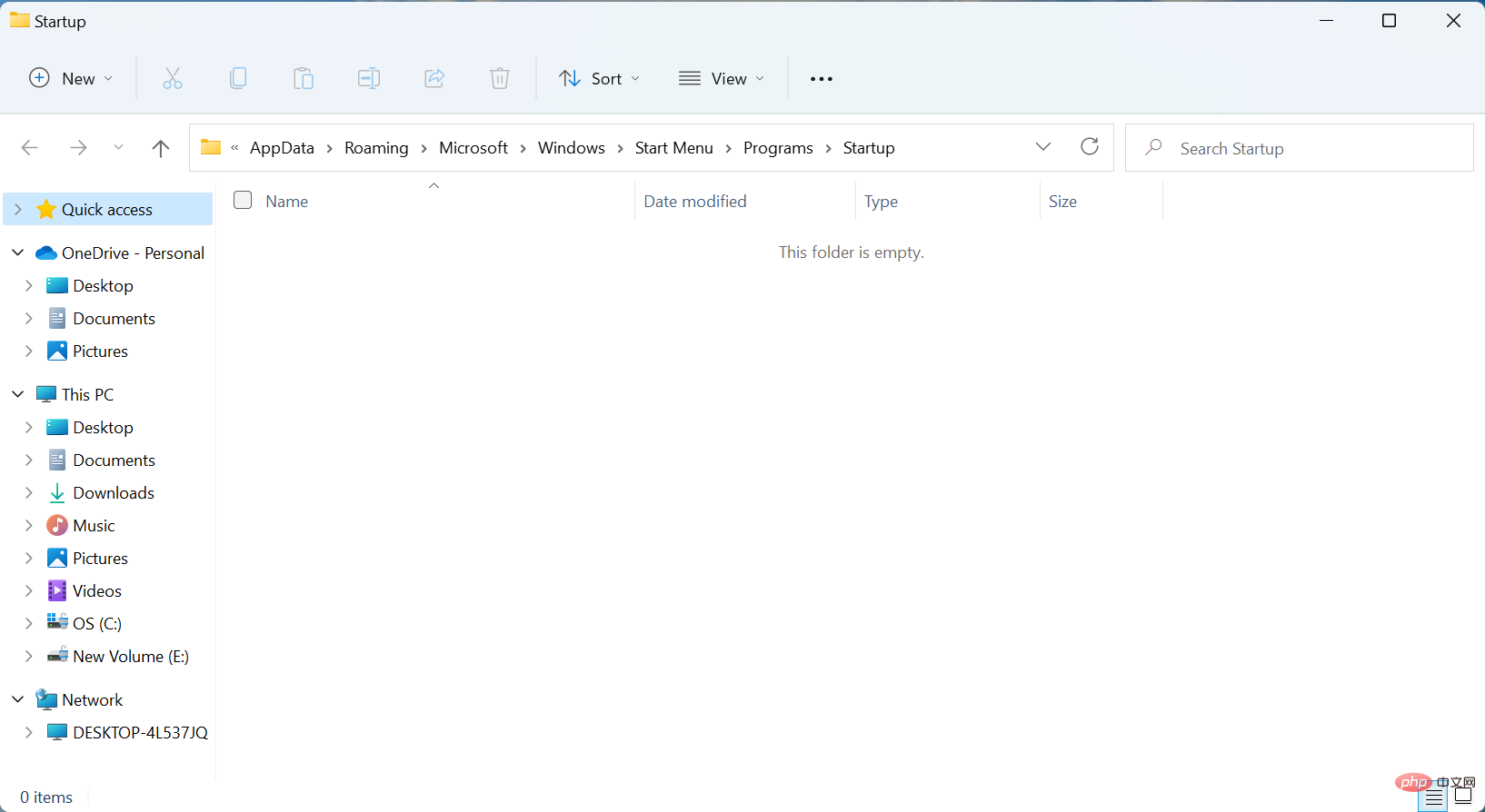
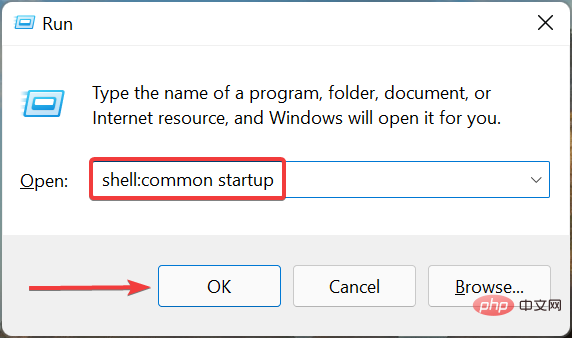
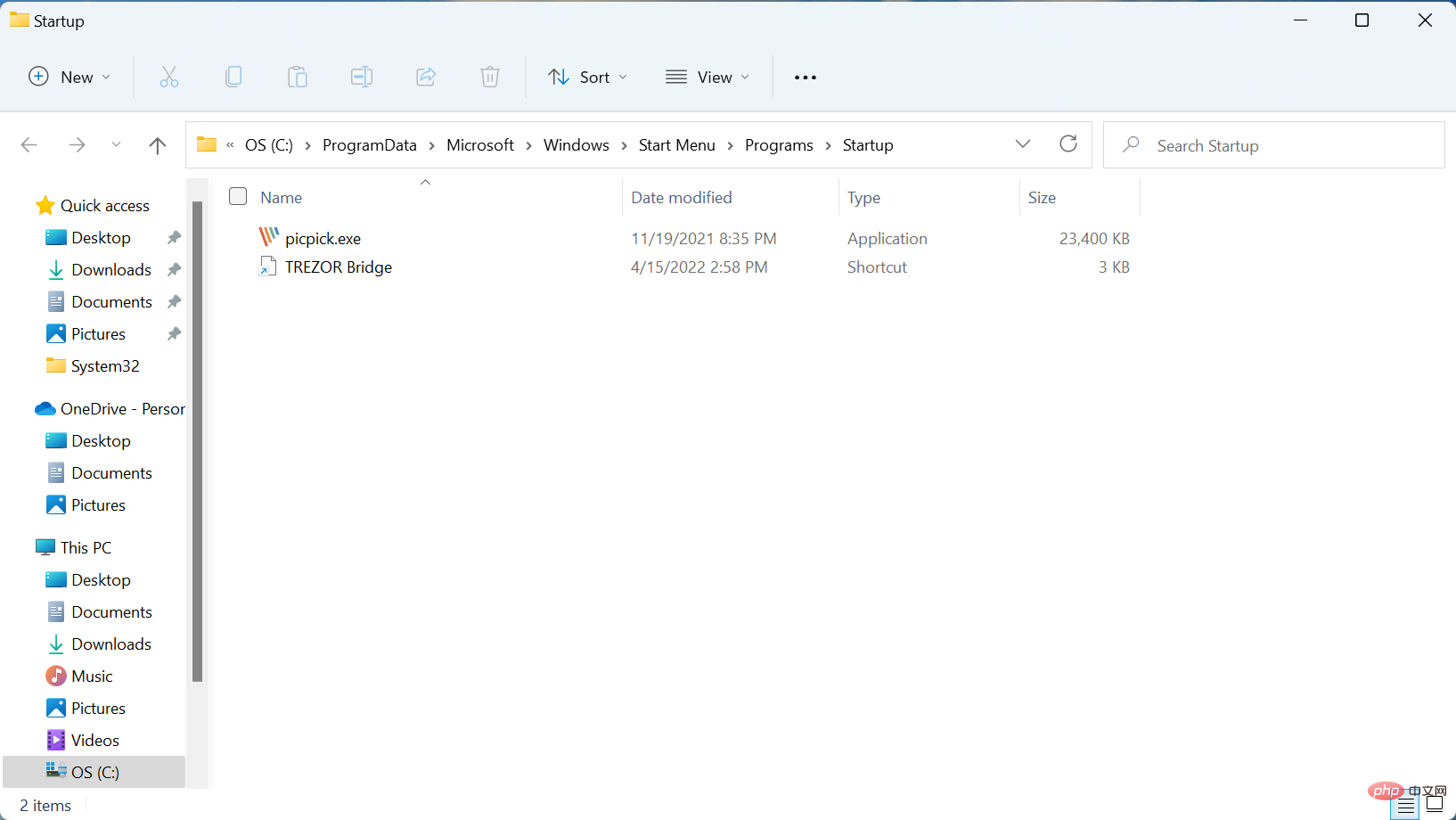
如果之前手动添加了您要查找的应用程序,则它应该位于这些文件夹之一中。但是,如果仍然缺少 Windows 启动应用程序,请转到下一个方法。
此外,您现在知道 Windows 11 启动文件夹的位置,因此从现在开始添加或删除应用程序不应该成为问题。
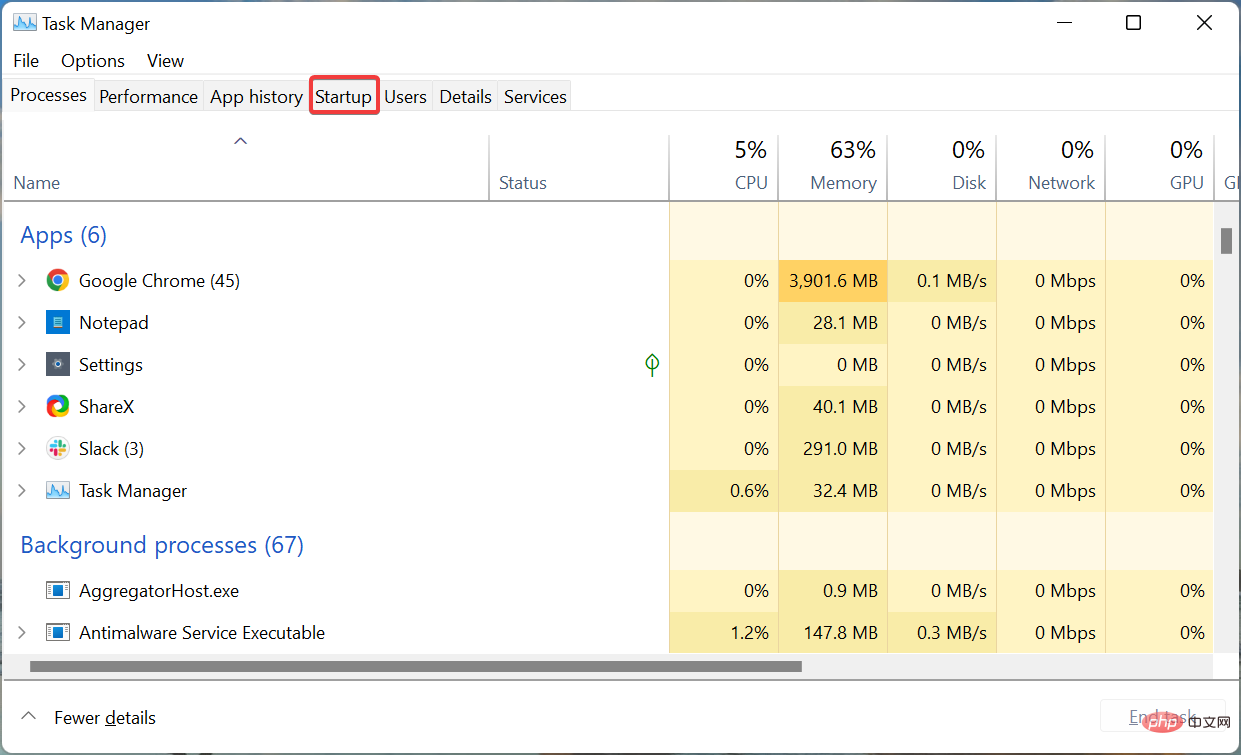
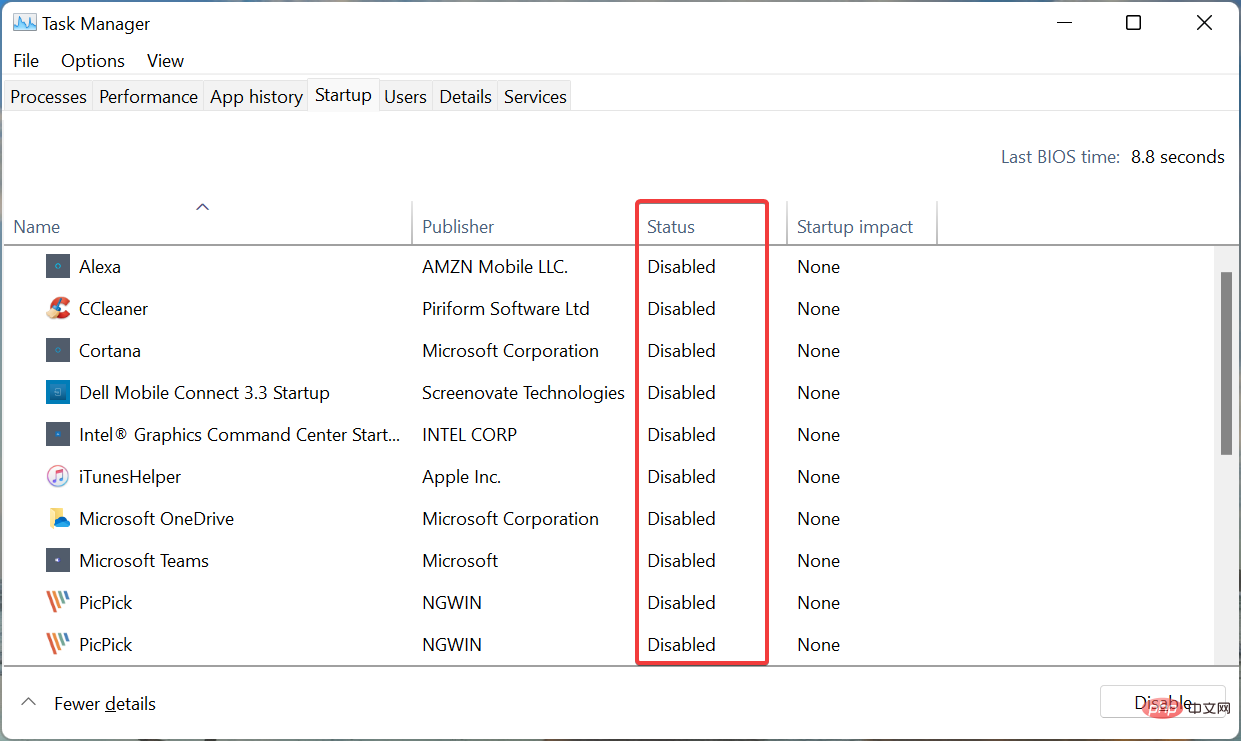
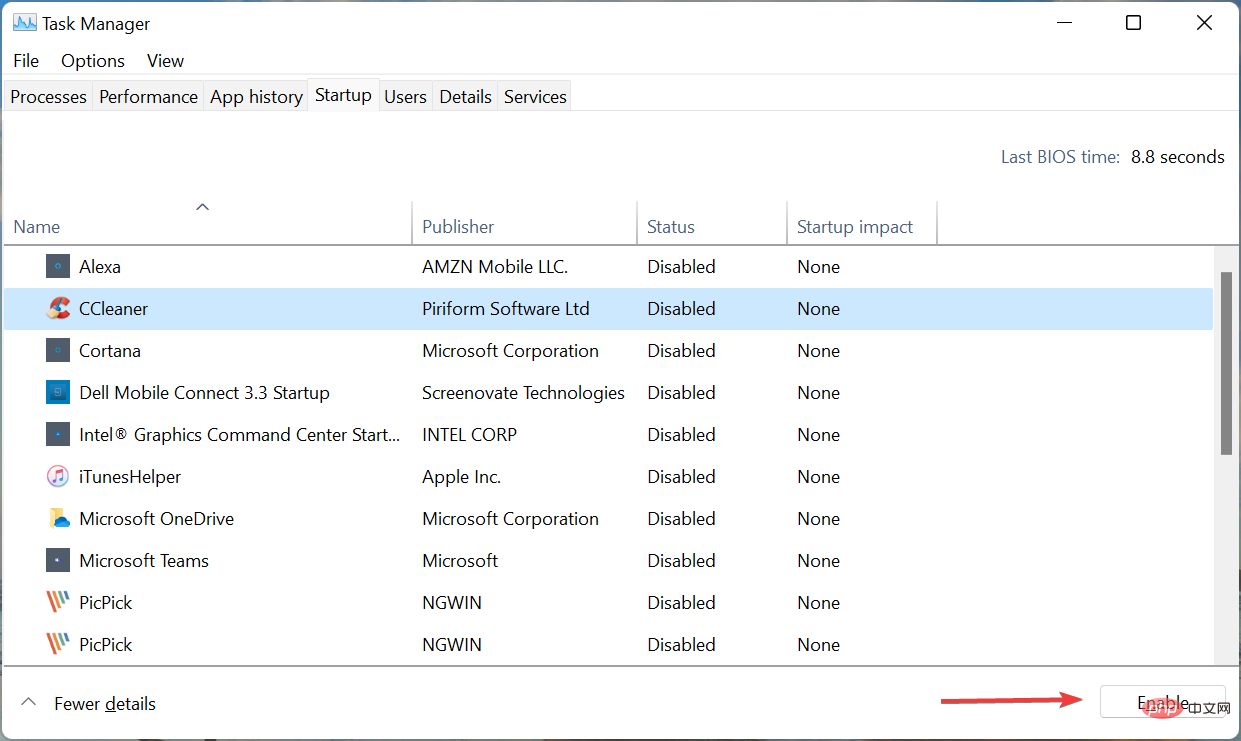
即使 Windows 11 启动文件夹为空,您仍然可以使用任务管理器将应用设置为在启动时启动。
实际上,这将是理想的方法。这是因为操作系统首先加载通过任务管理器启用的应用程序,然后查看存储在启动文件夹中的应用程序。
<strong>C:\Users\kazim\AppData\Roaming\Microsoft\Windows\Start Menu\Programs\Startup</strong>
<strong>C:\ProgramData\Microsoft\Windows\Start Menu\Programs\Startup</strong>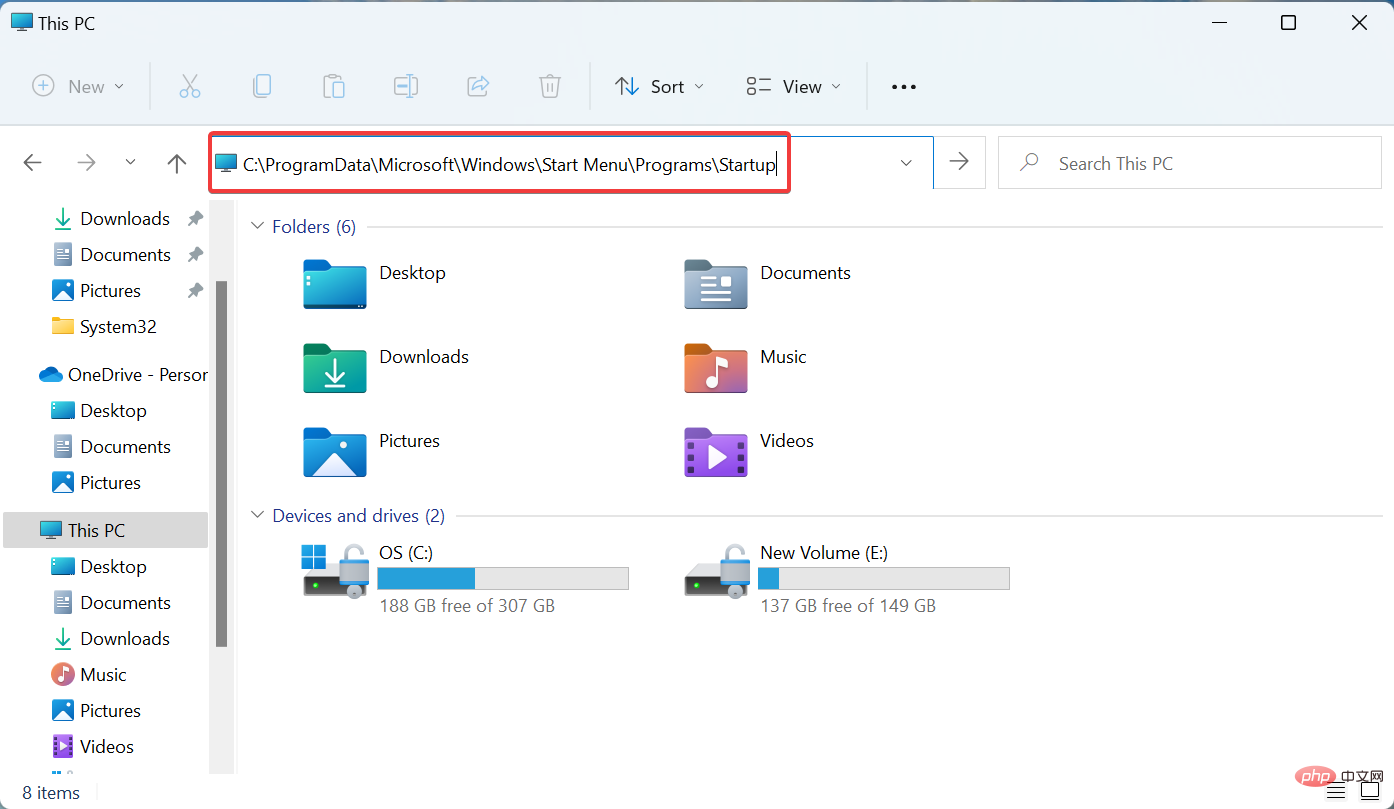
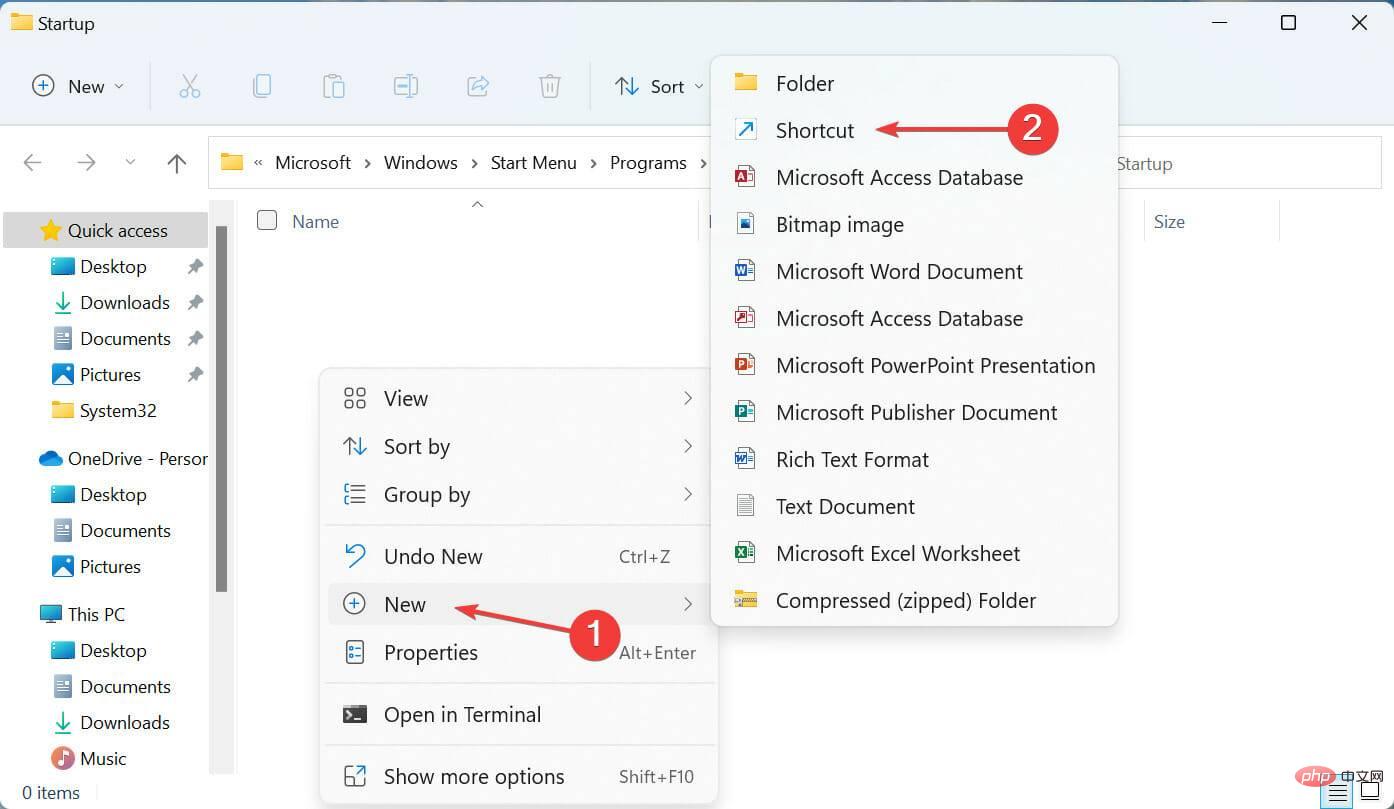
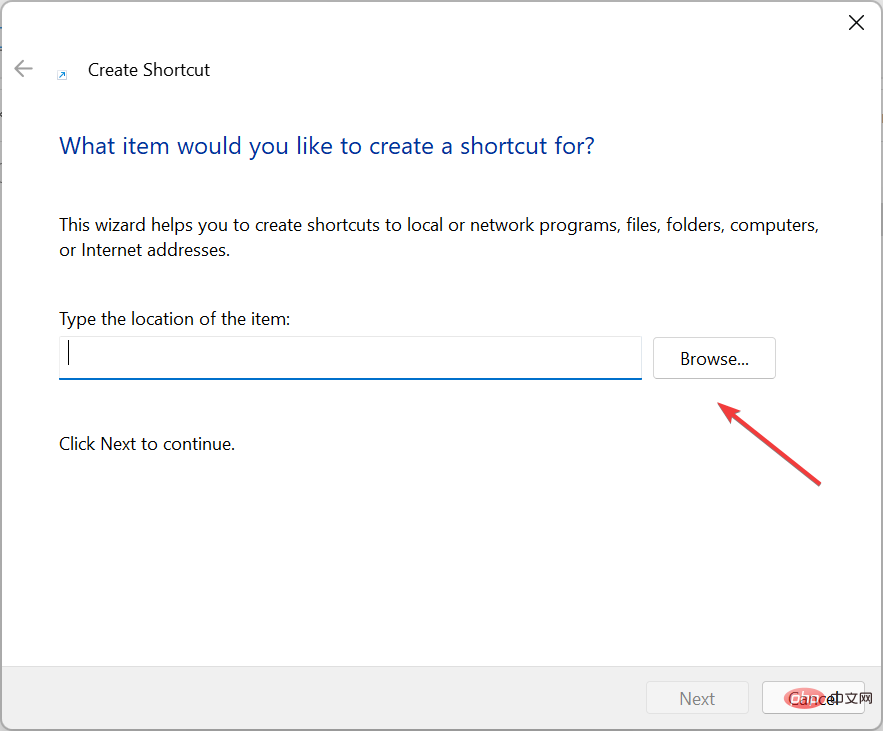
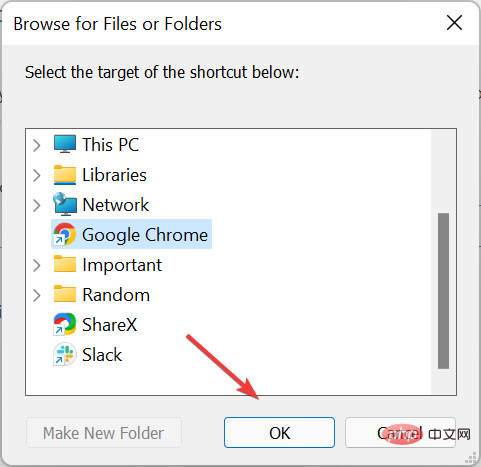
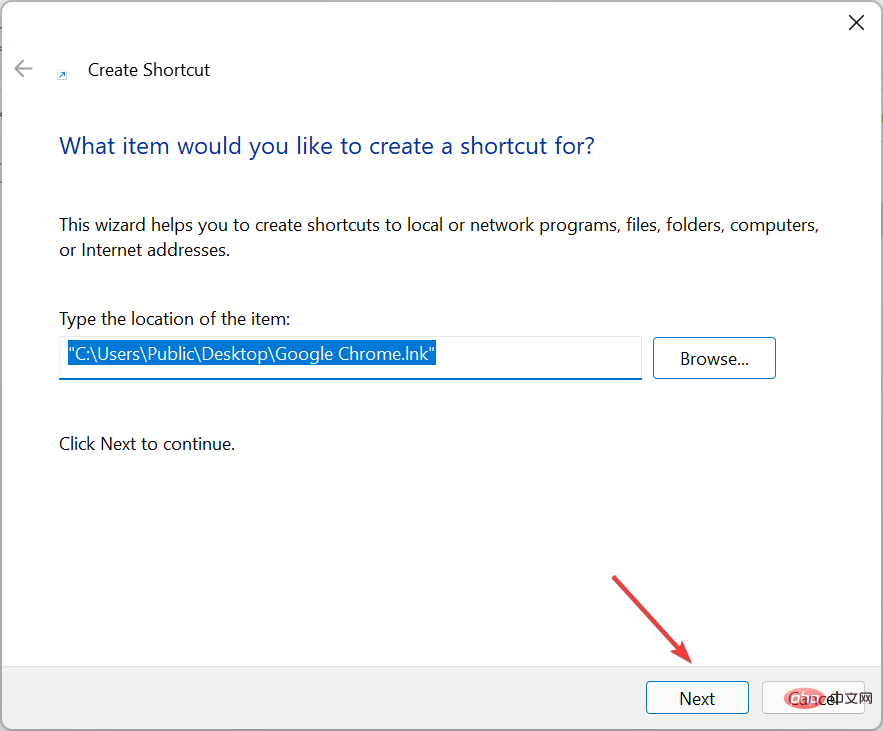
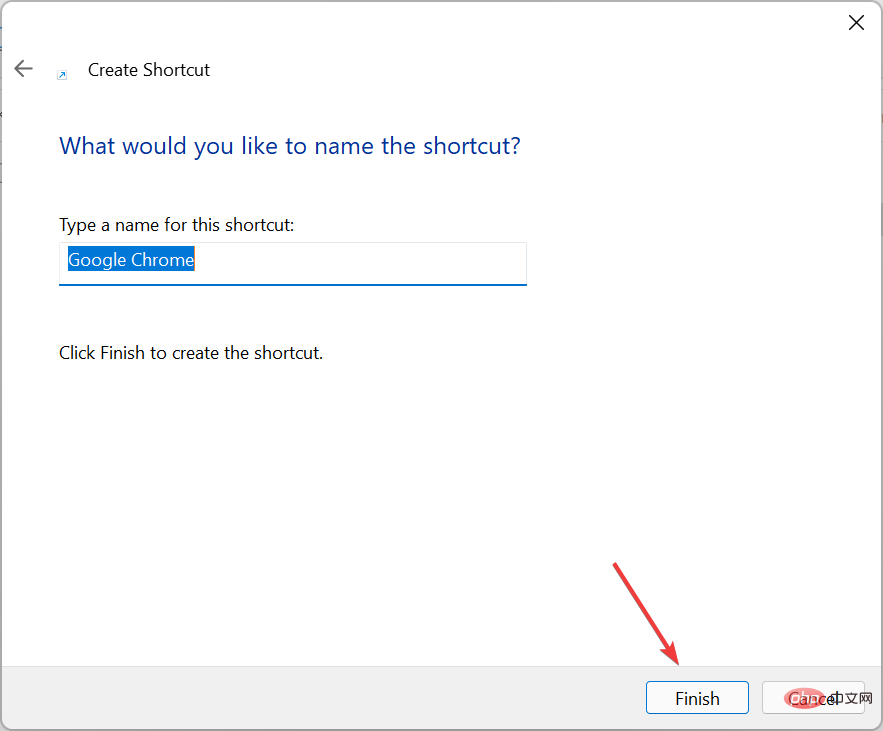
如果任务管理器中的启动选项卡为空,手动将应用程序添加到 Windows 11 中的启动文件夹可以解决问题。
确保添加要在启动时加载的应用程序的快捷方式,而不是启动器(.exe 文件)。完成后,Windows 11 启动文件夹将不再为空。
您拥有的启动应用程序越多,操作系统启动所需的时间就越长。但是,这也不意味着您应该禁用所有这些。某些应用程序很关键,例如防病毒软件,应允许在启动时加载这些应用程序。
但是,您可以禁用其他不经常使用的应用程序,以使 Windows 11 更快、响应更快。大多数用户更喜欢在打开计算机后手动启动应用程序,而不是让它们自动加载。这取决于您选择哪个选项。
这些都是您可以确保 Windows 11 启动文件夹不为空,并且在您启动操作系统时加载所需应用程序的所有方法。
以上是3 Windows 11 启动文件夹为空时的快速解决方案的详细内容。更多信息请关注PHP中文网其他相关文章!




