打印机是组织中最重要的组成部分之一。一个组织必须处理大量的文书工作,而打印机是他们最好的伙伴。
大型组织安装了这些网络打印机,以便组织内的任何人都可以轻松地向打印机发送命令并取出他们的文档副本。
但是,许多用户报告说他们在 Windows 11 电脑上遇到网络打印机问题。
由于全球大多数计算机已经升级到 Windows 11,因此这个问题非常普遍。
据报道,由于此 Windows 11 网络打印机问题,用户无法向网络打印机发送命令,最终无法打印文档。
如果您也面临网络打印机问题并正在寻找解决方案,那么您来对地方了。
因为在本教程中,我们将为您提供一些您可以应用的有效解决方案,并可能永久解决这些 Windows 11 网络打印机问题。让我们直接进入它。
虽然在您的组织中拥有多台打印机并没有什么坏处,但只有在您有足够的空间和资金的情况下,这才是可行的。
一个很好的替代方法是使用网络打印机,这可能对组织,尤其是小型组织有好处。
值得注意的是,网络打印机是通过 Wi-Fi 或以太网连接到网络的打印机。Wi-Fi 是最方便的选择,大多数现代打印机都配备了它。
以下是使用网络打印机的一些好处:
现在,只有当您的网络打印机工作正常并且您没有遇到 Windows 11 网络打印机问题时,才能享受这些好处。
如果您在土地的另一边,并且确实面临问题,请查看下面列出的解决方案,这些解决方案可能会帮助您解决手头的问题。
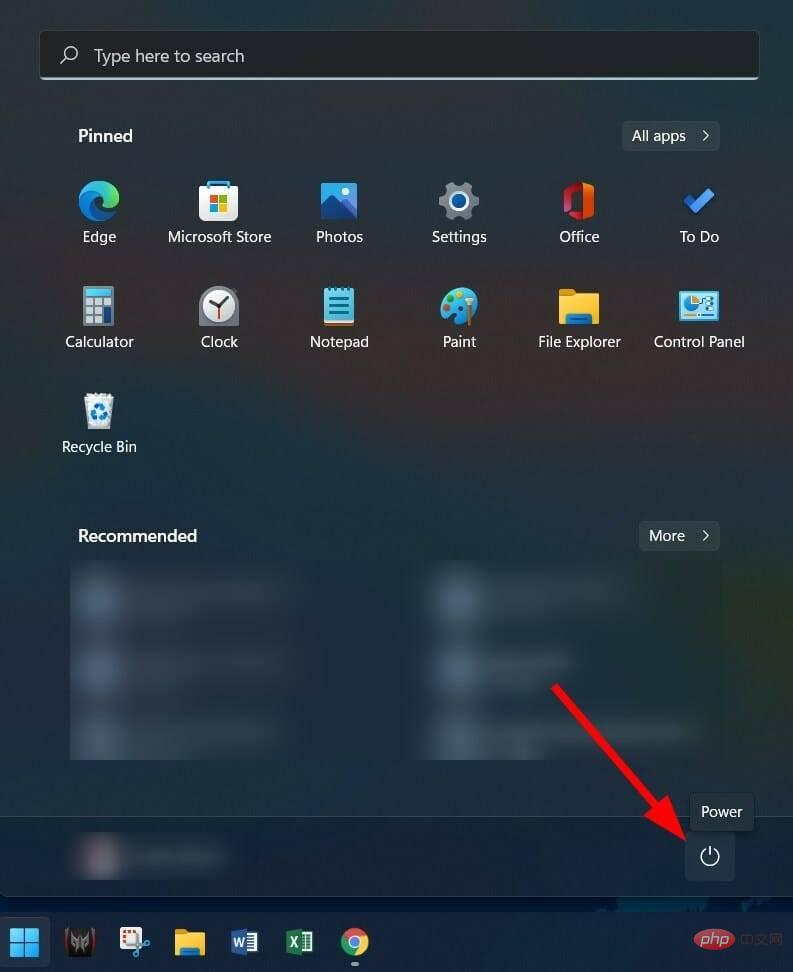
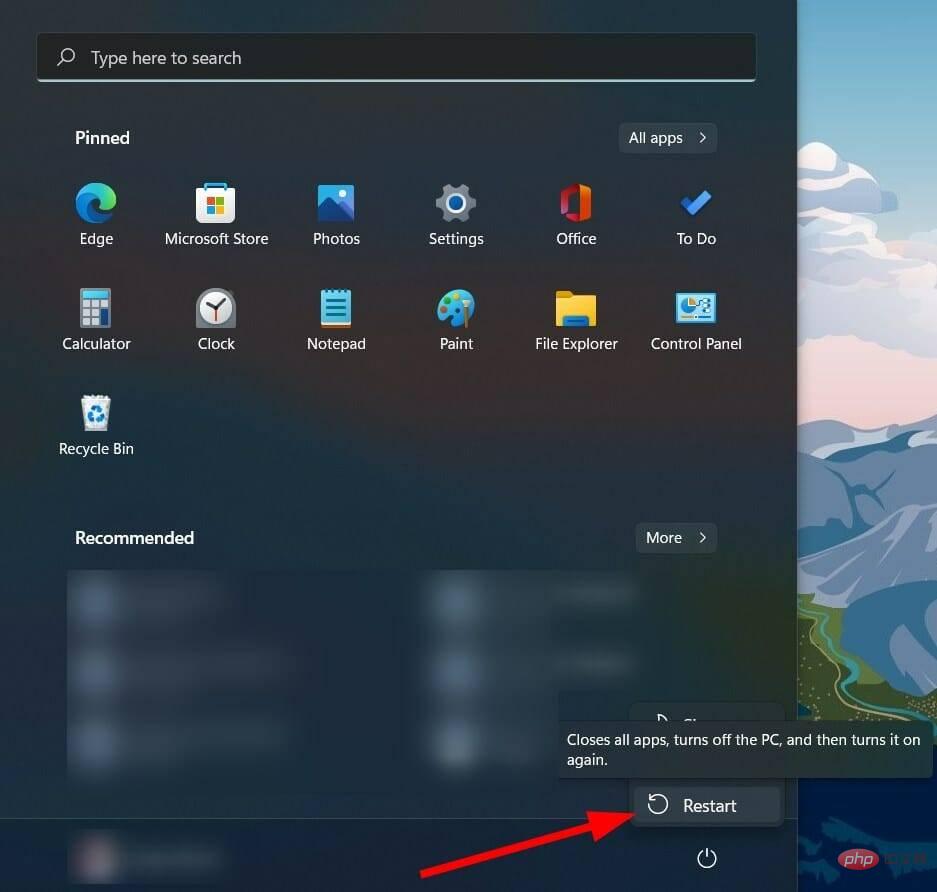
重新启动您的 PC会使所有不必要的文件或进程进入睡眠状态,并且在系统启动后,所有重要的系统文件都会重新加载。
有一些重要的网络打印机相关文件在上一个会话期间没有加载的可能性。要解决此问题,您可以尝试重新启动 PC 并检查这是否解决了问题。
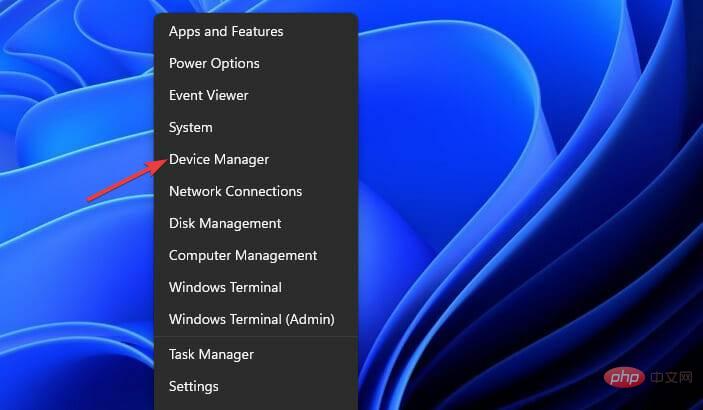
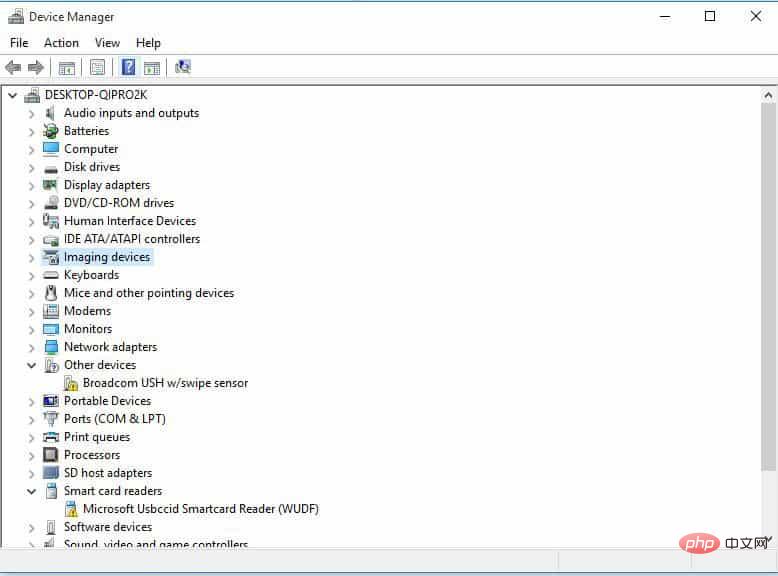
手动更新 PC 上的驱动程序可能非常烦人。为了消除挫败感,我们建议您使用专用工具自动完成。
DriverFix 通过升级所有驱动程序使您的系统保持最新。只需单击一下即可扫描所有过时的驱动程序,向您显示结果,并提示您安装所有更新,所有这些都来自软件本身。
此外,它还可以有效地帮助您修复与错误或损坏的驱动程序文件相关的错误、更新旧设备驱动程序、查找丢失的驱动程序等等。
⇒ 获取 DriverFix
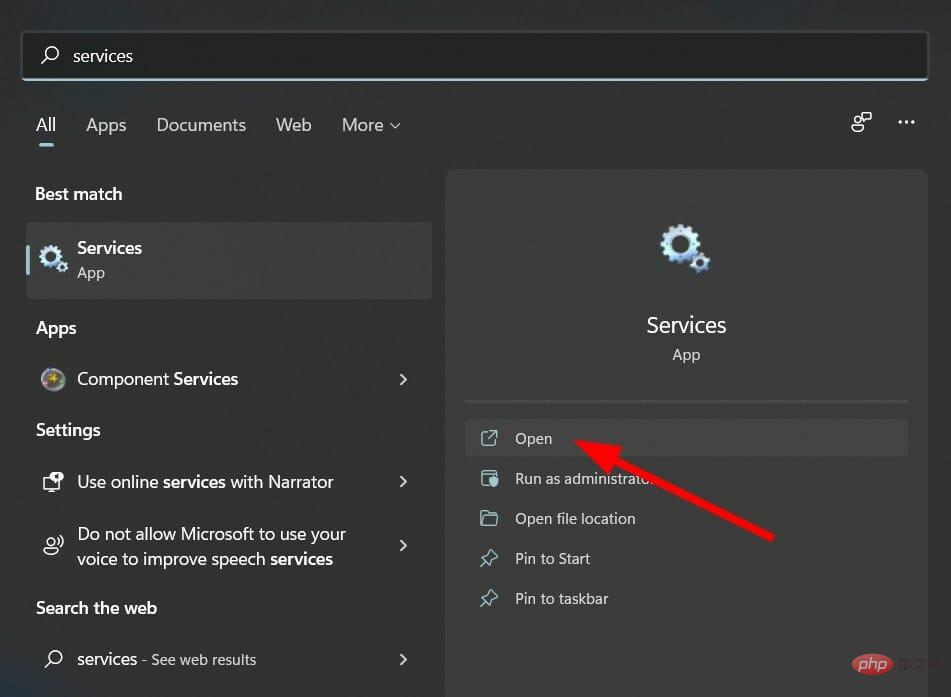
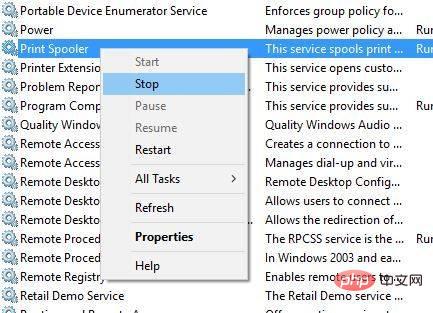
<strong>C:\Windows\System32\spool\Printers</strong>由于Print Spooler 文件损坏,Print Spooler 服务经常会停止。这可能是您遇到网络打印机问题的原因之一。因此,解决此问题的一种方法是删除这些文件。
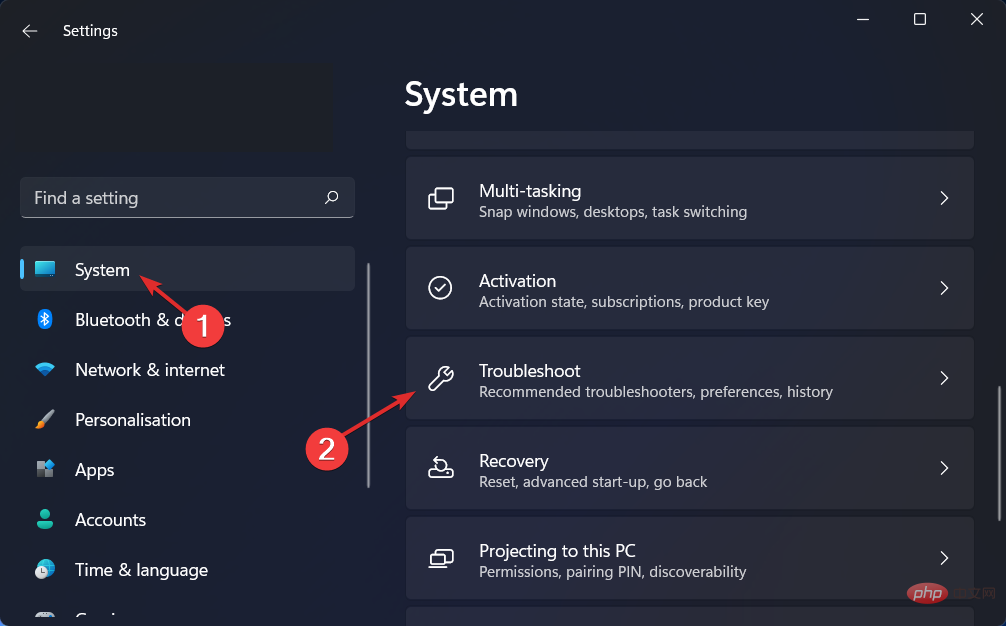


打印机的故障排除程序将启动,并且还会向您报告所连接打印机的问题。
应用故障排除程序提示您执行此操作的修复,并检查这是否修复了 Windows 11 网络打印机问题。
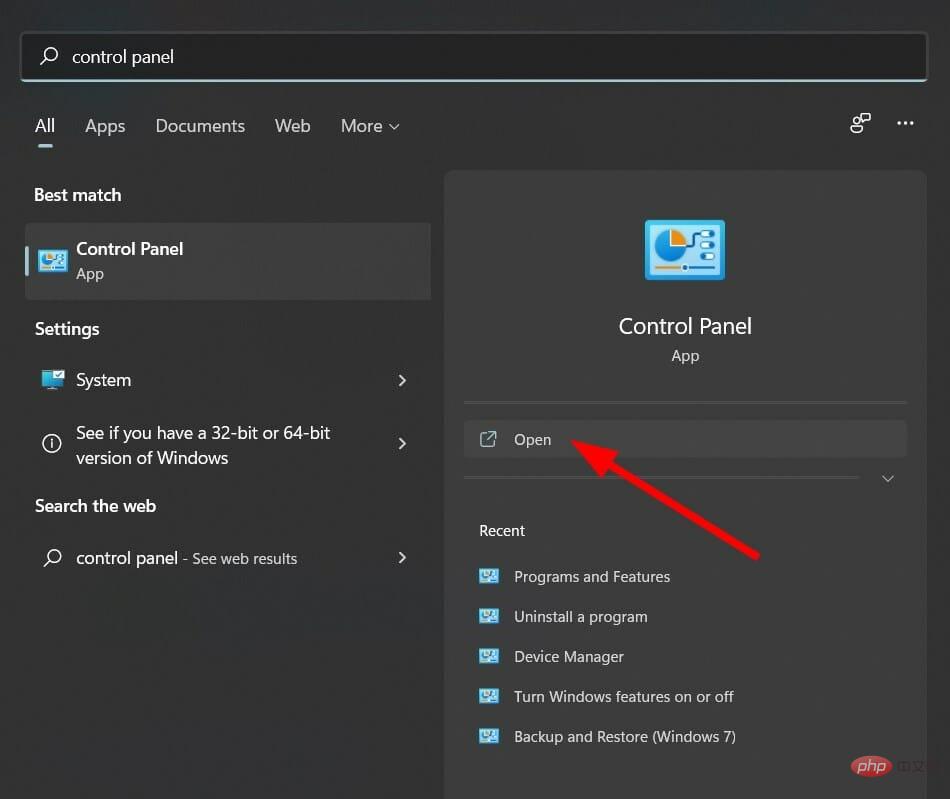
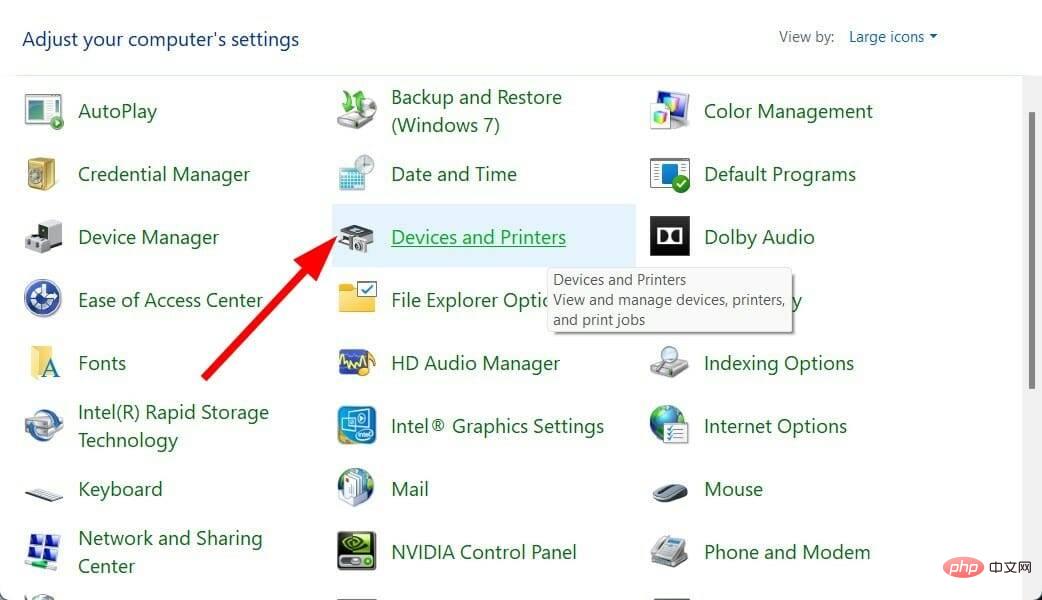

如果您最近将另一台打印机连接到您的 Windows 11 PC,那么您的系统可能已更改了默认打印机。
因此,按照上述步骤将帮助您检查并将网络打印机设置为默认打印机。
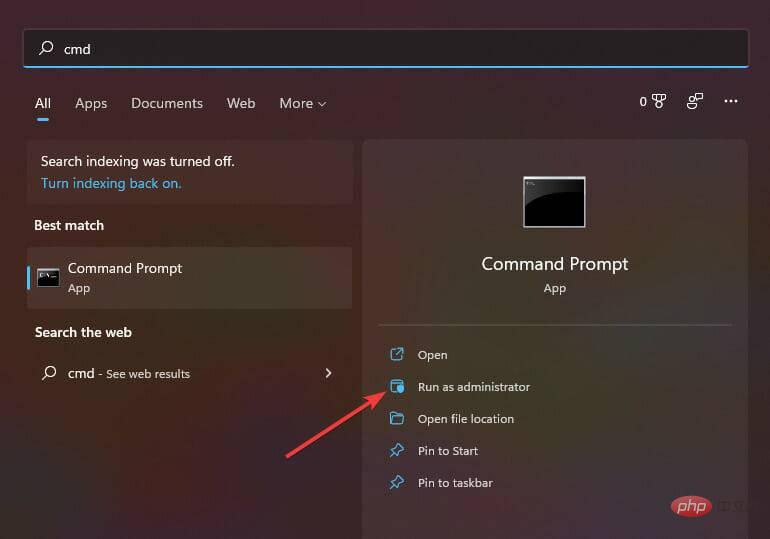
<strong>sfc /scanow</strong>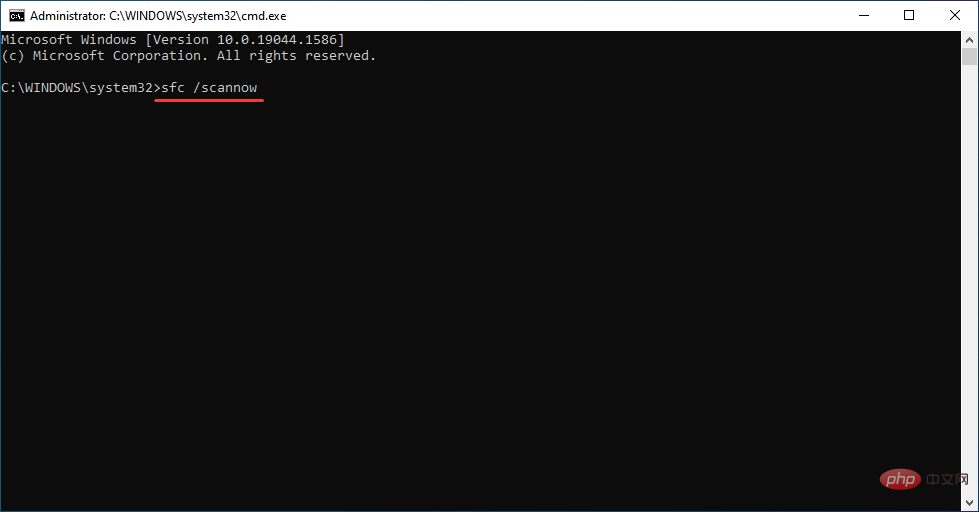
SFC Scan 是一个非常强大的内置 Windows 故障排除工具。它会自动扫描所有系统文件并替换损坏的文件。
只需在 CMD 中执行一个命令,其他一切都将由您的 PC 处理。您可以尝试使用 SFC 扫描工具,看看这是否能解决 Windows 11 网络打印机问题。
或者,您也可以使用名为Restoro的可信第三方软件 。运行此工具将帮助您解决由损坏的系统文件引起的问题。
如果损坏的系统相关文件可能会妨碍 PC 的顺利运行。因此,修复它们非常重要。为此,您可以尝试使用 Restoro,看看它是否能解决您的问题。

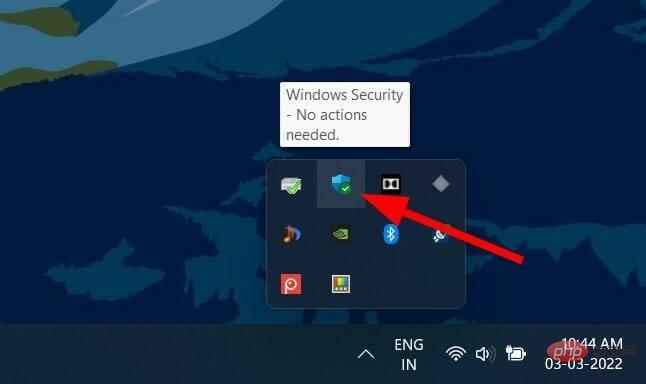
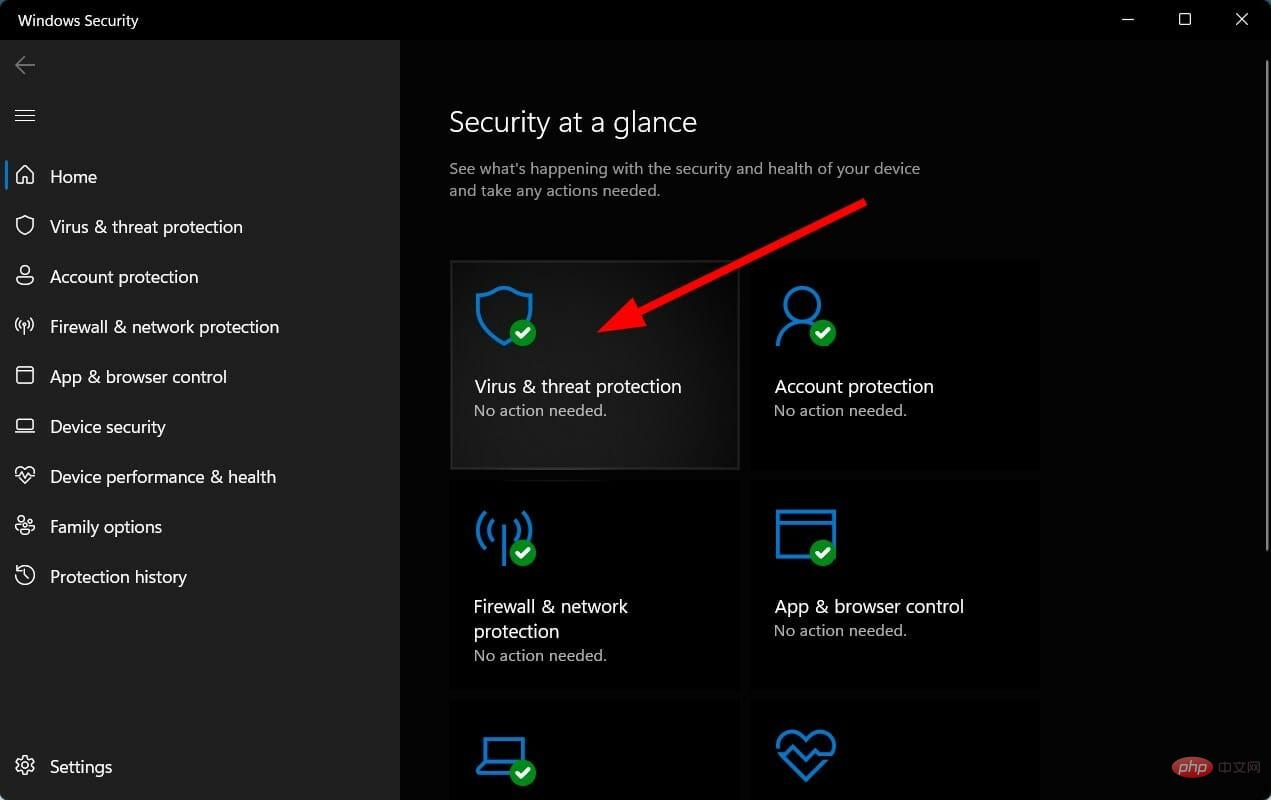
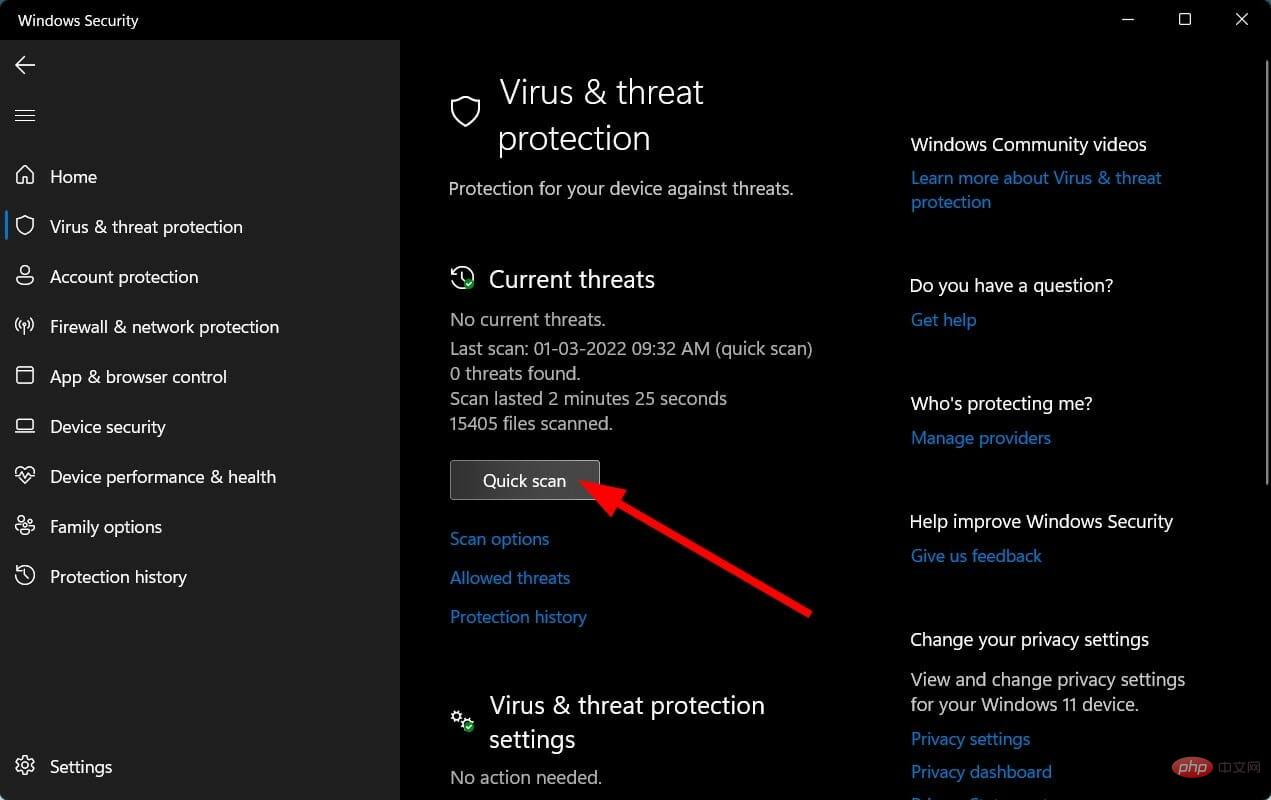
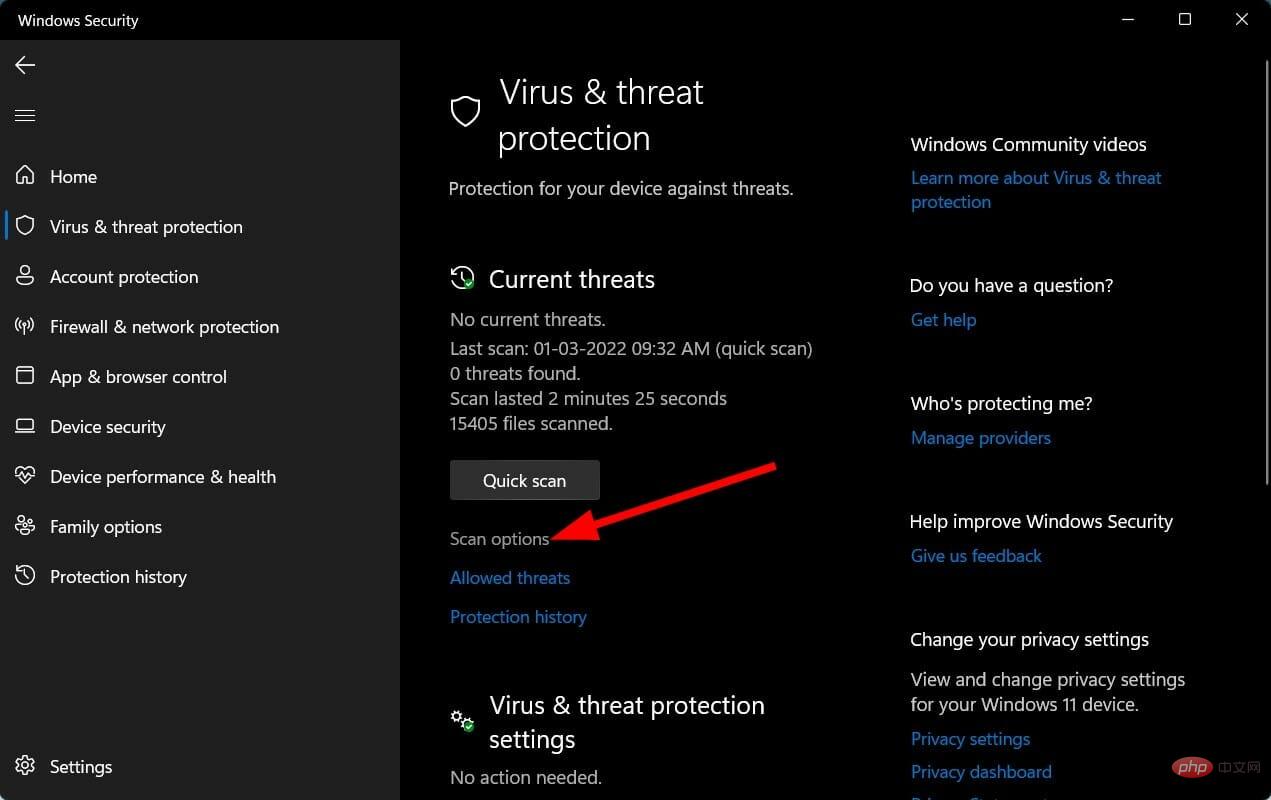
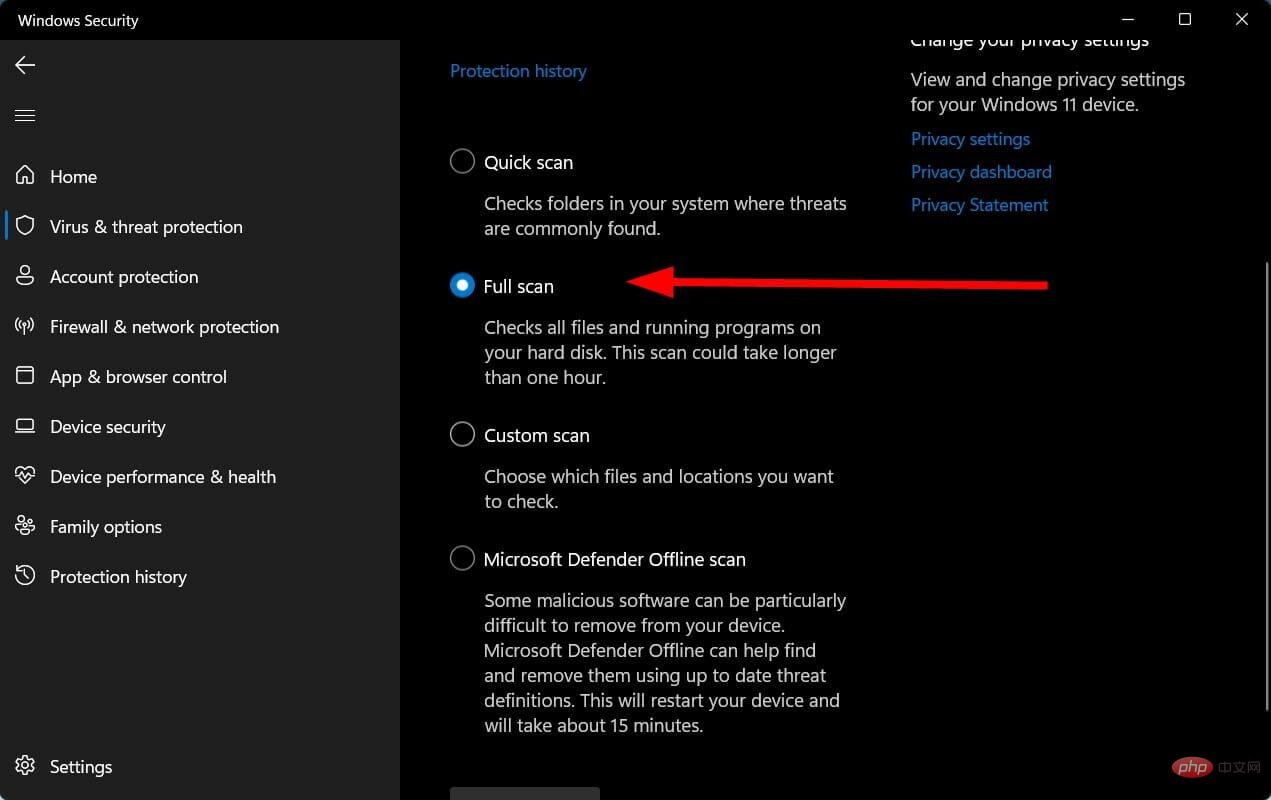
在这里,我们展示了使用 Windows Security Defender 扫描您的 PC 以查找病毒的步骤,因为我们 的 Windows 11 PC 上没有安装任何第三方防病毒应用程序。
但上述步骤会让您知道您需要执行扫描以检查 PC 上是否存在任何病毒或恶意软件。
病毒或恶意软件的存在不仅会导致几个问题,还会导致诸如 Windows 11 网络打印机问题之类的问题。总体而言,它们会影响 PC 的流畅运行。
由于病毒和恶意软件属于不同类型,它们会引发不同的问题。因此,检查您的 PC 是否有病毒是一个安全的选择。
此处需要确保网络配置页面上的默认网络名称为hpsetup。此外,默认通信模式应为ad hoc。
仅当您在网络上设置了 HP 打印机时,上述设置和步骤才适用。如果您有不同品牌的网络打印机,那么您可以查看他们的支持页面。
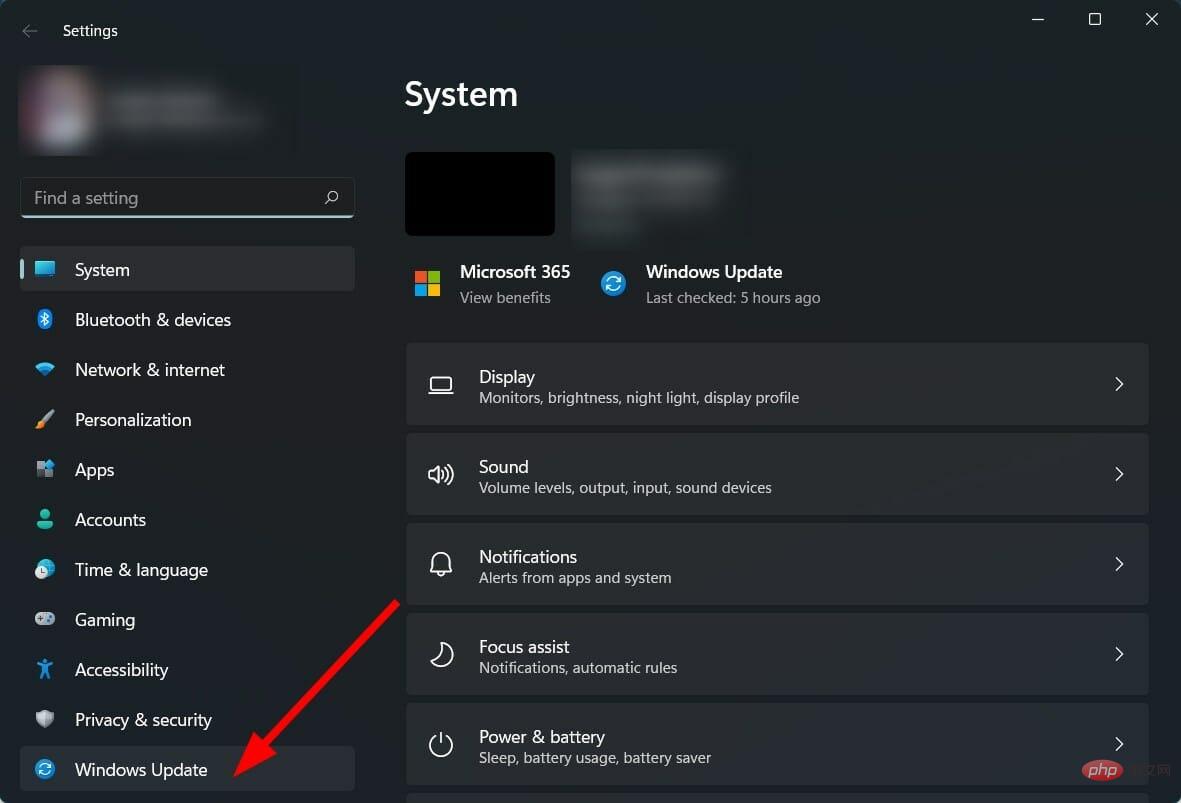
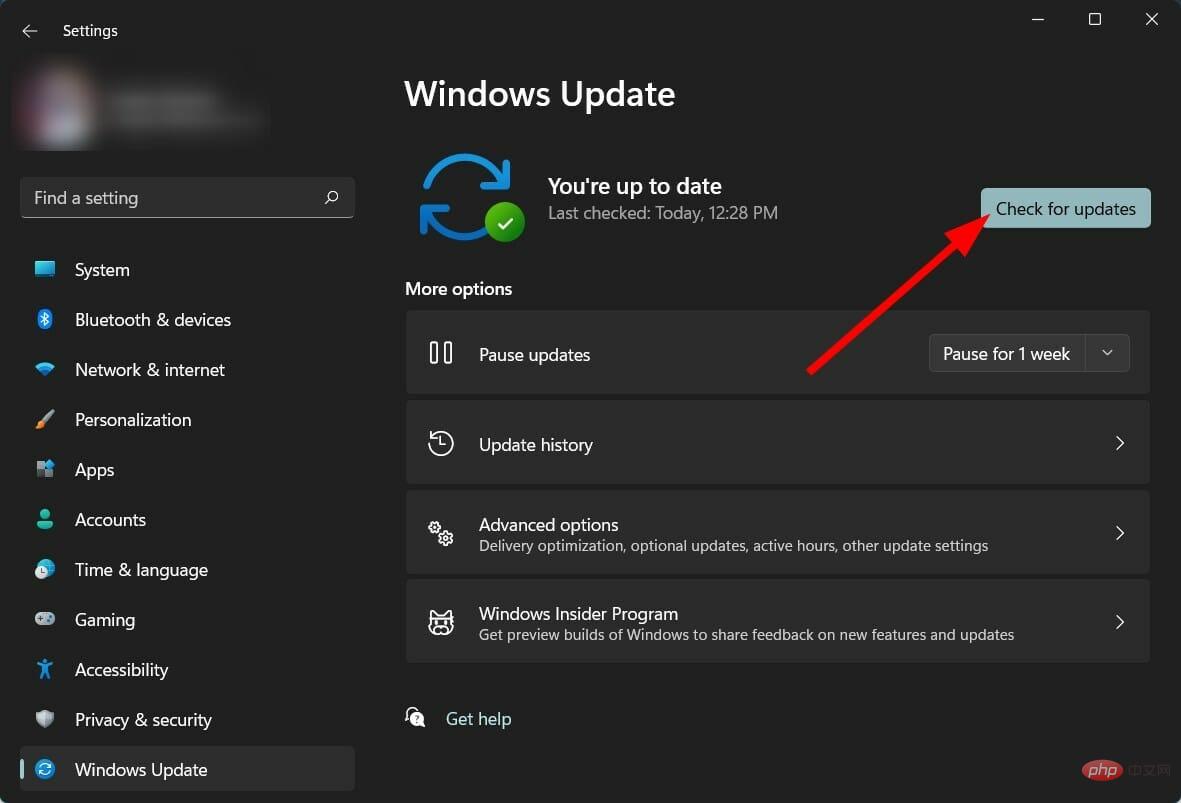
由于 PC 上安装的 Windows 更新版本中存在错误,网络打印机可能无法正常工作。
建议您使您的 PC 保持最新,因为 Microsoft 推出了新的更新,这些更新不仅带来了新功能,而且还针对此类错误进行了错误修复。
如果在通过上述所有方法后网络打印机问题仍未解决,那么您可以应用一些其他解决方案并希望能解决问题:
➡ 执行系统还原
有用户报告说,对于他们来说,网络打印机问题只是在他们最近升级了 Windows 11 PC 后才开始出现。
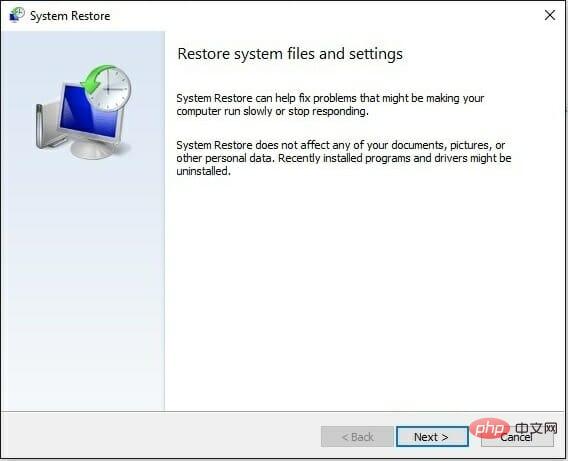
如果您也是这种情况,那么我们建议您执行系统还原。使用此方法,Windows 将使您的 PC 恢复到与所选日期相同的状态,此时一切正常运行。
➡ 检查您是否连接到与 打印机相同的 Wi-Fi
网络打印机使用 Wi-Fi 或以太网连接到网络。您的网络打印机使用 Wi-Fi 的机会更多。
因此,在这里我们建议您检查您的 PC 和打印机是否连接到同一个 Wi-Fi 网络。

如果打印机或您的 PC 未连接到同一网络,那么您通过 PC 发送的命令将不会发送到您的网络打印机。
➡ 禁用防火墙
Windows Defender 防火墙是许多网络相关问题的罪魁祸首。如果您已经非常严格地设置了防火墙,那么它会导致这样的问题。

在这种情况下,我们建议您通过打开 Windows 安全中心并关闭 Windows Defender 防火墙来禁用防火墙。
好吧,以上解决方案可能足以让您解决 Windows 11 网络打印机问题。
以上是以下是解决 Windows 11 网络打印机问题的方法的详细内容。更多信息请关注PHP中文网其他相关文章!




