任务管理器是一个重要的程序,它跟踪在后台运行的应用程序和当前正在使用的应用程序。
它可以帮助终止导致您的 PC性能问题的程序,或者在它们没有响应时终止它们。
但是如果没有任务管理器,您将无法终止程序,并且如果您无法从 PC 管理员那里访问任务管理器,这可能是个问题。
您的 PC 管理员可能出于各种原因阻止了您对任务管理器的访问,例如防止您意外终止可能使一切停止的重要程序、关闭重要的安全应用程序等等。
如果您不知道如何再次启用任务管理器,那么您来对地方了。
请继续阅读,因为我们将准确告诉您应该做什么以及如何防止此问题在未来再次发生。
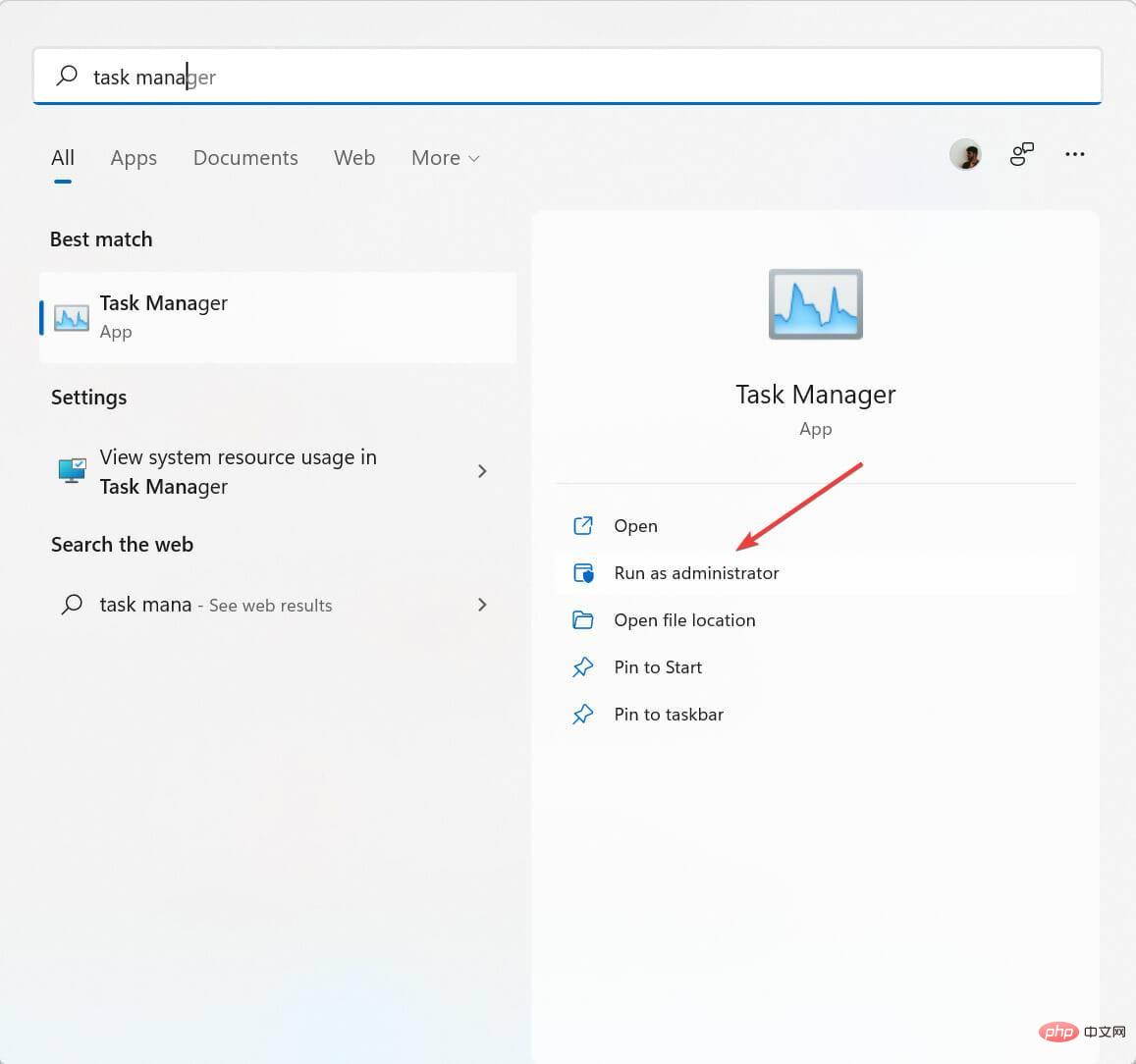
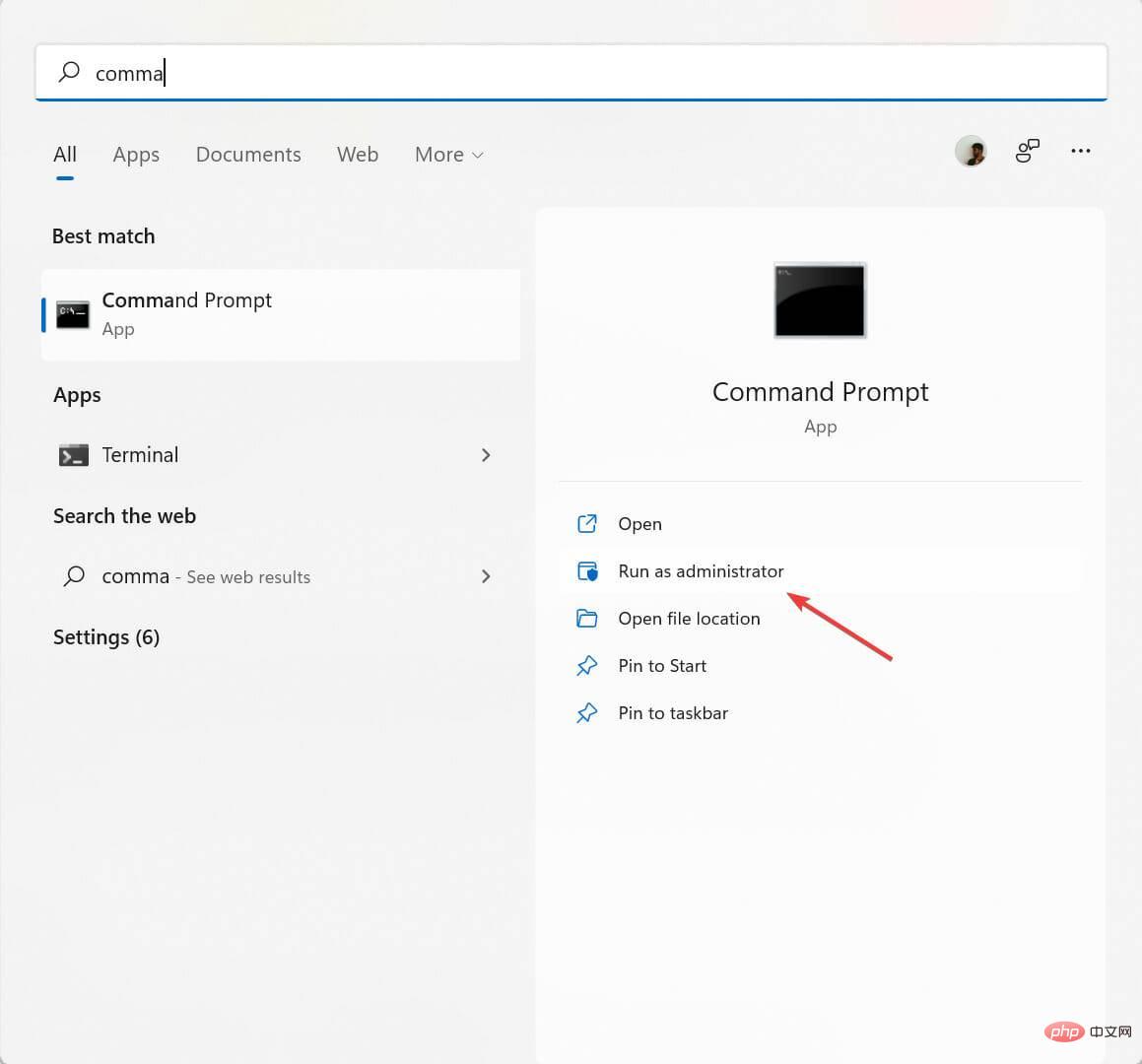
REG add HKCUSoftwareMicrosoftWindowsCurrentVersionPoliciesSystem /v DisableTaskMgr /t REG_DWORD /d 0 /f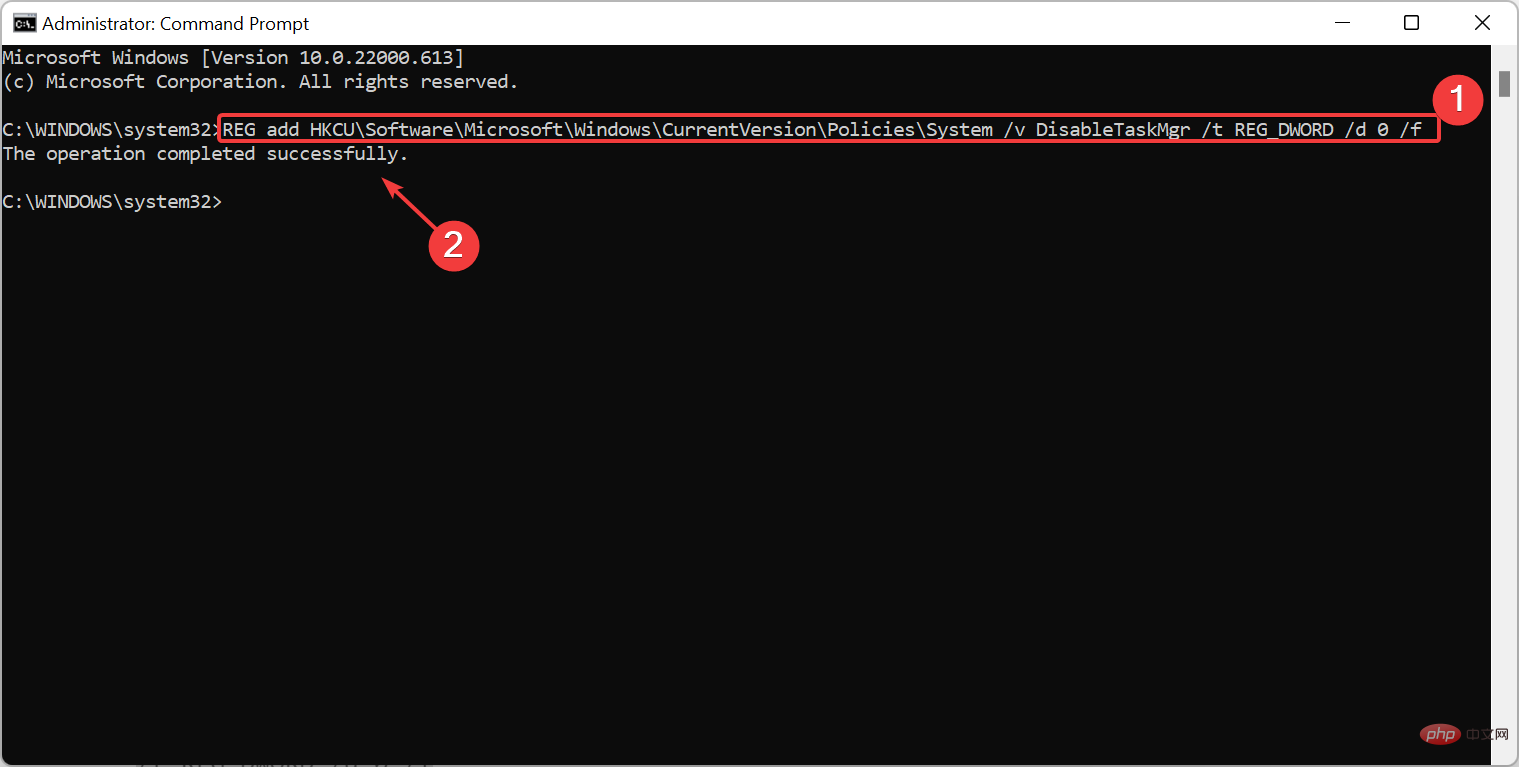
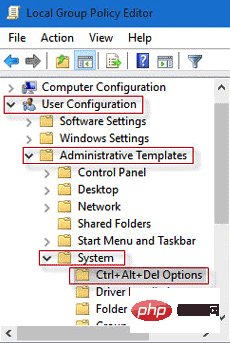
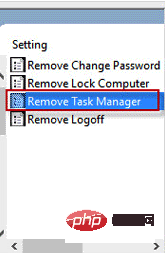
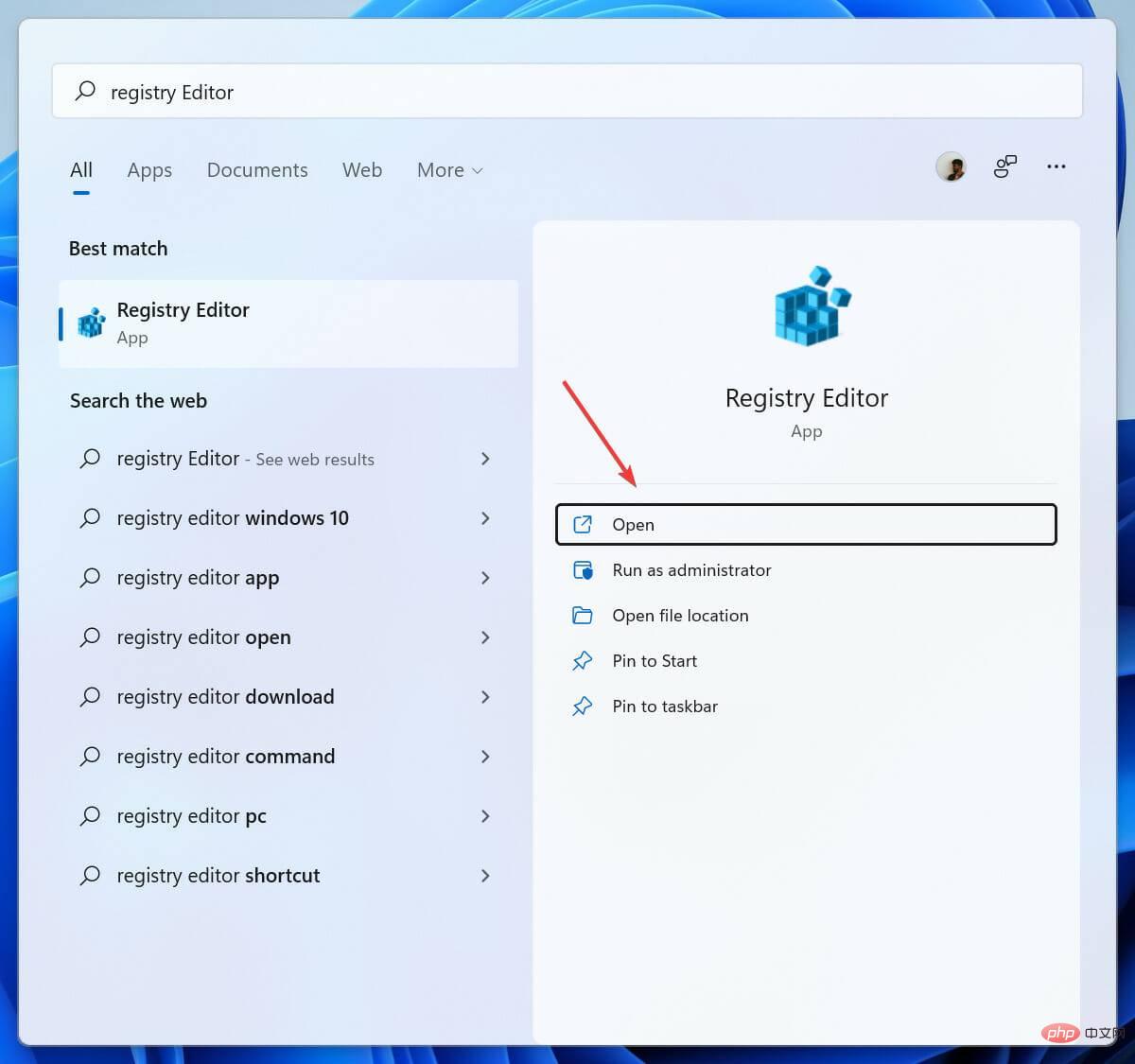
HKEY_CURRENT_USERSoftwareMicrosoftWindowsCurrentVersionPoliciesSystem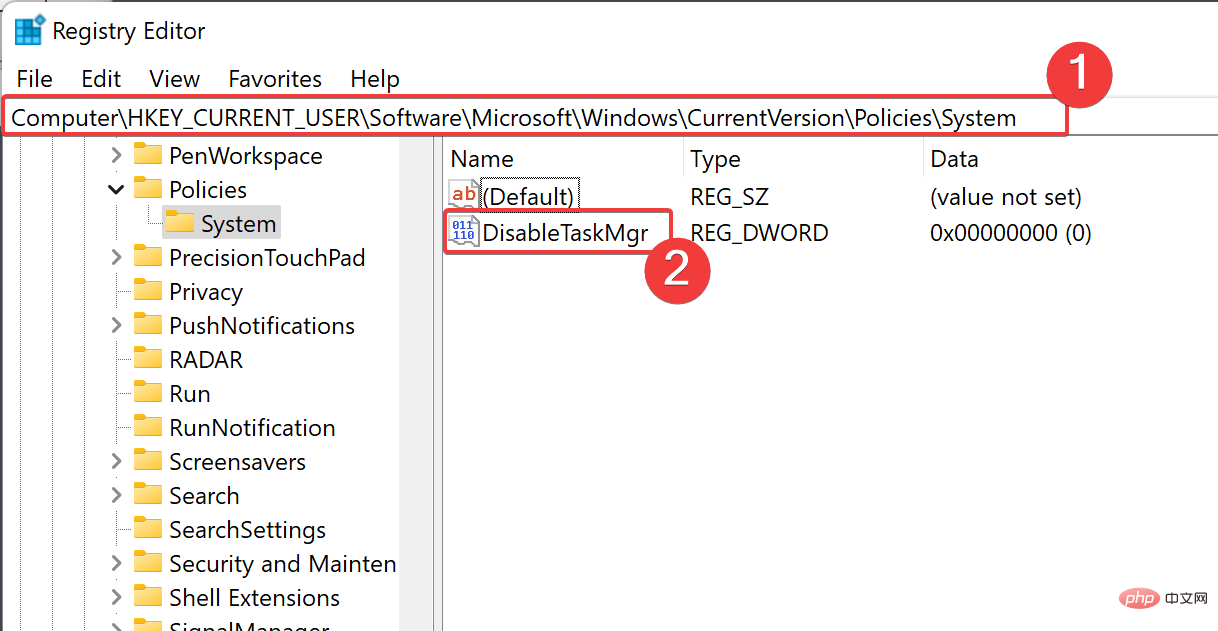
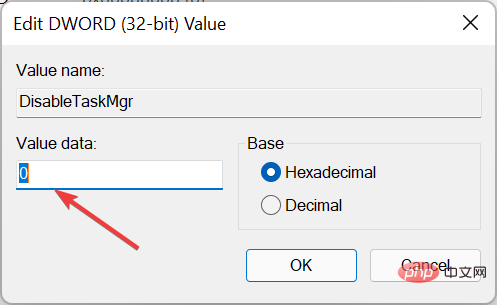
如果您在 Windows 11 上看到管理员禁用了错误任务管理器,则可能是由于病毒或恶意软件攻击,也可能是管理员帐户本身禁用了它。
如果您怀疑恶意软件或病毒已禁用计算机上的任务管理器,您可以使用防病毒软件,并使用防火墙和防病毒软件保护您的计算机。
如果管理员禁用了任务管理器,您可以请求管理员重新启用任务管理器。
管理员可以在各种 Windows 版本(例如 Windows 7、Windows 8、Windows 10 和 Windows 11)上禁用任务管理器,但您始终可以要求管理员重新启用它。
任务管理器可能会因两个原因意外被禁用:管理员禁用它,或者病毒禁用了任务管理器以阻止您关闭受感染的程序。
以上是管理员禁用时如何打开任务管理器的详细内容。更多信息请关注PHP中文网其他相关文章!




