您系统上的 OneDrive 应用程序将所有文件和文件夹存储在云端。但有时用户不希望某些文件或文件夹被存储并占用限制为 5 GB 的 OneDrive 空间而无需订阅。为此,OneDrive 应用程序中有一个设置,允许用户选择要在云上同步的文件或文件夹。如果您也在寻找这个,那么这篇文章将帮助您在 Windows 11 系统的 OneDrive 中选择要同步的文件夹或文件。
注意:确保 OneDrive 应用程序已连接并同步。
步骤 1:单击任务栏中的OneDrive应用程序图标一次。
第 2 步:然后,单击OneDrive 应用顶部的帮助和设置图标。
第 3 步:之后,从列表中选择设置选项,如下面的屏幕截图所示。
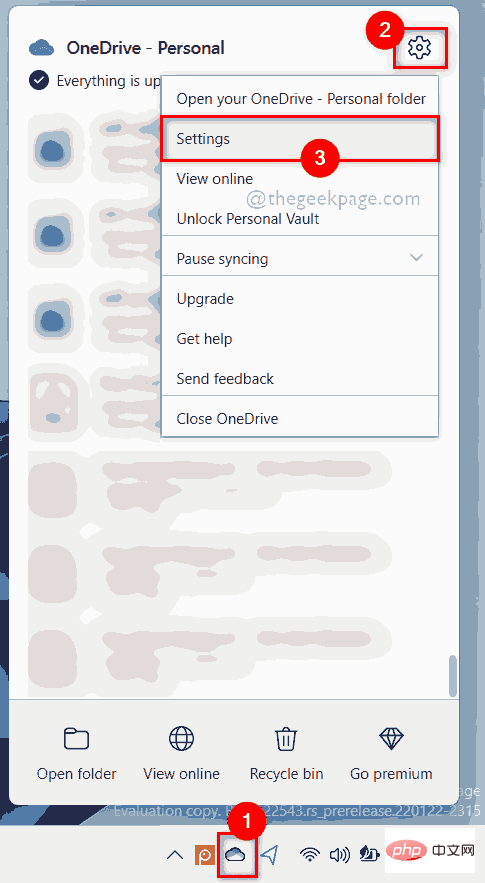
第 4 步:在“设置”窗口中,单击“帐户”选项卡。
第 5 步:然后,单击“帐户”选项卡中“选择文件夹”部分下的“选择文件夹”按钮,如下面的屏幕截图所示。
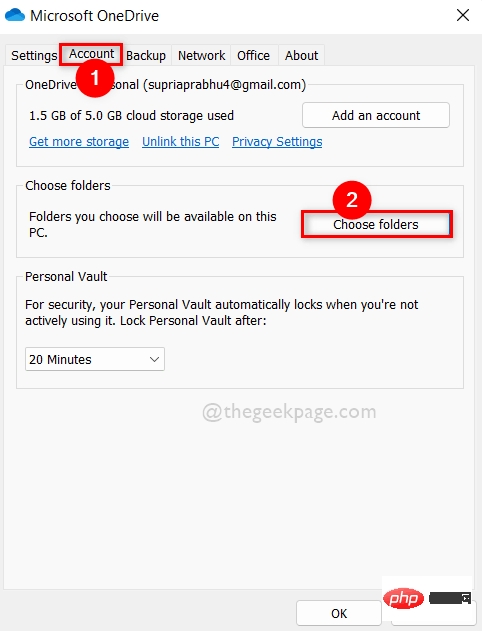
第 6 步:在出现的选择文件夹窗口中,取消选中使所有文件可用复选框,如下所示。
第 7 步:然后,通过选中使这些文件夹可见部分来选择文件夹,然后单击确定以应用更改。
第 8 步:这将仅同步此处选择的那些文件夹。
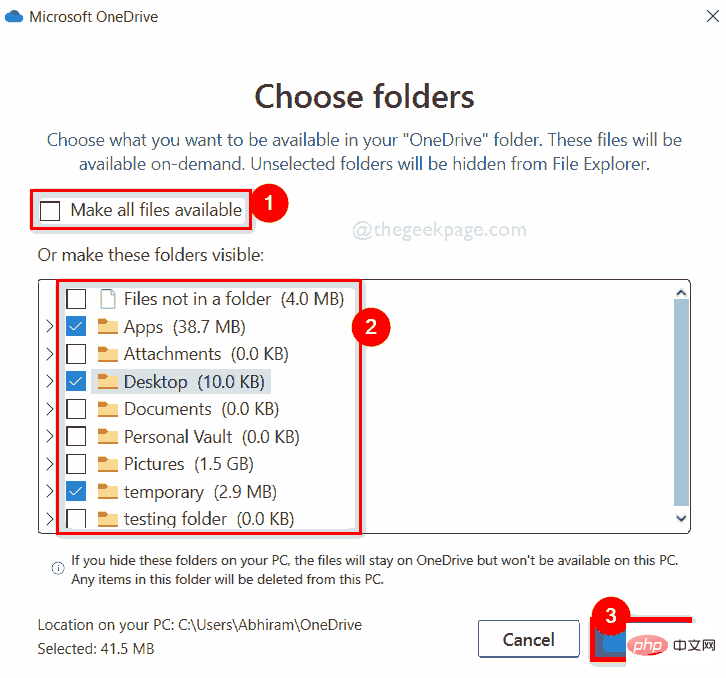
第 9 步:如果您希望将来同步所有文件夹,您可以选中使所有文件可用复选框,如下所示。
第10步:完成后,单击“确定”关闭它。
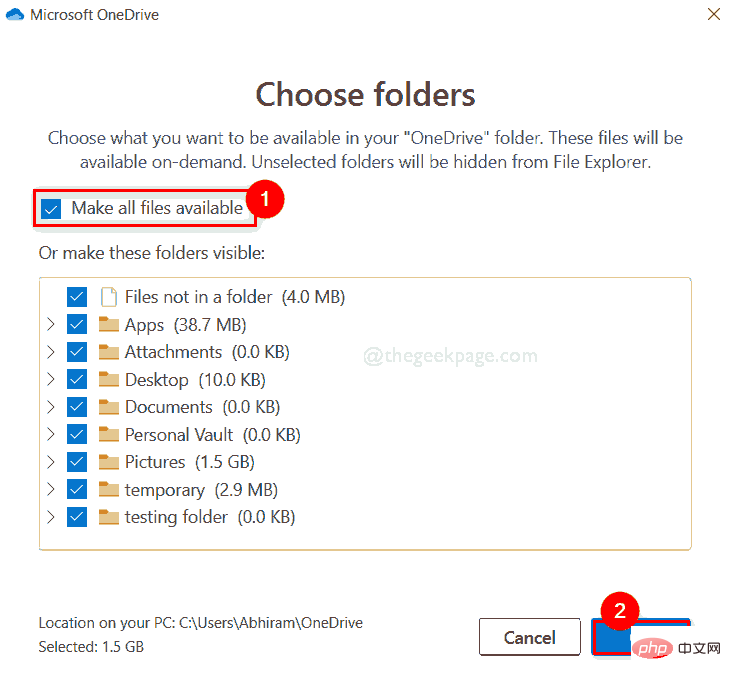
第 11 步:选择要同步的文件夹后,单击“设置”窗口中的“确定”进行更改并关闭它。
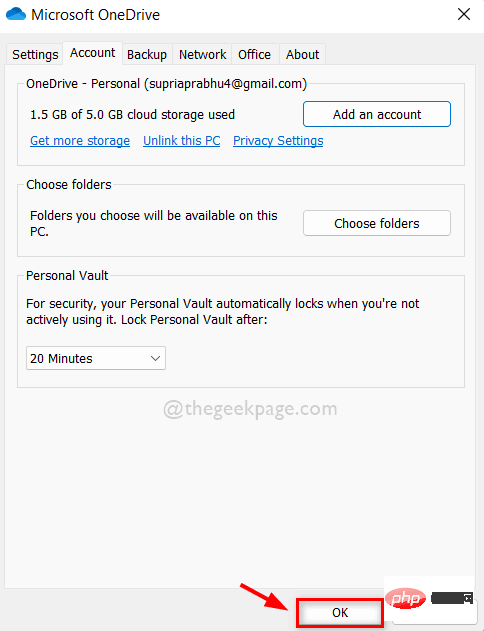
就这样。
以上是如何在 Windows 11 的 OneDrive 中选择要同步的特定文件夹的详细内容。更多信息请关注PHP中文网其他相关文章!




