在 Windows 中,我们可以通过运行安装程序轻松安装我们想要的程序。同样,我们也可以卸载程序。但是,许多用户报告在从系统安装和卸载软件时看到错误。完整的错误信息如下:
安装程序在安装此软件包时遇到意外错误。这可能表明包有问题。错误代码是 2503
或者
安装程序在安装此软件包时遇到意外错误。这可能表明包有问题。错误代码是 2502
此问题出现在所有 Windows 版本中,并非特定于特定版本的 Windows。
如果您在系统上看到此错误,可能是由于以下原因:
在今天的文章中,让我们看看在 Windows 11 中克服此错误的不同方法。
注意:您需要具有管理员权限才能执行下面列出的修复。
注意:您需要具有管理员权限才能执行此修复。
1. 使用Windows+R键打开运行对话框
2. 在运行窗口中,输入以下命令并按Enter。
c:\Windows\安装程序
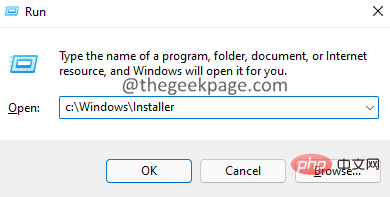
3. 在出现的窗口中,单击顶部菜单中的三个点,如下图所示。
4. 单击属性。
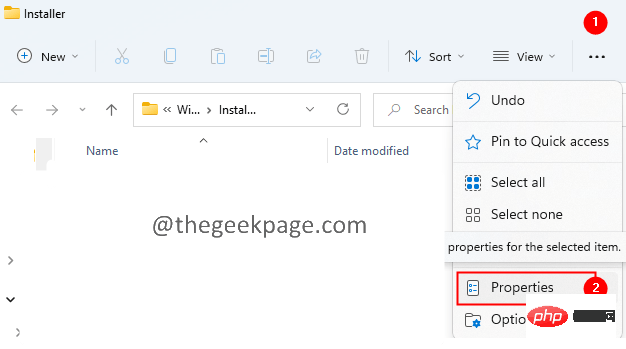
5. 安装程序属性窗口打开。
6. 单击安全选项卡。
7. 单击高级选项卡。如果系统提示您这样做,请输入管理员密码。
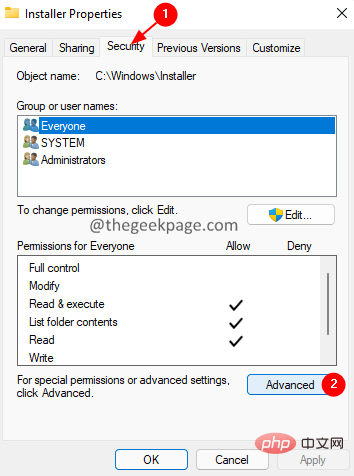
8. 单击更改选项。
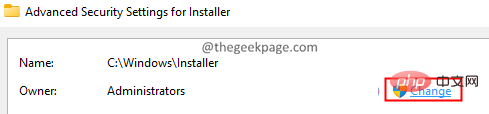
9. 出现的选择用户或组窗口。
10. 在要选择的对象名称选项下,键入 所有人。
11. 单击检查名称 按钮。
12. 单击确定按钮。
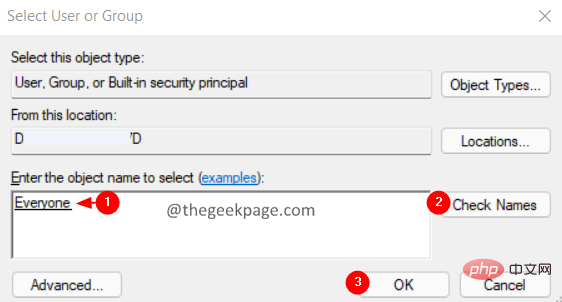
13. 现在,单击添加按钮,如下所示。
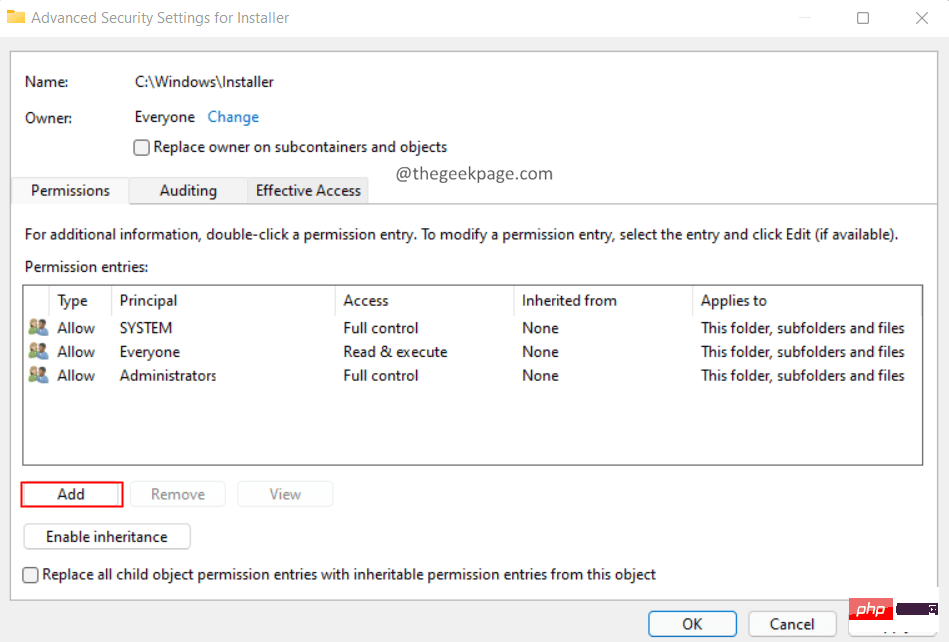
14. 在打开的窗口中。单击选择主体。
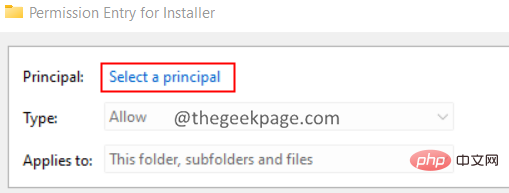
15.选择用户或组窗口打开。
16.输入Everyone,然后点击Check Names按钮。
17. 单击确定。

18. 在安装程序的权限条目窗口中,勾选完全控制选项并单击确定。
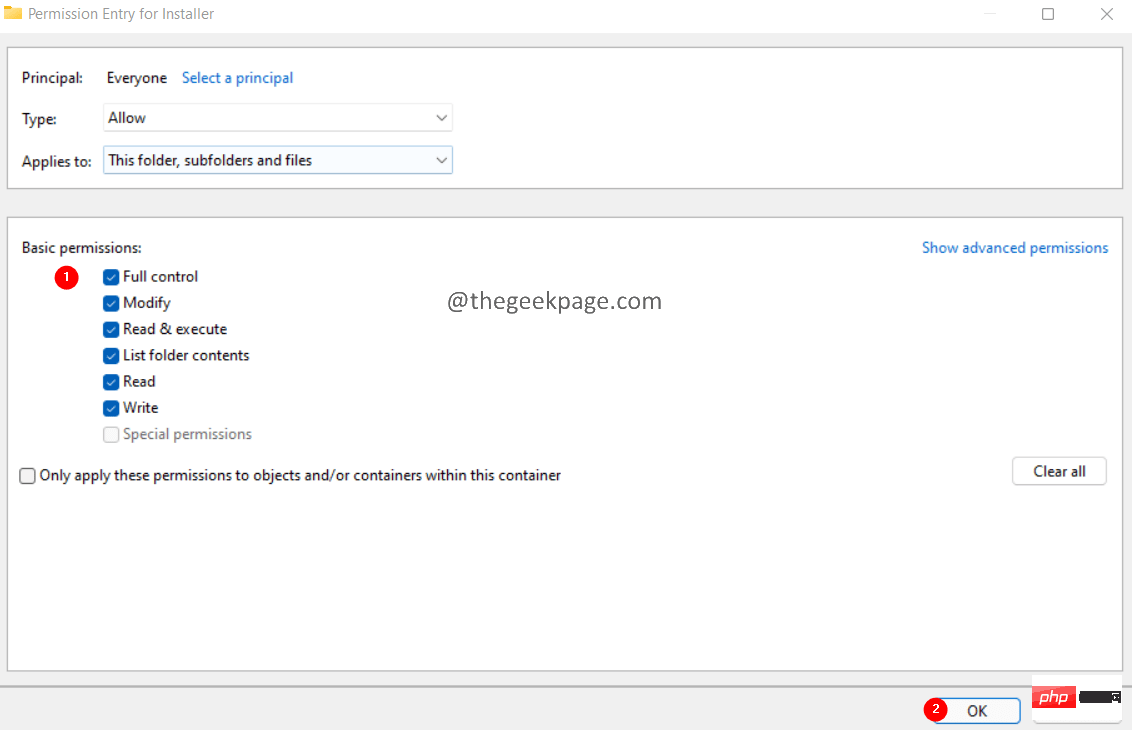
19. 在安装程序的高级安全设置窗口中,单击应用,然后单击确定。
1. 使用Windows+E打开资源管理器窗口。
2. 在顶部的搜索栏中,输入以下命令。
C:\Windows
3. 在打开的窗口中,向下滚动并找到名为Temp 的文件夹。
4. 右键单击 Temp文件夹并选择属性。

5. 转到安全选项卡。
6. 在组或用户名部分下,单击管理员。
7. 在
8. 同样,检查是否为用户启用了完全控制。
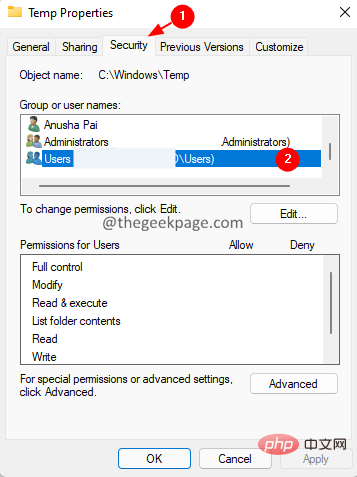
9. 如果不是,那么我们必须使用以下步骤为管理员 和用户启用完全控制。
10. 单击更改。
11. 出现的选择用户或组窗口。
12.在对象名称下选择选项,键入用户或您的管理员
13. 单击检查名称 按钮。
14. 单击确定按钮。
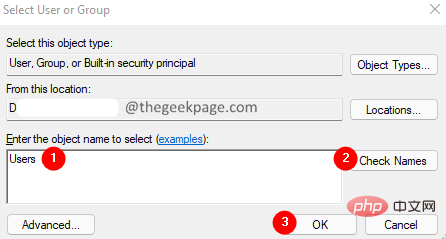
注意:单击检查名称名称后,您应该能够看到如下所示的下划线。
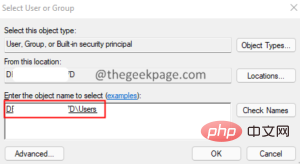
15. 在临时高级安全设置窗口中,双击用户(或管理员)。
16. 在出现的窗口中,勾选完全控制并单击确定。
17. 再次单击应用,然后在高级安全设置窗口中单击确定。
18. 在属性窗口中,检查是否启用了完全控制。
19. 如果已启用,请单击应用,然后单击确定。
1. 同时按住Ctrl+Shift+Esc键打开任务管理器窗口。
2. 在显示的任务管理器窗口中,找到Windows 资源管理器图标。
3.右键单击 Windows资源管理器并选择结束任务。
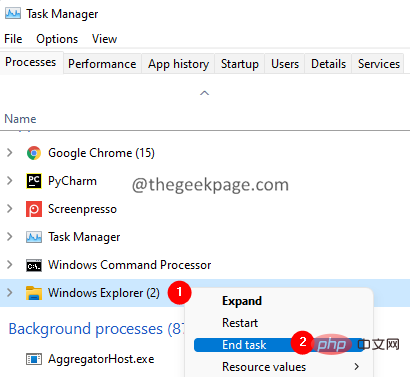
4. 这可能需要一些时间。耐心等待,直到完成。
5. 再次打开任务管理器窗口。
6. 单击文件菜单选项。
7. 选择运行新任务。

8. 在创建新任务窗口中,输入explorer。
9.勾选使用管理权限创建此任务选项。
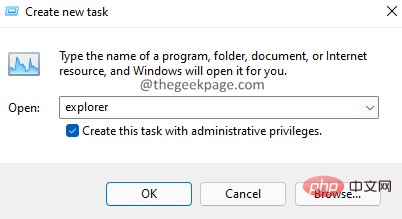
10. 现在,再次尝试安装或卸载软件。
检查这是否有帮助。如果没有,请尝试下面列出的下一个修复程序。
1. 使用Windows+R键打开运行对话框。
2. 键入以下命令并按Enter。
msiexec / unreg

3. 现在,使用以下命令注册安装程序:
msiexec /regserver
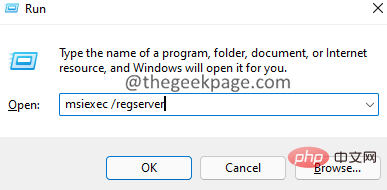
4. 这将重新注册 Windows 安装程序。
5. 重启系统。
1. 使用Windows+R键打开运行对话框。
2. 键入以下命令并按住Ctrl+Shift+Enter 键 以管理员权限打开命令提示符。
命令

3. 如果您看到任何 UAC 打开请求权限,请单击是。
4. 您将看到命令提示符打开。在命令提示符中输入以下命令,然后按 Enter。
cd c:\Windows\Installer
5. 现在,最小化命令提示符窗口。
6. 按住Window+R键打开运行对话框。
7. 在运行窗口中,输入以下命令并按Enter。
c:\Windows\安装程序
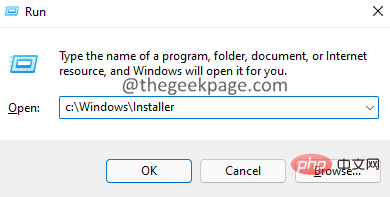
8. 现在,右键单击选项卡菜单(具有名称、修改日期等的菜单)
9.从上下文菜单中选择更多。
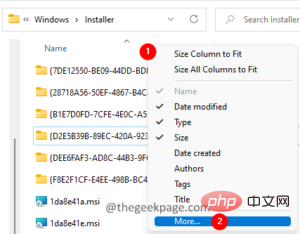
10.选择详细信息窗口打开。
11. 在详细信息部分下,向下滚动并找到主题。
12.勾选主题 并单击确定。
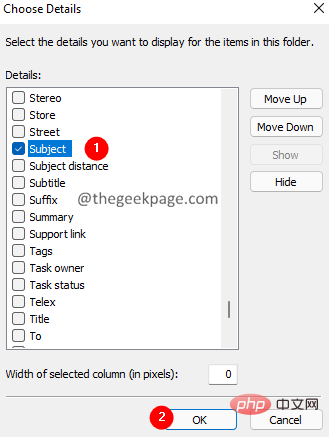
13. 现在,您将能够看到对应于特定 .msi 文件的应用程序的名称,如下所示。
14. 现在,如果要卸载 Power Toys 应用程序,请复制 Power Toys 对应的 MSI 文件的名称。
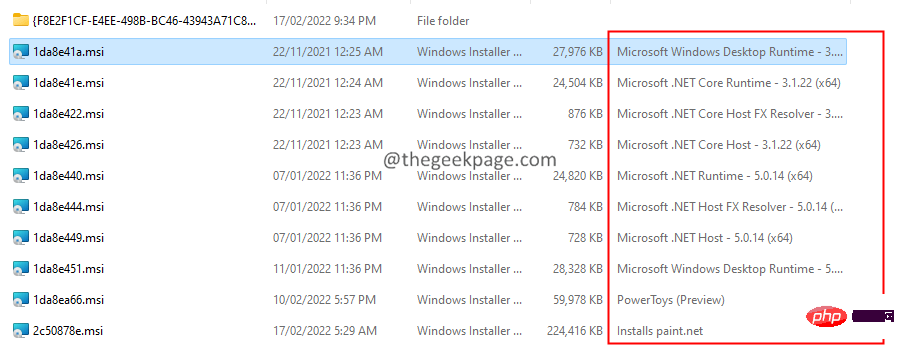
15. 如下所示将其粘贴到命令提示符窗口中,然后按Enter。

16. 安装程序运行完成任务。
以上是修复:内部错误代码 2502 和 2503 无法安装或卸载软件的详细内容。更多信息请关注PHP中文网其他相关文章!




