Microsoft Teams是微软提供的协作工具,为用户之间的聊天和视频、文件共享和会议等交流提供平台。许多用户已经注意到相机突然停止与 Microsoft Teams 合作,这反过来又不允许他们加入任何视频电话会议。
如果您遇到 Teams 无法检测到摄像头的问题,那么您找到了正确的文章。在本文中,我们列出了一些故障排除方法,这些方法可以帮助您在 Windows 11 / 10 PC 上修复此相机无法正常工作的问题 MS Teams。在继续本文中的修复之前,我们建议您尝试解决方法,看看它们是否可以为您解决问题。
1.重新启动系统并检查问题是否已解决。
2.使用任务栏右侧系统托盘中的图标完全退出Microsoft Teams 。重新启动并检查相机问题是否已解决。

3. 如果您使用的是通过 USB 连接的外置摄像头,请将其从系统中拔出,然后重新插入。检查这是否解决了 Teams 的相机问题。
4. 打开默认的相机应用程序并检查它是否工作以确保相机正常工作。如果它不起作用,则意味着还有其他问题需要修复。
4. 如果您的 PC 上安装了第 3 方安全软件,请尝试暂时禁用它以检查它是否有助于解决问题。
5. 检查您的系统上是否有任何其他应用程序(如 Skype、Discord 或 Zoom)正在控制摄像头。尝试关闭这些应用程序并检查相机是否适用于 Teams。
1. 点击Windows键并 在搜索框中输入设备管理器。
2.在显示的搜索结果中选择设备管理器。

3. 展开设备管理器中的摄像头以查看可用的不同摄像头。请注意,它可以在任何部分下,只需继续扩展并检查相机设备以找出它的位置。
4.找到它后,右键单击相机设备并选择卸载设备选项。

5. 在打开的窗口中,选中尝试删除此设备的驱动程序旁边的框。
6. 然后,单击卸载以从系统中删除驱动程序。

7. 单击设备管理器顶部的操作菜单。
8. 选择扫描硬件更改。

9. 它将扫描并安装任何丢失的驱动程序。相机现在将开始使用 Teams。
1. 只需同时按下Windows 和 R键即可打开“运行”对话框。
2.输入ms-settings:privacy并点击OK 打开隐私 和安全设置。

3. 找到应用权限部分。
4. 在这里,点击相机打开相机相关设置。

5.打开与相机访问相关的切换开关。
6. 在“让应用程序访问您的相机”部分下方,查找Microsoft Teams。
7. 确保与Microsoft Teams关联的切换开关已打开 。
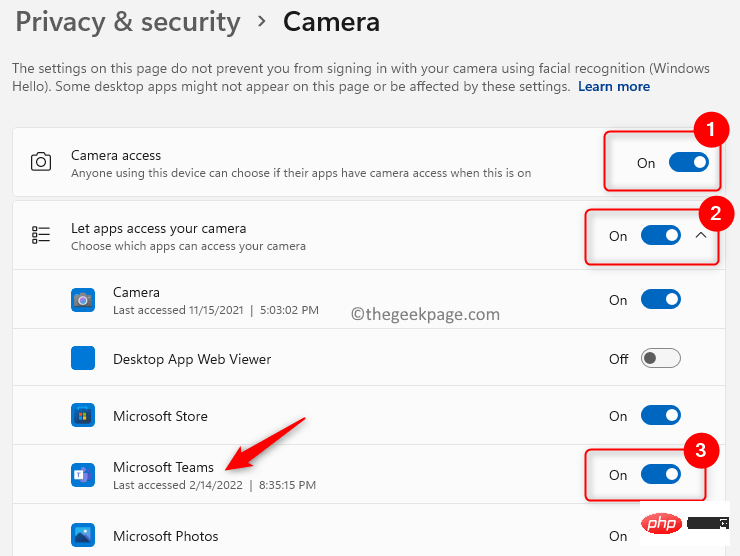
8. 另外,打开让桌面应用程序访问您的相机旁边的开关。
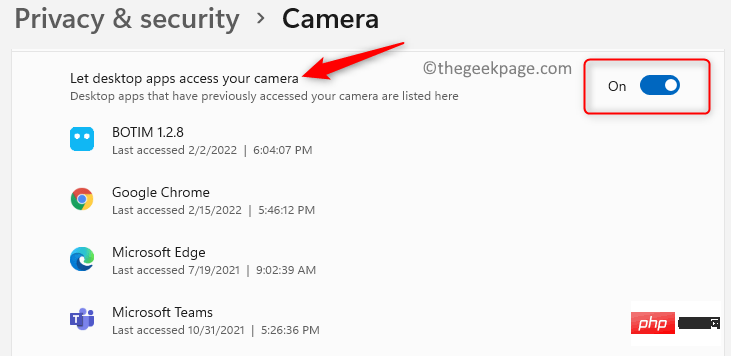
9. 检查您是否能够使用 Teams 访问摄像头。
1. 执行上述步骤 1 -3。
2. 单击应用权限部分中的麦克风。

3. 检查麦克风访问旁边的开关是否打开 。
4. 在允许应用访问您的麦克风部分中,打开 与Microsoft Teams 关联的切换开关。

5.打开 让桌面应用程序访问您的麦克风旁边的开关。

6. 检查 Teams 的摄像头问题是否已解决。
1. 打开微软团队。
2. 与选定的联系人开始会议。
3. 在Teams 会议窗口中,单击右上角的三个 垂直点,然后选择设备 设置。

4. 在打开的设备设置窗格中,确保在相机部分选择正确的设备。

5. 拨打测试电话并检查相机是否与 Teams 配合使用。
如果您的系统有多个摄像头,请尝试禁用 USB 摄像头以检查 Teams 是否与系统的内置摄像头配合使用。如果您想使用 USB 摄像头,则可以禁用内置摄像头并检查问题是否已解决。
1. 要打开运行对话框,请使用Windows 和 R组合键。
2.输入devmgmt.msc打开设备管理器。

3. 展开相机分支。
4.右键单击要禁用的设备并选择禁用设备。

5. 单击是确认禁用设备。

6. 打开 Teams 并尝试进行视频通话以检查其他摄像头是否正在工作。
1. 打开运行 (Windows + R)并键入devmgmt.msc以打开设备管理器。

2. 单击相机旁边的箭头将其展开。
3.右键单击相机并选择更新驱动程序。

4. 在打开的相机的更新驱动程序窗口中,单击自动搜索驱动程序。

5. 如果有任何新的更新,Windows 将搜索任何驱动程序并安装它们。
6. 更新后,您的相机现在应该可以与 Teams 应用一起使用。
1. 启动Microsoft Teams应用程序。
2. 单击您的个人资料图标旁边的三个水平点。
3. 在出现的菜单中选择设置。
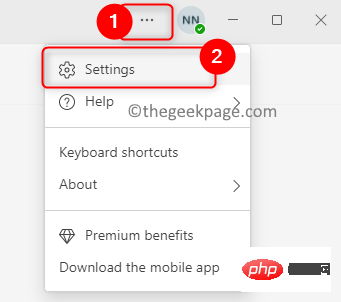
4. 单击设置屏幕左下方的关于团队。
5. 单击后,您将看到它将开始检查Teams 的更新。如果有任何更新,它们将被安装。
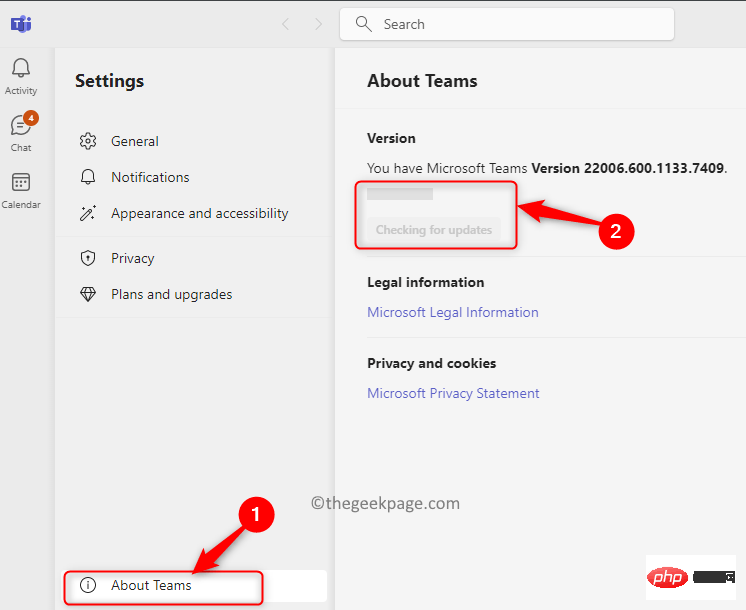
6.重新启动Teams 应用并检查摄像头问题是否已修复。
1. 按Windows + R并键入ms-settings:appsfeatures打开应用和功能设置。

2.在应用列表中找到Microsoft Teams 。
3. 单击与Microsoft Teams关联的三个垂直点,然后选择卸载。

4. 在确认中,再次单击卸载。

5. 等待应用程序完全卸载。
6.重新启动您的系统。
7.下载 最新版本的 Microsoft Teams。
8. 使用安装程序并按照屏幕上的说明完成 Teams 的安装。
9. 启动 Teams 并使用您的凭据登录。检查相机是否正常工作。
1. 按Windows键并在搜索框中键入命令提示符。
2.右键单击结果中的命令 提示符并选择以管理员身份运行。

3. 当用户帐户控制提示时,单击是授予权限。
4. 键入下面的命令并按Enter。
msdt.exe -id DeviceDiagnostic

5.硬件和设备疑难解答打开。在这里,单击下一步开始故障排除过程。

6. 等待故障排除程序找到并修复设备和硬件问题。如果有任何问题,将在故障排除完成后自动修复。
7. 打开 Teams 并检查摄像头是否正在处理视频通话。
1. 按Windows + R打开运行。
2. 键入ms-settings:windowsupdate并按Enter以在“设置”中打开Windows 更新。

3. 在这里,单击检查更新按钮。

4. Windows 将检查是否有可用的新更新。如果有,它们将被下载并安装在您的 PC 上。
5. Windows 更新到最新版本后重新启动您的 PC。
6. 打开 Teams 并检查视频通话期间摄像头是否正常工作。
如果上述修复均无法帮助您解决问题,请使用 Web 版本的 Teams 参加会议。
1.使用浏览器转到Web 上的Teams 。
2.使用您的用户凭据登录。
3. 单击链接使用网络应用程序代替。

4. 现在,在左侧窗格中选择聊天。
5.从列表中选择一个联系人并使用视频通话按钮开始视频通话。

6. 您将看到允许相机访问浏览器的通知。单击允许按钮。

7. 摄像头现在必须与 Web 上的 Teams 通话一起使用。
如果浏览器未请求许可,您将需要配置特定浏览器的设置。
1.在 Chrome 的地址栏中输入chrome://settings/privacy 。
2. 单击右侧安全和隐私部分中的站点设置。

3. 转到权限部分。选择相机以更改相机权限。

4. 在这里,单击Microsoft Teams 站点链接。
5. 使用相机旁边的下拉菜单并选择允许。
6. 确保麦克风也被允许访问。具有内置麦克风的摄像头需要访问权限。

1. 在 Edge 浏览器的地址栏中输入edge://settings/content进入Cookies 和站点权限设置。
2. 在右侧,选择站点权限部分下方的所有站点。

3. 在站点列表中选择Microsoft Teams站点。

4. 确保在相机和麦克风旁边的下拉列表中选择允许。
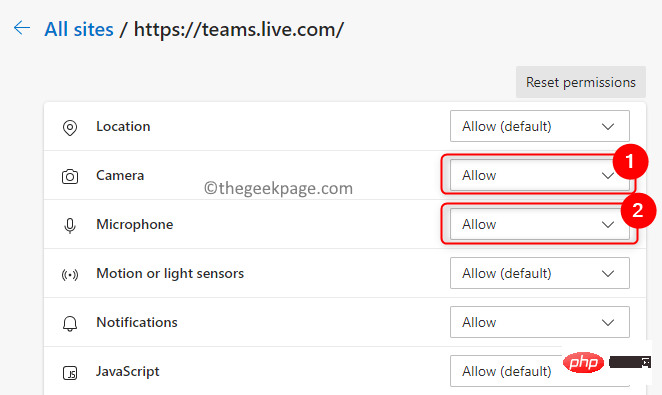
就是这样!
相机现在可以与 Teams 视频通话一起使用,而不会产生任何问题。我们希望本文在为您解决 Teams 相机问题方面提供了足够的信息。在下面的评论中让我们知道对您有用的修复程序。
以上是修复:未检测到 Microsoft Teams 相机且无法正常工作的详细内容。更多信息请关注PHP中文网其他相关文章!




