四年前首次在 Windows 10 中引入 S 模式,微软宣布用户也可以在 Windows 11 中看到它。
尽管它为您的设备提供了额外的安全性和更高的性能,但这并不意味着每个人都对此功能感到满意,因为人们已经在寻找禁用它的方法。
那么什么是 Windows S 模式?此模式专门运行 Microsoft Store 中的应用程序,因此如果要安装 Microsoft Store 中不可用的应用程序,则需要退出 S 模式。
但是,您需要小心,因为退出 S 模式是一种单向决定。如果您决定继续使用它,您将无法返回 S 模式下的 Windows 11。
此功能也存在于以前的版本中,我们已经编写了如何在 Windows 10 上禁用 S 模式,因此您可能还需要查看该教程。
如前所述,Windows 11 S 模式允许您仅运行 Microsoft Store 中的应用程序。通过这样做,Microsoft 可确保您仅运行经测试安全且无恶意软件的软件。
虽然始终欢迎额外的安全性,但您会错过大量第三方软件,这就是 S 模式的主要缺点。
尽管该功能有其好处,但许多用户,尤其是高级用户,都选择禁用此功能。
1. 单击开始并打开设置。

2. 导航到激活。

3. 在切换到 Windows 11 家庭版或切换到 Windows 11 专业版下查看。在这里,名称将根据您运行的 Windows 11 版本而有所不同。
4. 选择打开商店。注意不要点击 Upgrade Your Edition Of Windows下的Go to the Store 选项 。这是一个不同的过程,可以让你保持在 S 模式。

5. 在Microsoft Store 中出现的退出 S 模式页面上,单击获取按钮。

6. 单击安装 按钮。
7. 按照说明进行确认。
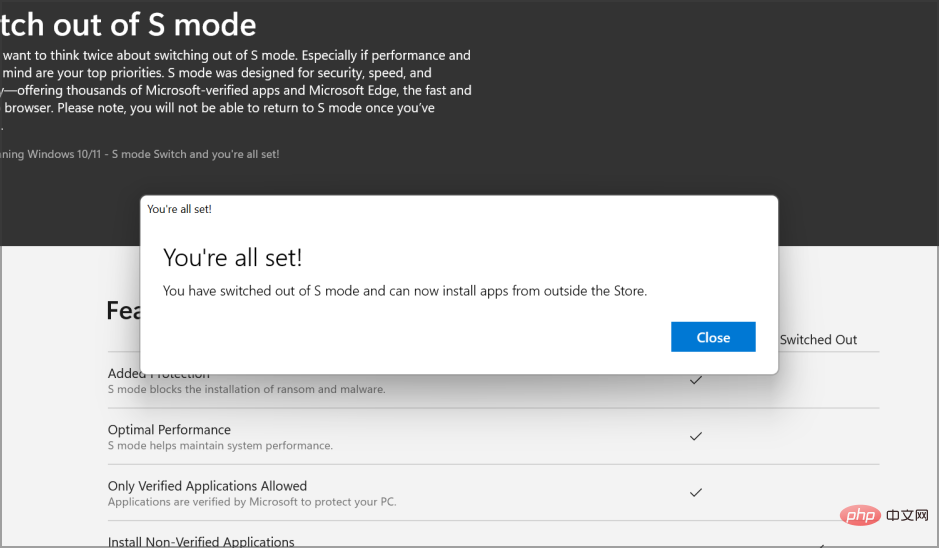
8. 按安装 按钮。
9. 您现在可以从 Microsoft Store 外部安装应用程序。
如果您想关闭 S 模式,因为它有不需要的限制,您可以使用 Windows 设置轻松完成。这是 Windows 11 设备上的内置菜单,只需单击几下即可访问。
有时您可能会收到一条消息,说稍后再试,我们这边出了点问题。
要查看如何解决此问题,请转到下一个解决方案。


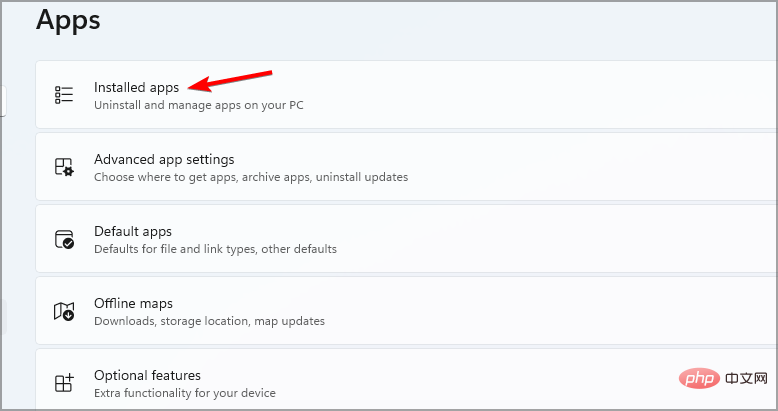
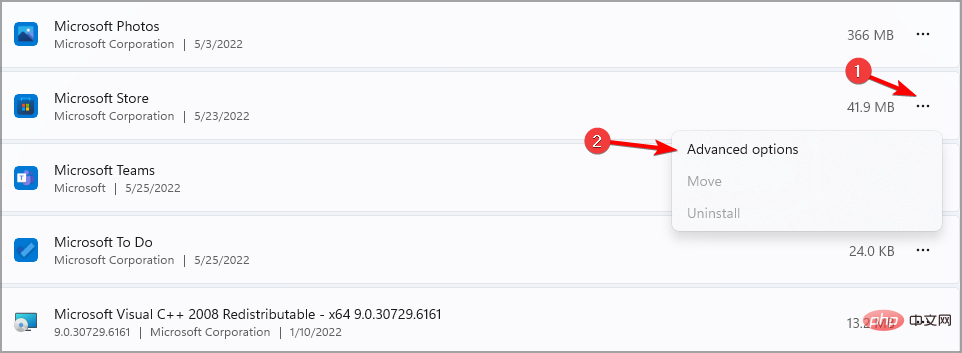

在 Windows 11 设备上禁用 S 模式后,您将能够使用任何 Web 浏览器并下载不在 Microsoft Store 中的任何应用程序。
但是,您在做出此决定之前应该三思而后行,因为 S 模式旨在为您提供更快的启动时间、更长的电池寿命和更好的安全性。
正如我们之前所说,如果您已将其关闭,则不再可以在 Windows 11 设备上启用 S 模式。
如果您选择升级您的 Windows 版本而不退出 S 模式,您的设备将保持在 S 模式。
由于额外的安全性,建议将您的设备保持在 S 模式,特别是对于有孩子的家庭。
但是,如果您想不受限制地使用您的 PC,关闭 S 模式将使您可以自由使用计算机。
Windows 11 S 模式 vs Home,哪个是更好的选择?我们认为,家庭版总是更好,因为它可以让您更自由地安装任何应用程序。
但是,如果您不是高级用户,并且想让您的 PC 尽可能安全,那么 S 模式可能是您的正确选择。
Microsoft Store 上提供了许多应用程序,您可以在 Windows 11 S 模式下安装 Chrome 以及许多其他常用应用程序。
如果您想了解更多有关 Windows 11 功能的信息,您绝对应该查看这篇文章并了解Windows 11 与 Windows 10的比较。
以上是如何在 Windows 11 中关闭 S 模式的详细内容。更多信息请关注PHP中文网其他相关文章!




