更改 Windows 11 上的帐户类型可让您管理其权限并使用户更容易自己处理某些事情。
在 Windows 11 上更改帐户类型:
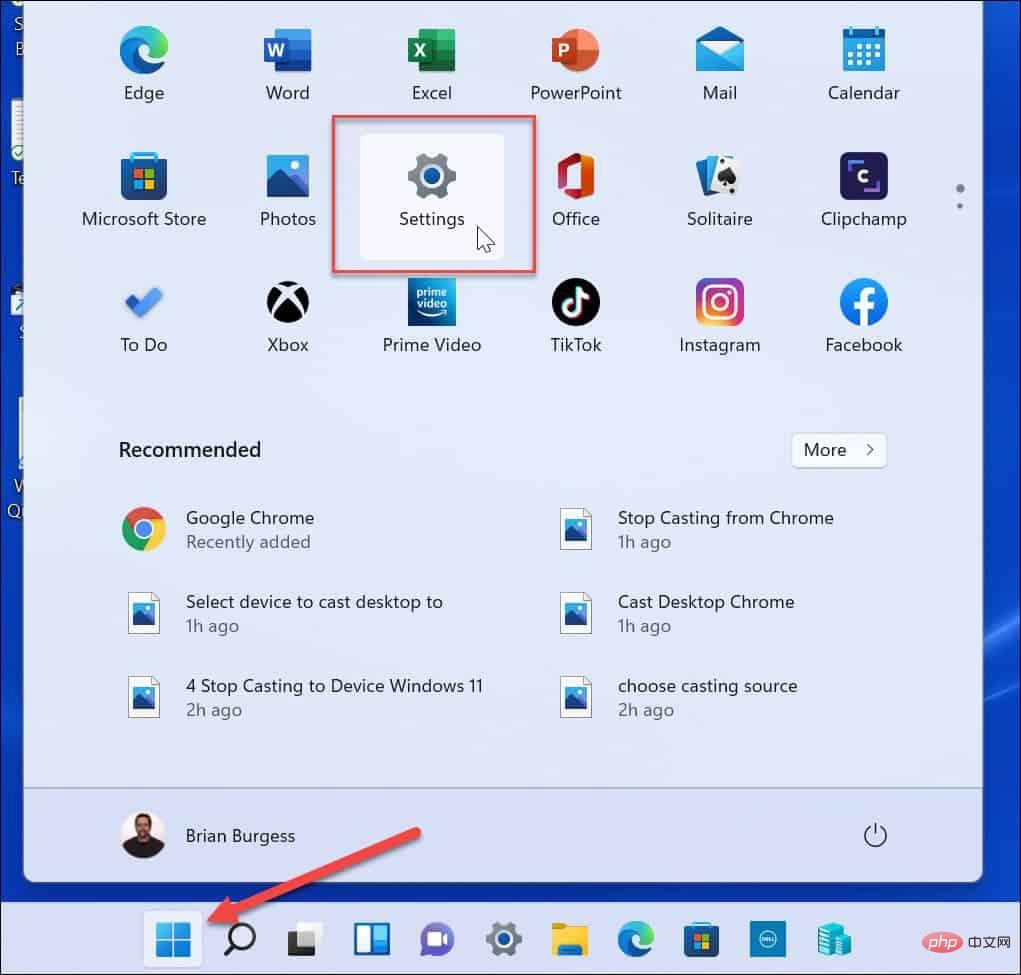
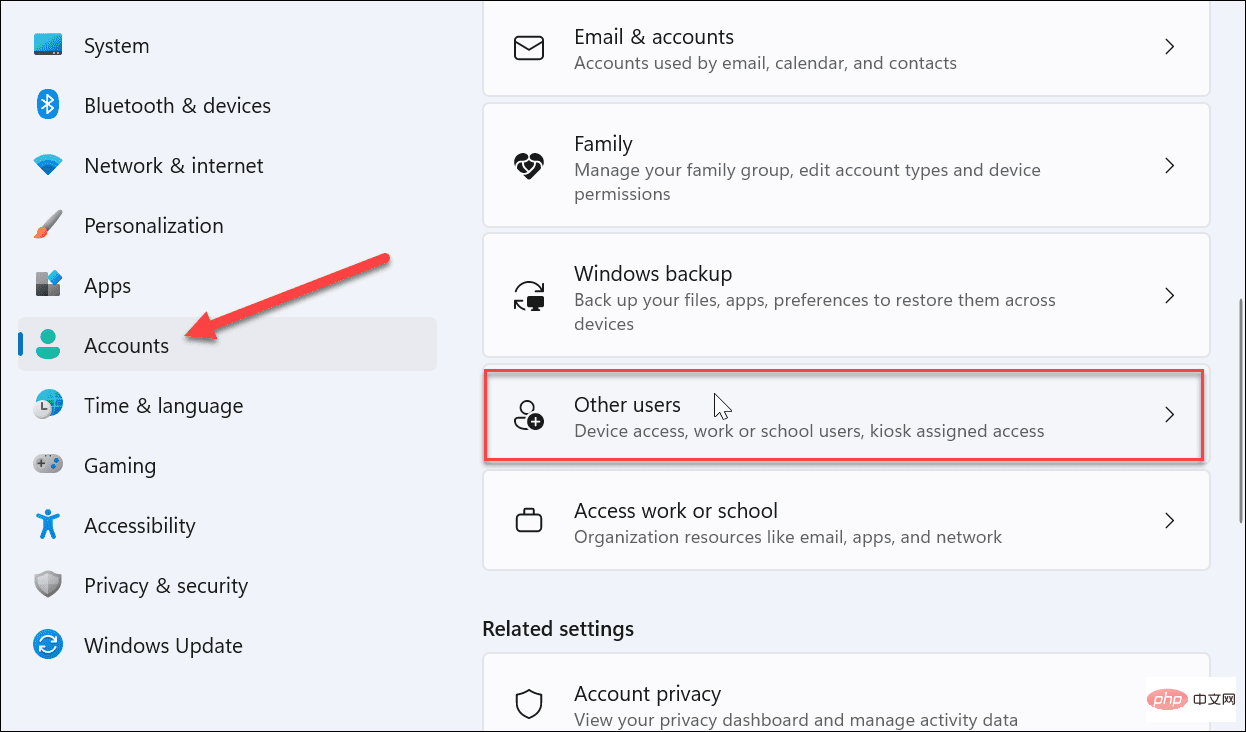
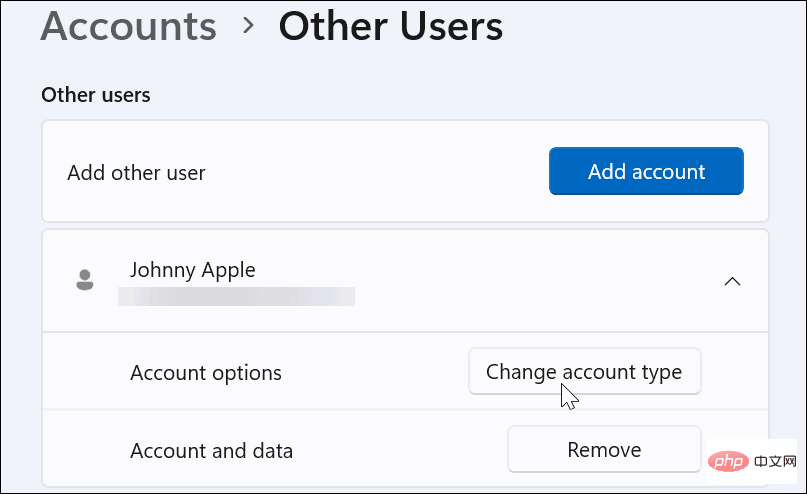
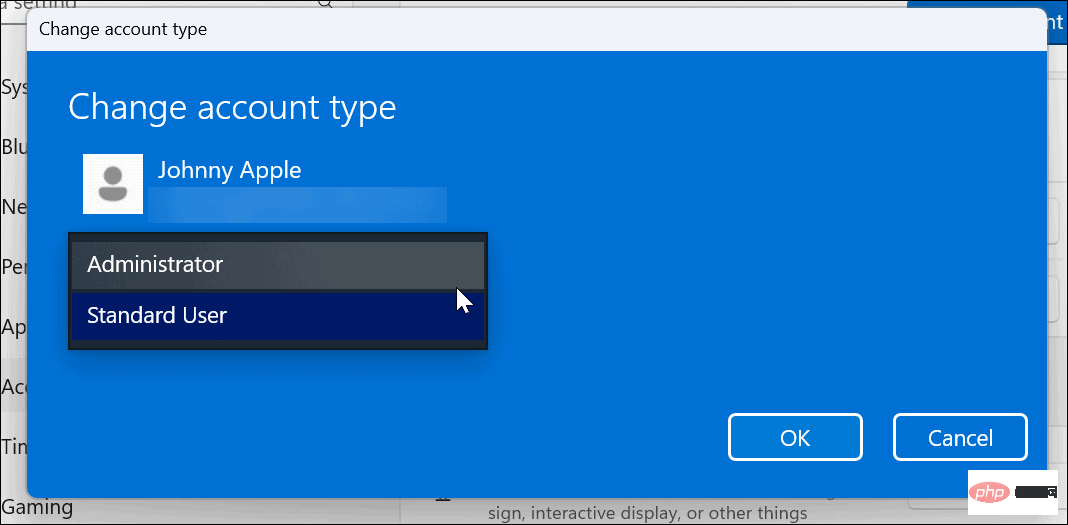
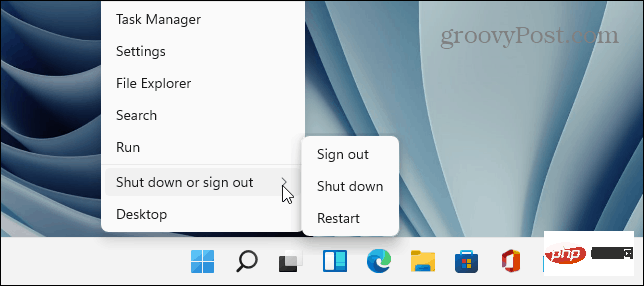
如果您更喜欢使用控制面板来更改 Windows 11 上的帐户类型,至少现在可以。该过程很简单,但确实涉及更多步骤。
通过控制面板更改 Windows 11 用户帐户类型:
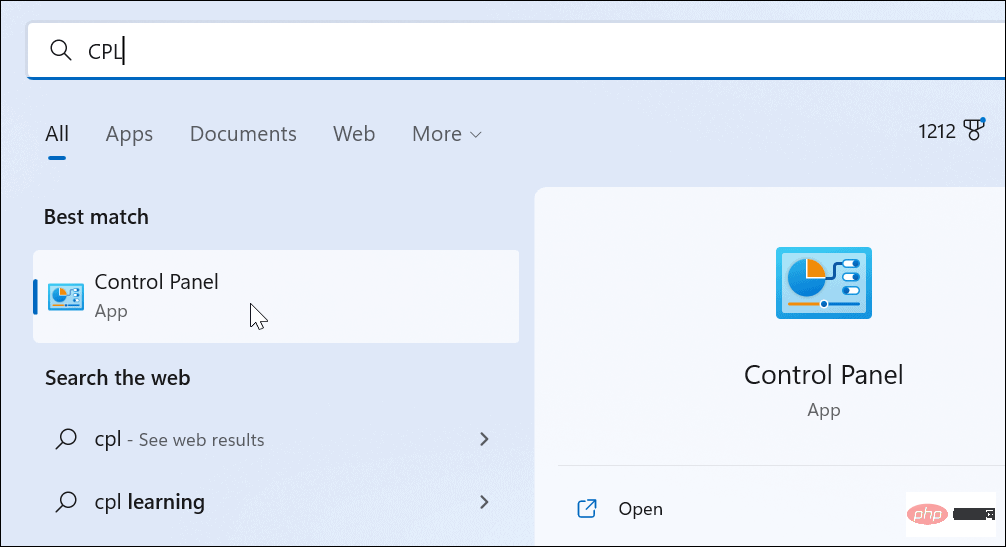
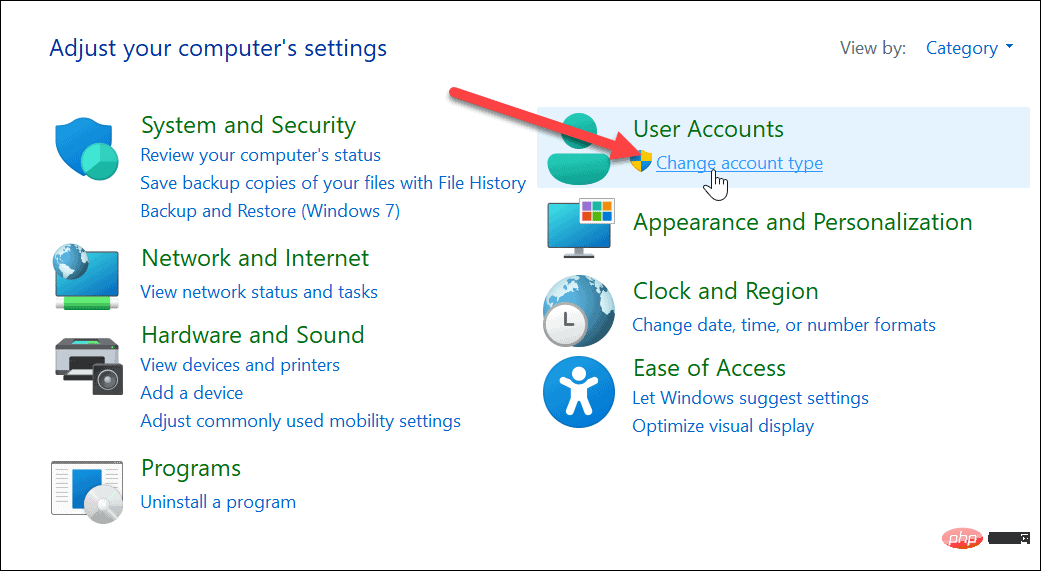
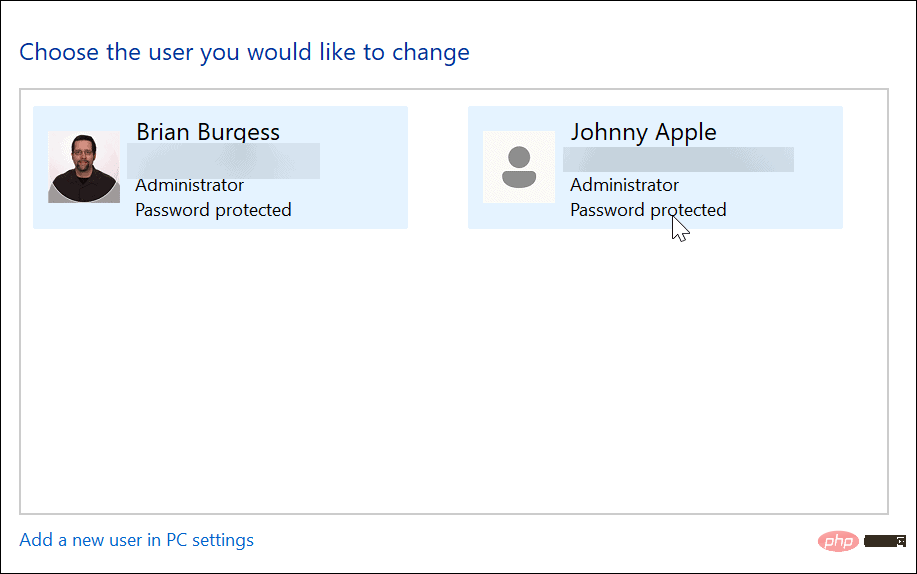
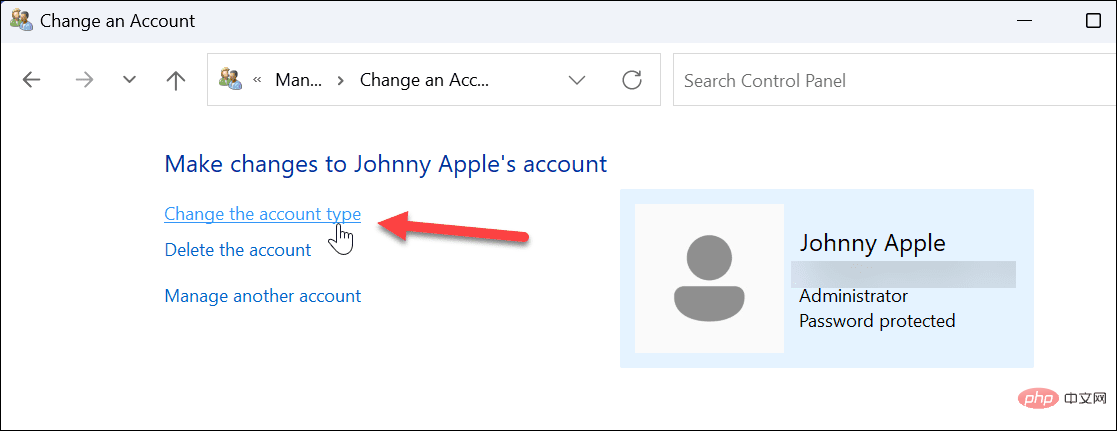
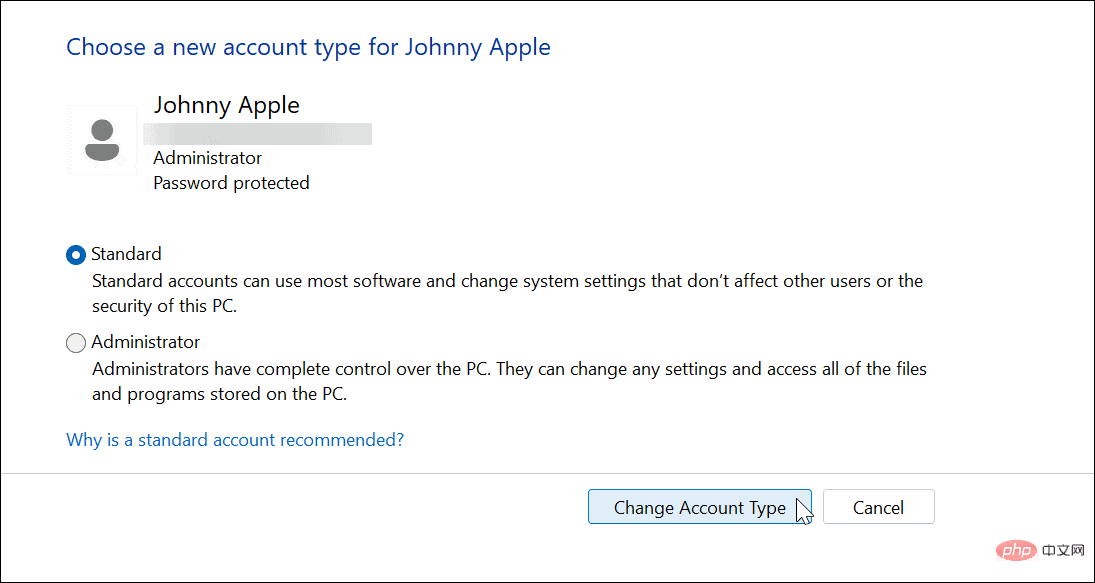
该帐户将按照您的选择进行设置。例如,我们将其从管理员设置为标准用户帐户。
您还可以使用控制面板中的替代方法来更改用户的帐户类型。这很简单,但你需要知道该怎么做。
要在 Windows 上使用另一种更改用户帐户类型的方法:
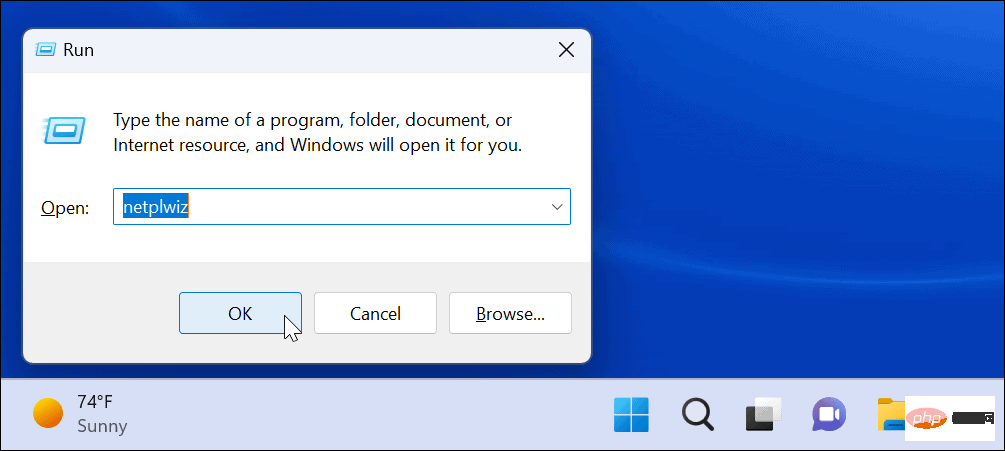
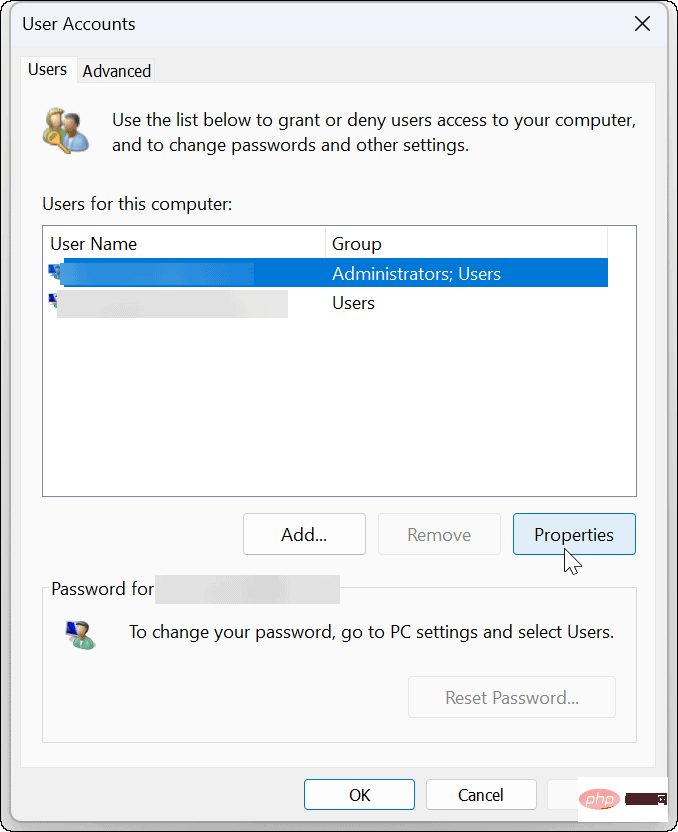
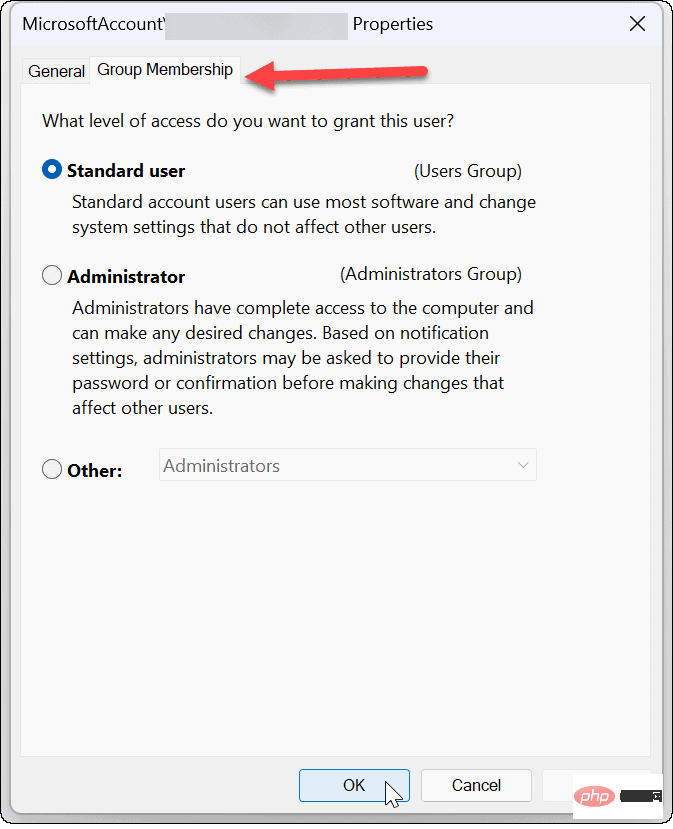
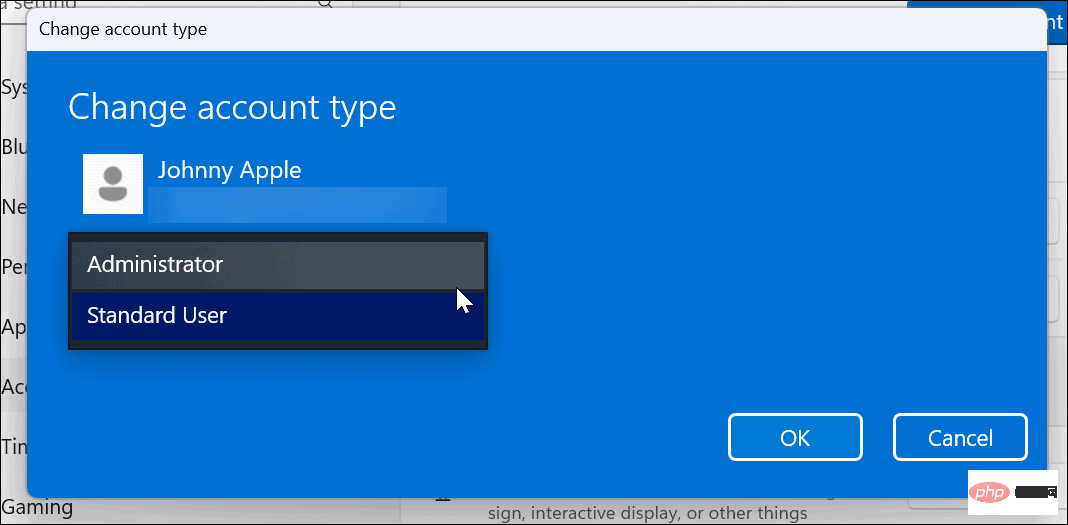
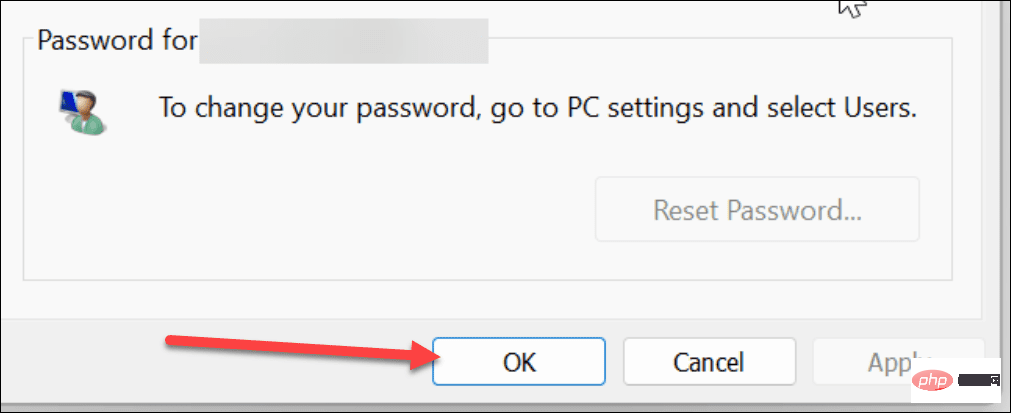
以上是如何在 Windows 11 上更改帐户类型的详细内容。更多信息请关注PHP中文网其他相关文章!




