备份 iOS/iPadOS 设备的最简单方法是通过 iCloud。如果您的设备出现问题或升级,您可以使用 iCloud 备份无缝恢复所有内容。
以下是检查 iCloud 备份设置的方法:
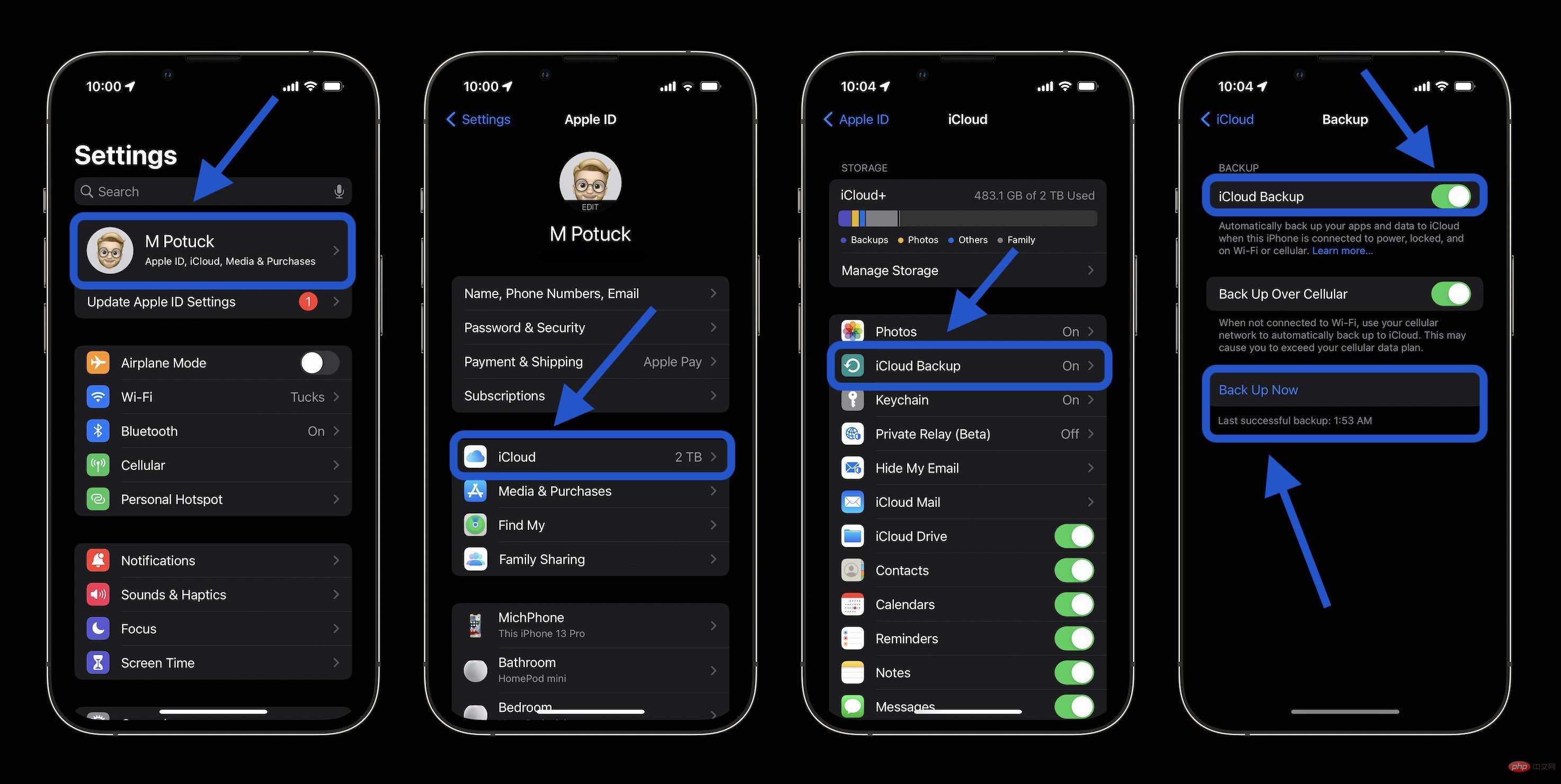
打开iCloud Backup后,您的 iPhone、iPad 或 iPod touch 将在充电并连接到 Wi-Fi 并锁定屏幕时自动备份。使用上面显示的切换查看 iCloud 备份的内容也是一个好主意。
需要注意的一件事是 iCloud 存储空间不足。Apple 免费提供 5 GB 容量,但这并不算多。Apple 以每月 0.99 美元的价格提供 50GB 和每月 9.99 美元的最高 2TB。如果Apple One 捆绑包可以为您节省一些钱,也值得一试。
在“设置”>“iCloud”下,点击“管理存储”。现在您应该看到“更改存储计划”,选择它,您将看到您正在使用的当前计划和升级选项。
Apple Watch 备份会与 iCloud iPhone 备份一起自动进行。当您取消 Apple Watch 与 iPhone 的配对时,它也会得到备份。目前,无法像使用 iPhone 那样手动制作 Apple Watch 备份。在此处阅读有关Apple Watch 备份的更多信息。
用你的 Mac 备份你的 iPhone、iPad、iPod 很简单,但意味着你需要记住插入它。这里的一个好处是你的 iOS 备份也将与你的 Mac(Time Machine 等)备份一起保存也是。
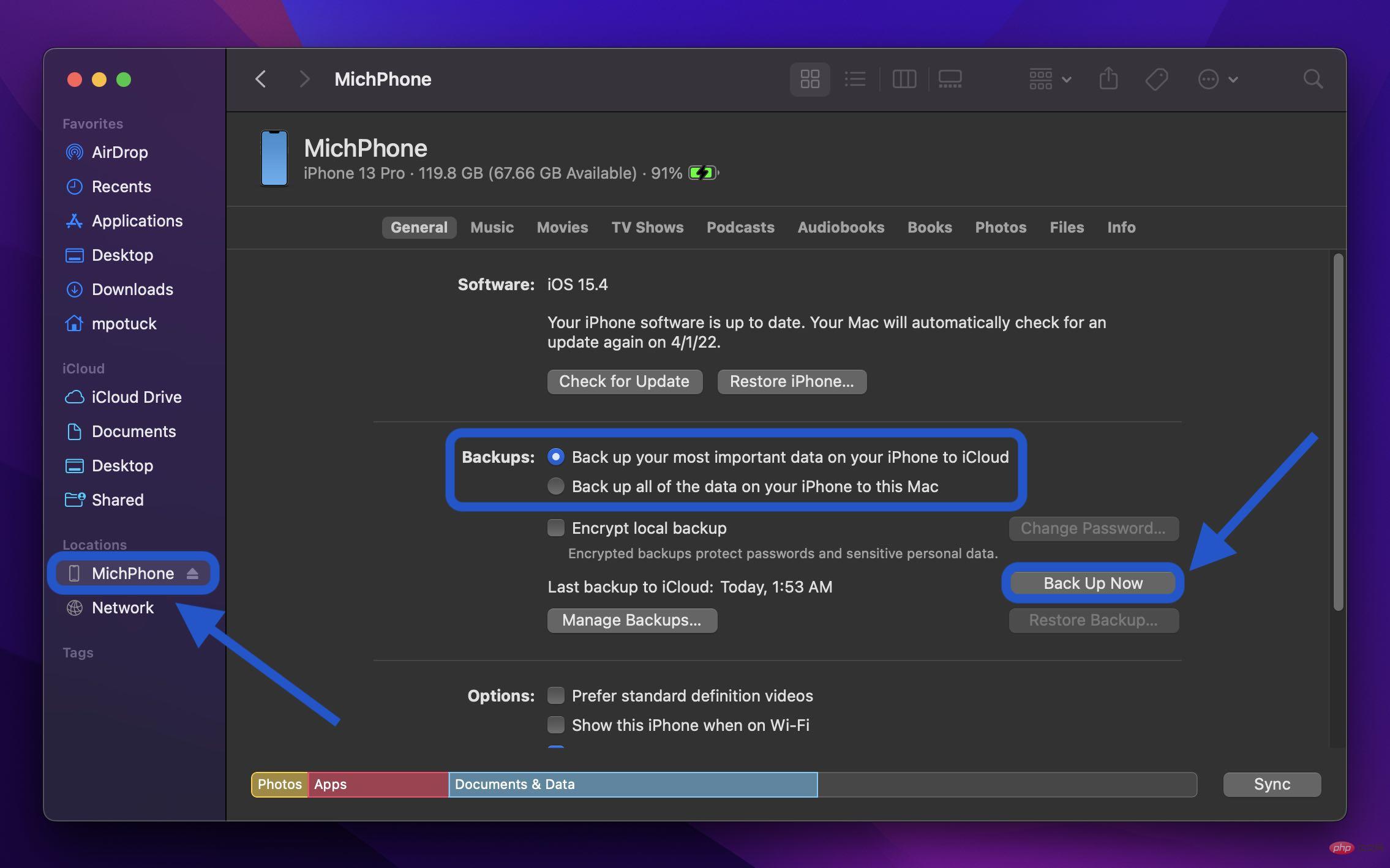
使用 Finder/iTunes 备份 iOS 设备的流行替代方法是iMazing for Mac/PC。您可以获得高级控件,例如保存和导出消息、铃声管理和更详细的备份设置的能力。iMazing 提供免费试用,终身许可的价格为 49.99 美元。
iOS 设备的外部驱动器
备份 iPhone、iPad 和 iPod touch 的另一个方便的选择是使用闪迪 iXpand 设备等 Lightning/USB-C 闪存驱动器。

iXpand 设备使用 iOS 应用程序,允许它们在您每次插入时自动备份您的照片、联系人等。您还可以使用这些设备手动管理您的数据。如果您有带 USB-C 端口的 iPad Air 或 Pro,则可以通过“文件”应用将它们用作外部存储设备。
更多的
其他选项包括来自您的移动运营商和其他第三方(如 Dropbox、Box、Google 等)的应用程序。但是,第三方应用程序通常不具备像使用 iCloud、Mac/PC 或上述其他选项那样完整的备份功能。
这是确保您的 Mac 已备份的最简单方法之一。Time Machine 内置于 macOS 并连接了驱动器,可创建过去 24 小时的每小时备份、上个月的每日备份和去年的每周备份。
您可以以 50 美元左右的价格从Seagate和Western Digital找到 1TB 外置硬盘。更快的 SSD通常要 150 美元以上,而最快的外部存储——Thunderbolt 3/4 驱动器是最贵的。
如果您的 Mac 出现问题并需要恢复数据,您可以使用 Time Machine 备份恢复所有内容,或者在 Mac 上输入 Time Machine 应用程序来恢复单个文件。
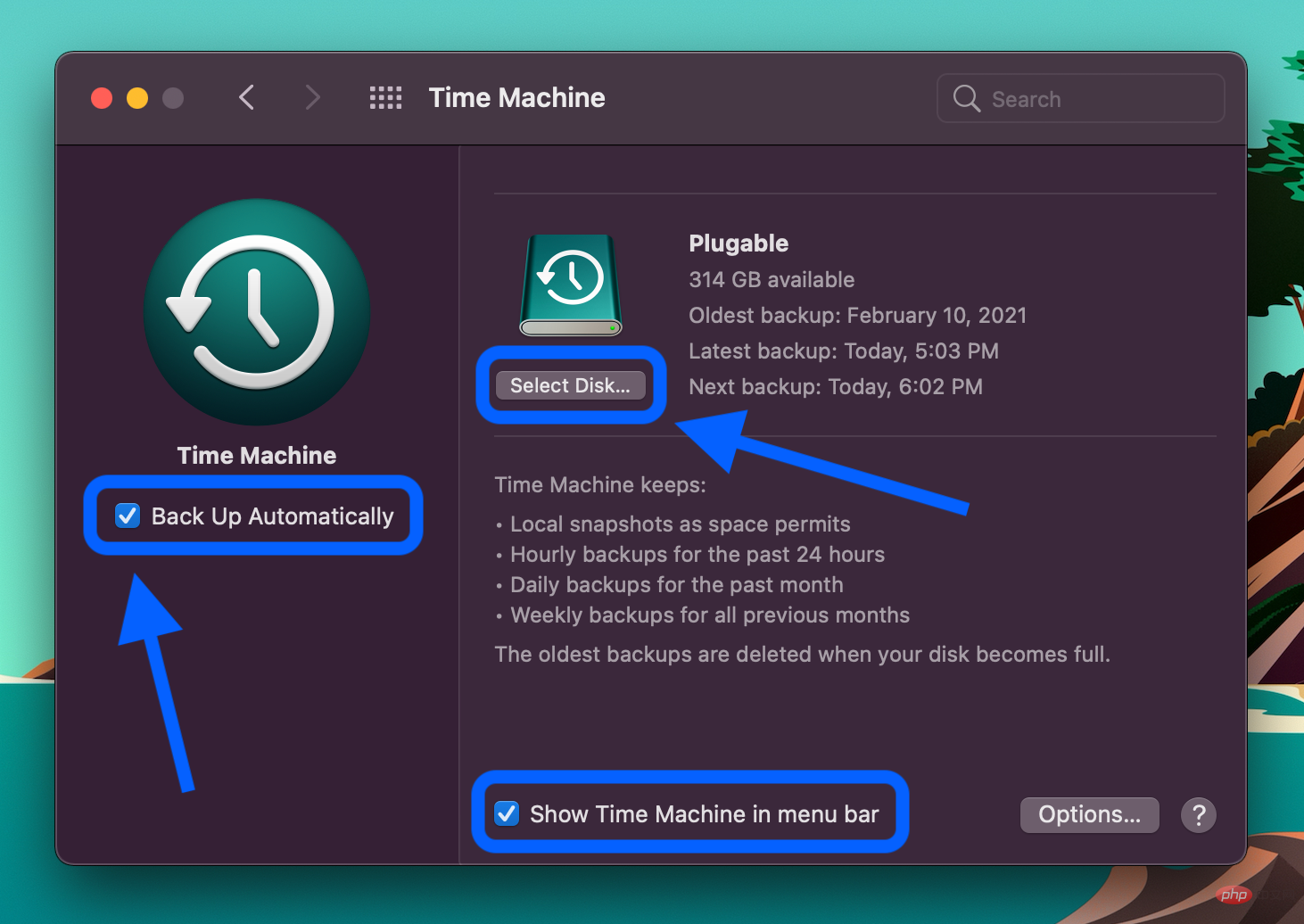
使用 Time Machine 自动备份的另一种方法是使用网络附加存储 (NAS) 设备。这里的一些主要优势包括更高级的选项和更大的灵活性。
复写克隆
如果您正在寻找使用 Time Machine 进行备份以提供更多控制和高级选项的替代方法,Carbon Copy Cloner是一个不错的选择。您可以创建一系列备份任务以自动或手动按计划运行。您可以选择将 Mac 备份到外部驱动器以及其他 Mac。
Carbon Copy Cloner 是您家中所有 Mac的一次性购买,价格为 39.99 美元。您也可以免费试用 30 天。
逆光
Backblaze 可能是 Mac(以及其他平台)最流行的自动云备份服务。无限数据计划从每台设备每月 7美元或每年 70 美元起。这是确保您的 Mac 已在异地备份的简便方法。
Backblaze 拥有良好的业绩记录,如果您想在支付计划之前试一试,还提供15 天的试用期。
当然,您始终可以通过拖放到外部驱动器或使用 iCloud Drive、Dropbox、Google Drive 等云服务手动备份任何重要数据。但这通常不是用作主要备份的好选择策略,因为您必须记住定期执行此操作,并且它可能不会包含您的所有数据。
以上是在 iPhone、iPad 和 Mac 上备份数据的提示和技巧的详细内容。更多信息请关注PHP中文网其他相关文章!




