裁剪和修剪是初学者经常误解的两个术语。但是两者之间有很大的区别。
裁剪是一种去除帧内视频部分的技术。如今,大多数裁剪工具的功能远不止于此,例如更改方向(横向或纵向)和取景(纵横比)。但裁剪意味着仅删除视频中您不想要的部分。
另一方面,修剪通过削减剪辑的长度来缩短视频。这有助于仅保留视频的重要部分并删除不必要的部分。
从本质上讲,裁剪和修剪都可以剪切视频。但是裁剪会剪掉画面中的任何内容,而修剪会剪掉视频的长度。
很少有这种情况,即使是专业的摄像师,他们拍摄的视频也是如此完美。在这里和那里进行一些修饰几乎是不可避免的。如果您需要放大一个主题,剪掉画面中不必要的空间,或者确保视频在社交媒体平台上观看时完美契合,则需要裁剪工具。
假设您拍摄了一个主题,但最终在一侧有很多空间,而且杂乱无章。或者你从太远的地方拍摄,需要稍微靠近一点。所有这些事情都可以通过简单的视频裁剪来解决。
但是,如前所述,美学并不是视频裁剪的唯一原因。有时,这是遵守您发布平台的视频要求的问题。
不同的社交媒体平台有不同的视频尺寸要求。有些人喜欢纵向视频,有些人喜欢横向视频,即使在这些极端情况下,确切的尺寸也可能因平台而异。
以下是不同社交媒体渠道的纵横比:
了解这一点很重要,因为如果您的视频不符合平台要求的纵横比,您将面临视频被裁剪的风险。如果您有想要以纵向模式发布的宽屏视频(例如卷轴),就会发生这种情况。因此,请确保您遵守平台设定的框架要求。
现在您知道了为什么要裁剪视频,以及不同平台的宽高比要求,让我们来看看如何在 Windows 11 上裁剪视频。
从本机 Windows 选择开始,Windows 视频编辑器是一种快速且易于使用的编辑器,可以轻松裁剪您的视频。就是这样:
按开始,然后键入视频编辑器。您可能会将“Clipchamp”视为最佳匹配选项。这是因为微软大力推动 Clpchamp 作为 Windows 上的默认视频编辑工具。尽管它非常有用,但我们稍后会介绍它。
单击“视频编辑器”将其打开。
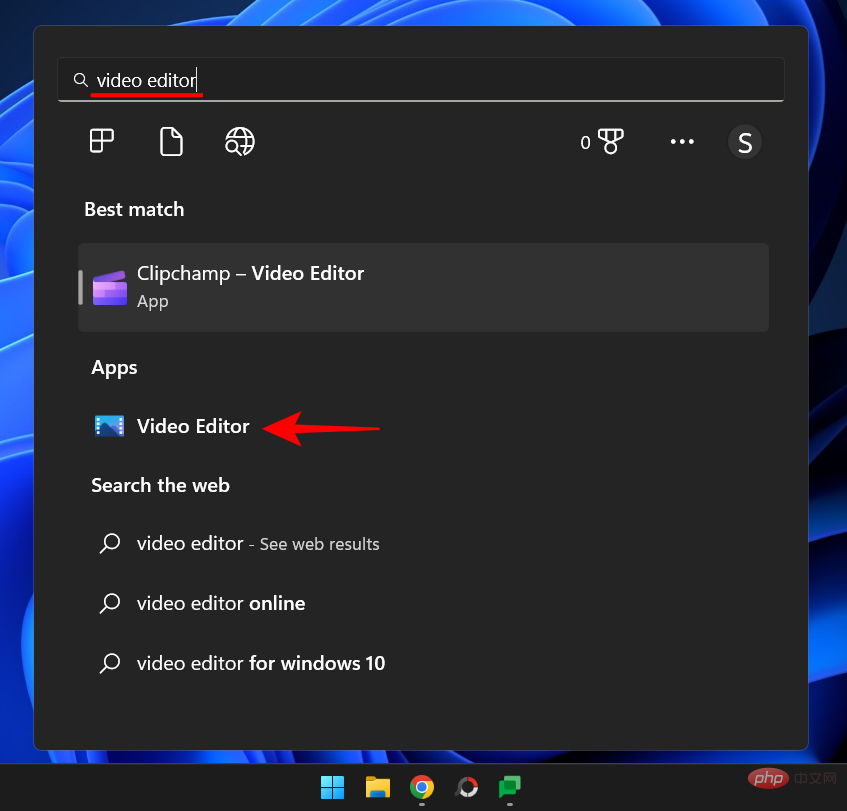
您会注意到“照片”应用打开了。这是因为视频编辑器曾经是其中的一部分。我们说“曾经是”,因为现在不是这样了。至少在默认情况下,您不会再在照片应用程序中找到视频编辑器工具。
因此,要使用 Windows 视频编辑器,我们必须下载旧版照片应用程序。照片应用一打开,您就会看到 获取照片旧版应用的选项。点击它。
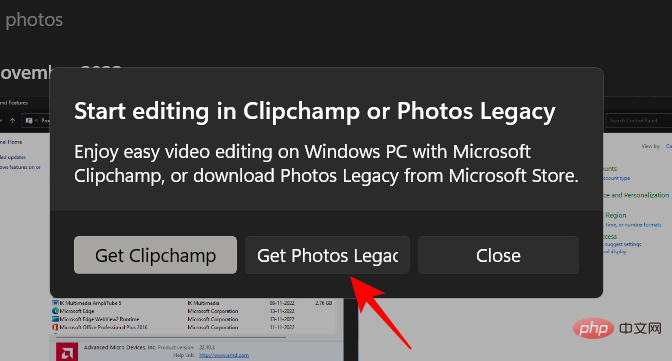
如果您没有看到此弹出框,请打开 Microsoft 商店并搜索“Photos Legacy”应用。
单击 获取。
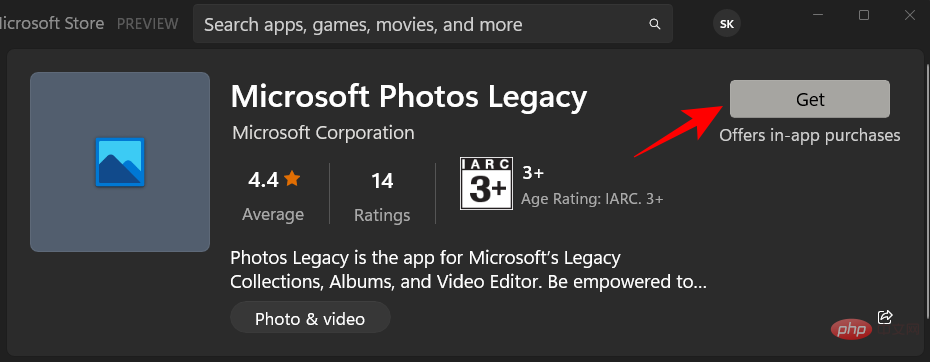
安装后,单击“ 打开” 。
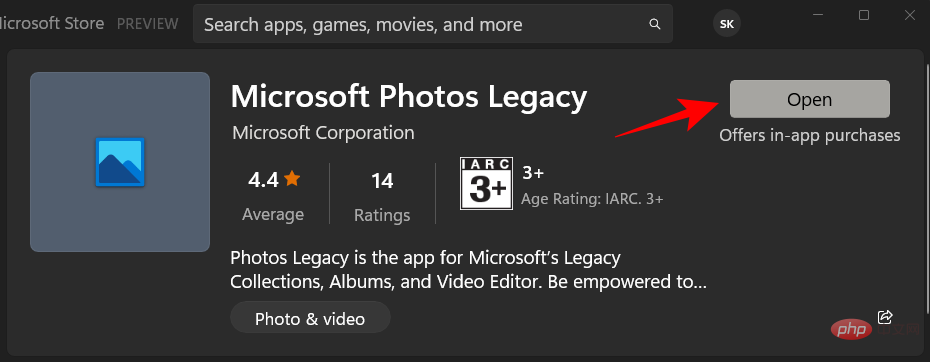
现在,单击 上方工具栏中的视频编辑器 。
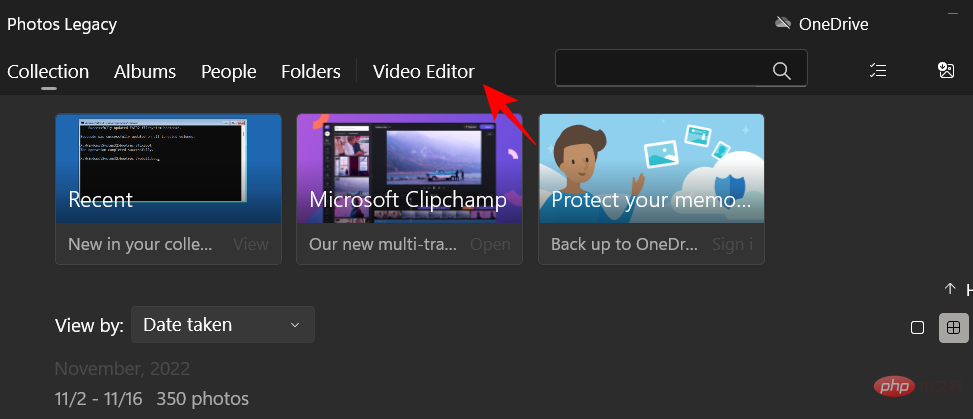
如果您看到一条弹出消息,要求您切换到 Clipchamp,只需点击 稍后再说。
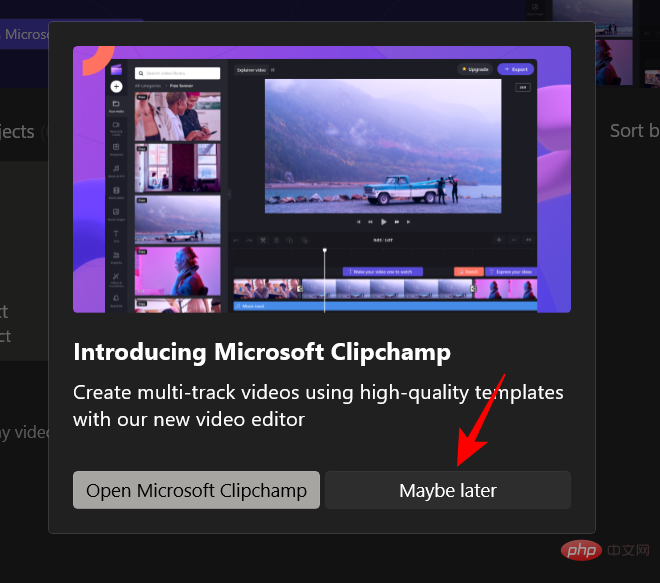
现在点击 新建视频项目。
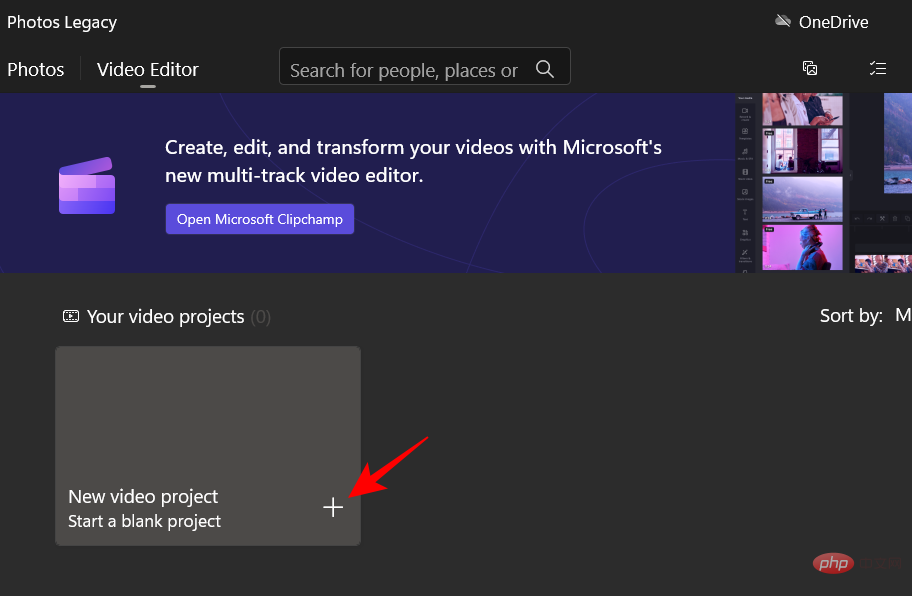
为视频项目命名并单击 确定 (或单击“跳过”跳过命名)。
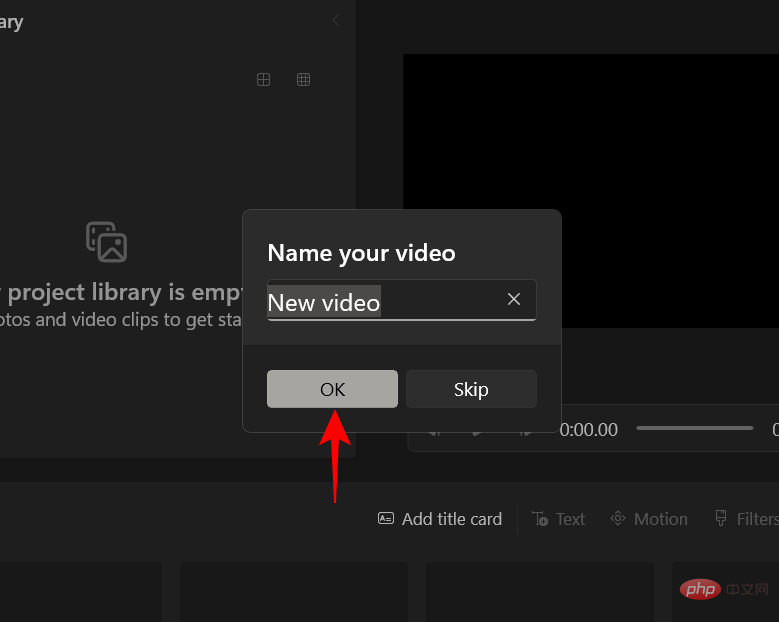
单击+ 添加按钮。
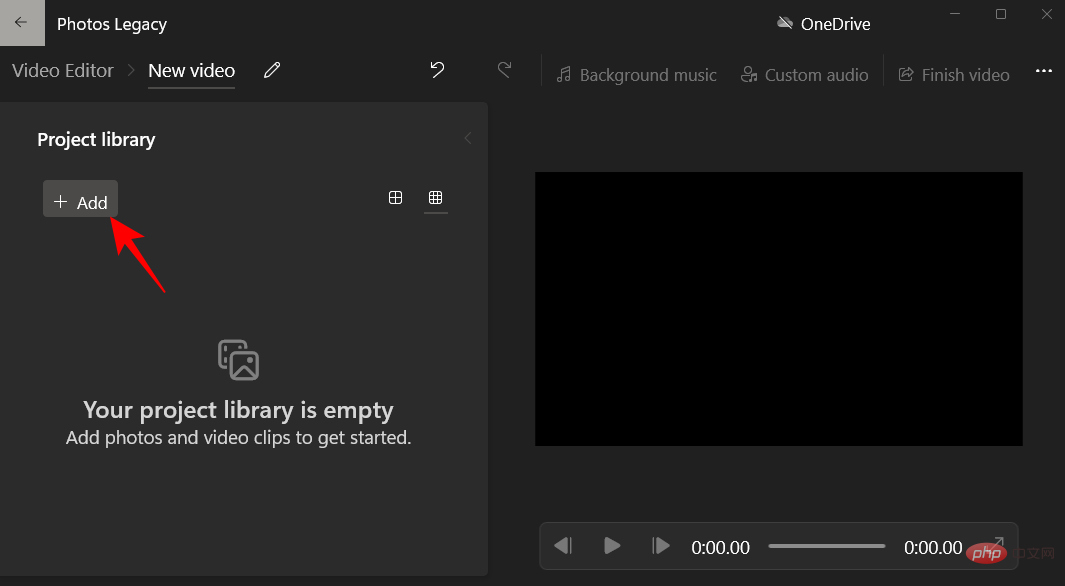
选择 来自这台电脑。
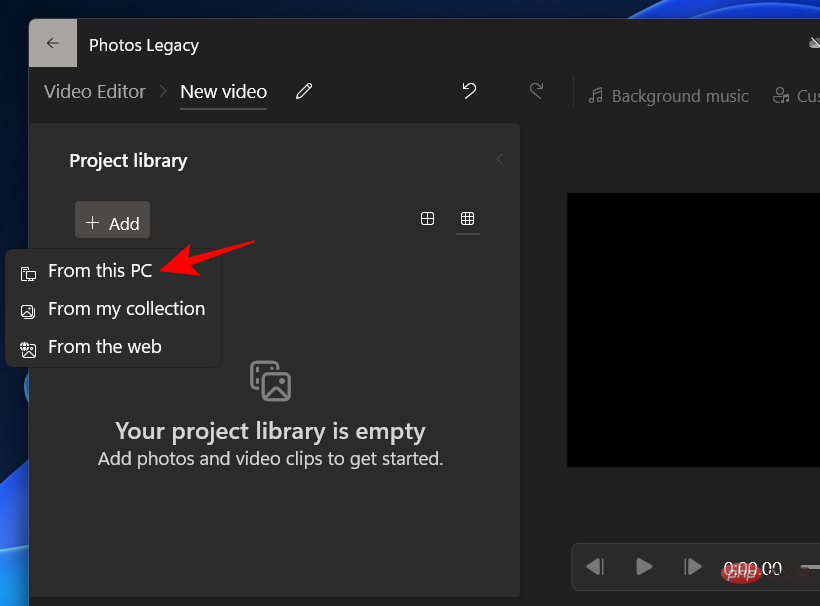
选择您的视频并点击 打开。
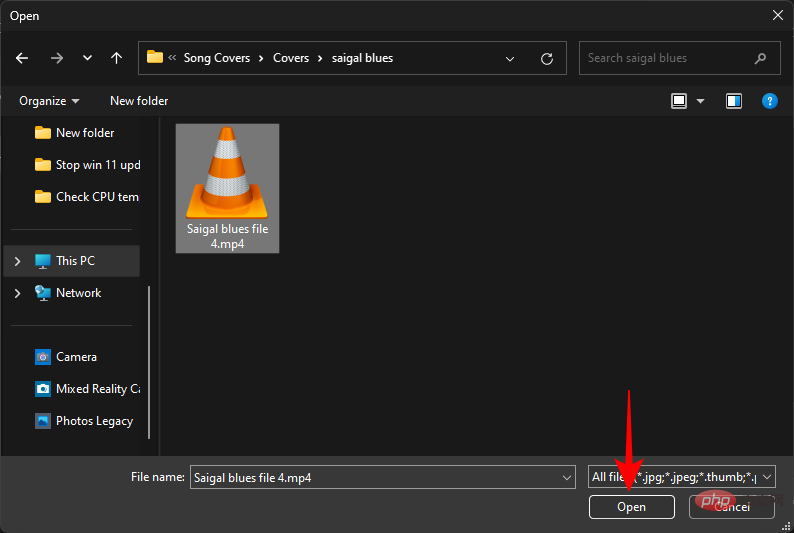
现在,将视频从项目库拖到底部的故事情节中。
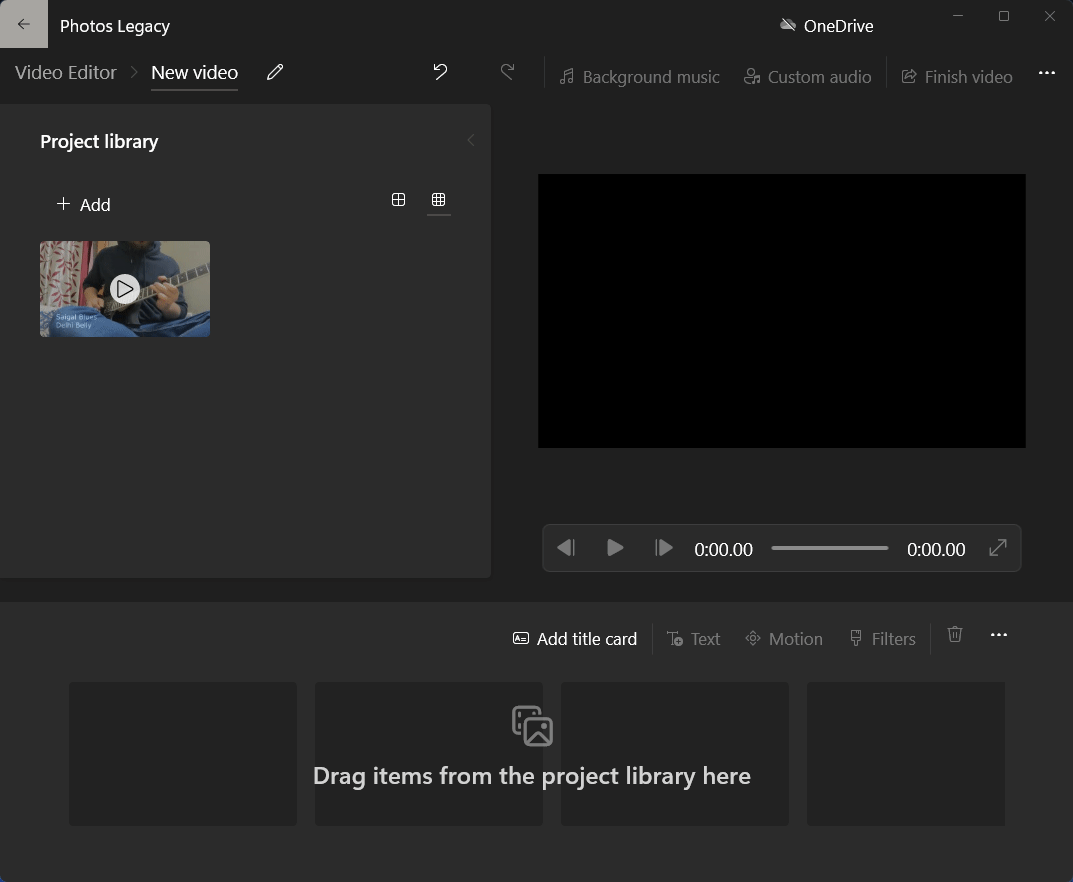
在这里,您将能够删除视频编辑器自动调整视频时有时默认应用的黑条。为此,请单击右下角的三点菜单。
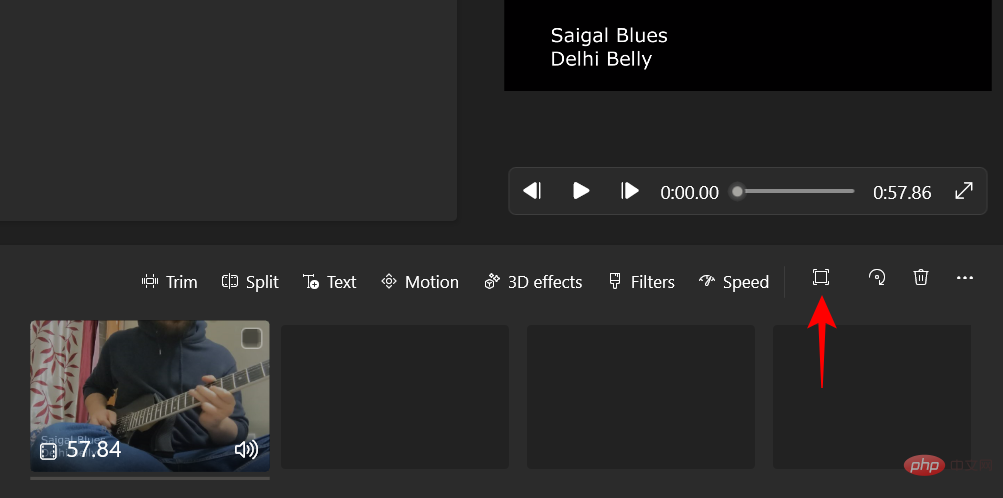
然后选择 删除黑条。
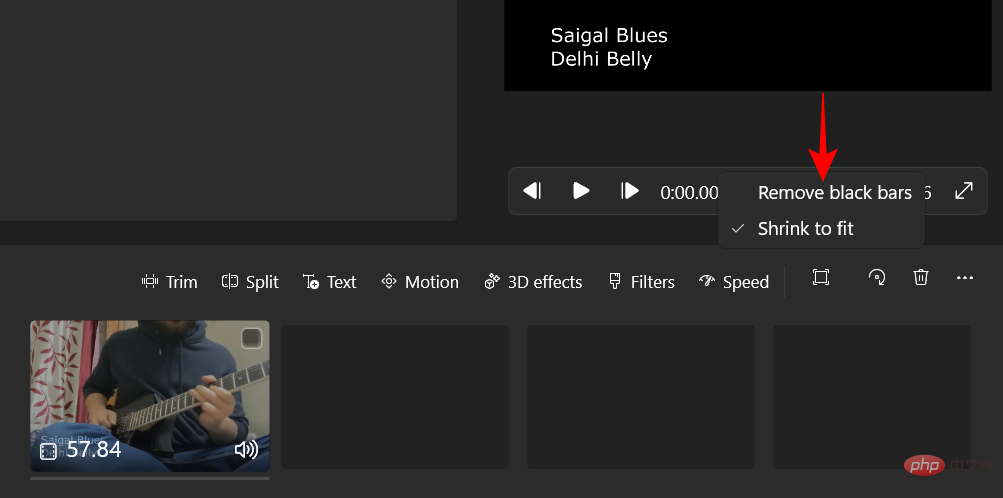
现在,开始裁剪。视频编辑器工具允许您以四种不同的宽高比裁剪视频——16:9 和 4:3(风景),以及 9:16 和 3:4(肖像)。
以下是如何裁剪它们。单击右上角的三点菜单。
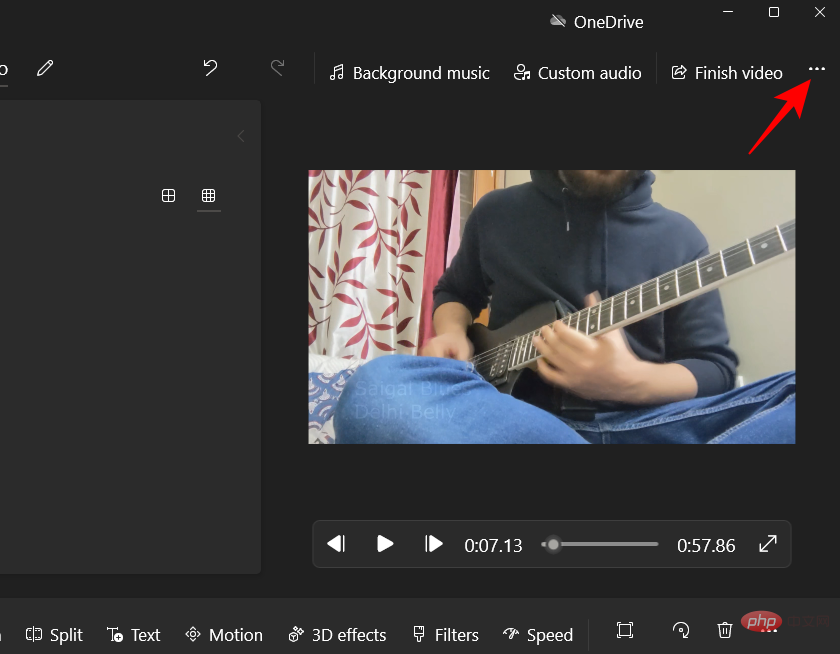
将鼠标悬停在当前纵横比上,然后选择相同方向的其他纵横比。在我们的例子中,我们已经在 16:9 并选择 4:3。
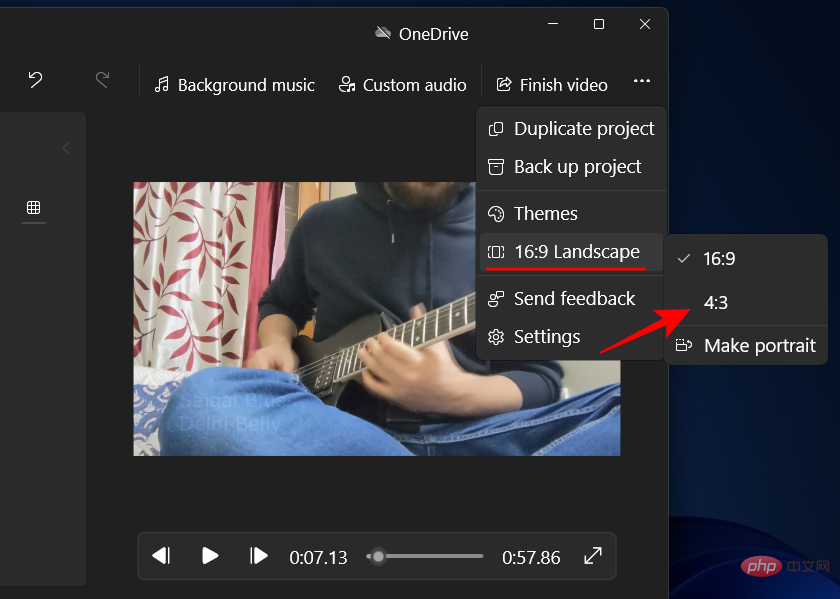
要更改方向,请再次单击三点图标,将鼠标悬停在当前纵横比上,然后选择最后一个选项—— 制作肖像。
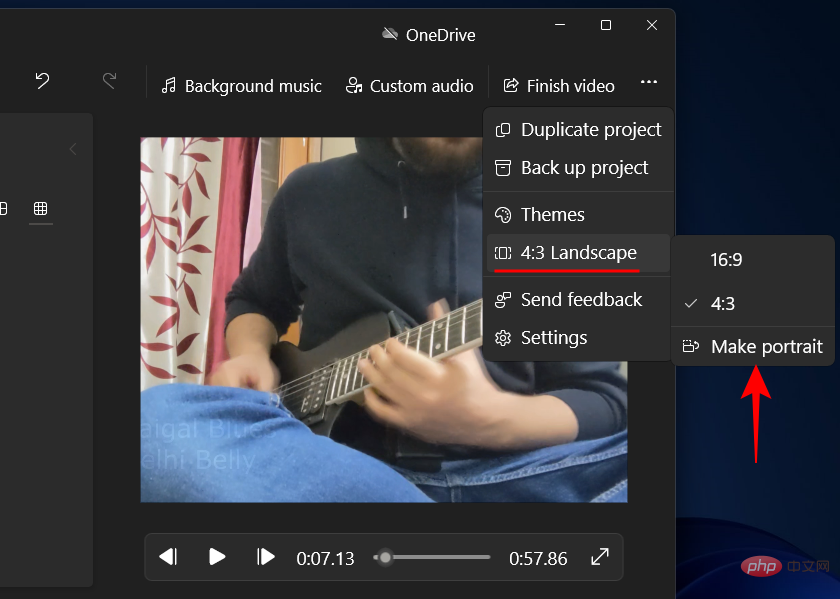
如果您已经处于纵向模式,您将看到“制作横向”选项。
要选择另一个纵横比,请按照上述相同的步骤并选择您想要的纵横比。
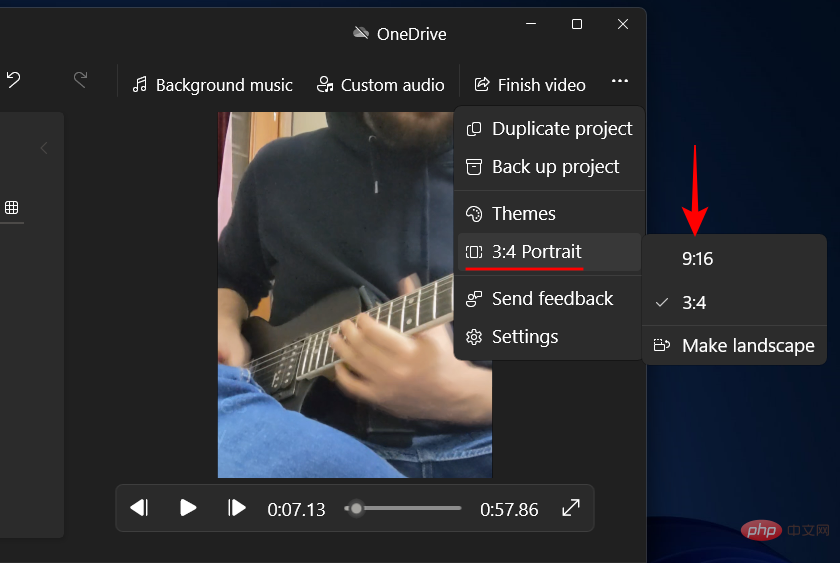
满意后,单击“ 完成视频”。
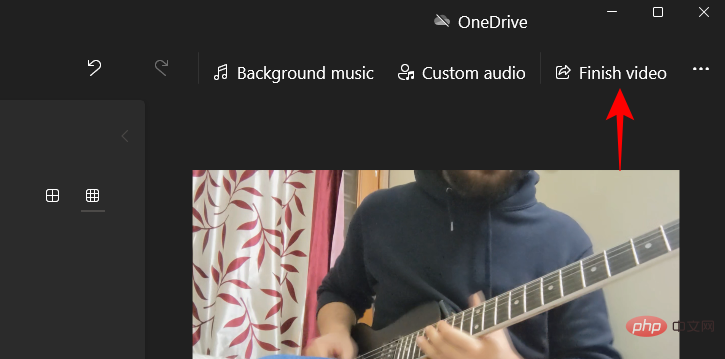
然后点击 导出。
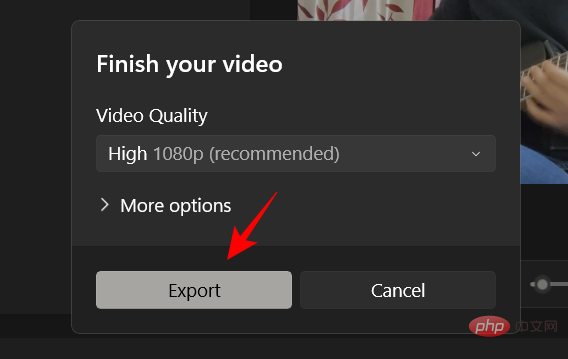
选择要将视频导出到的位置,然后单击“ 导出” 。
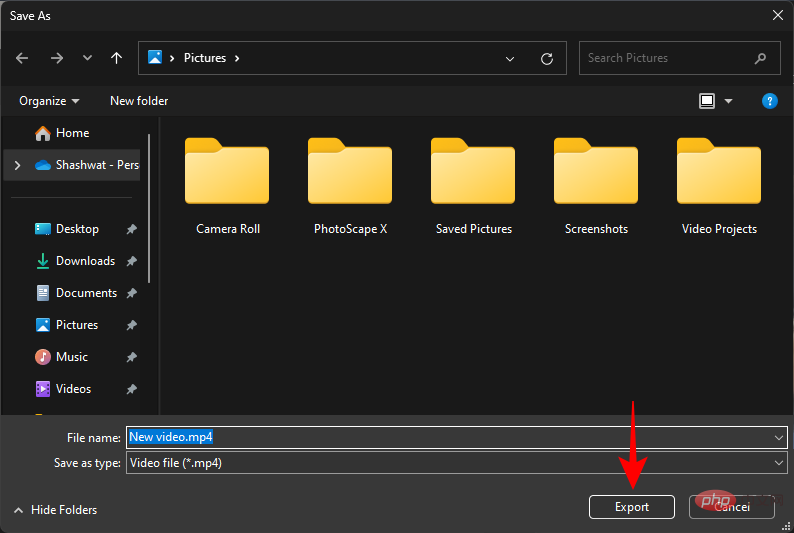
惊喜,惊喜!甚至 PowerPoint 等 Microsoft Office 应用程序也可用于裁剪视频。由于幻灯片可以转换并导出为视频,因此其中的任何视频也将成为其中的一部分。PowerPoint 也提供了裁剪该视频的选项。以下是您如何使用它:
按开始,键入PowerPoint,然后将其打开。
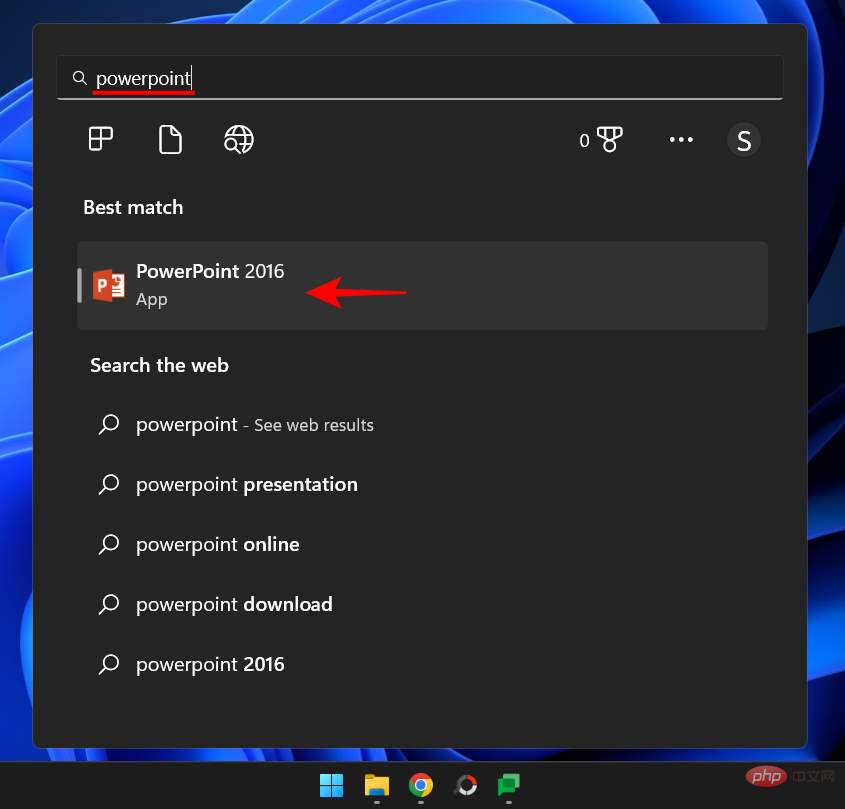
单击 空白 演示文稿。
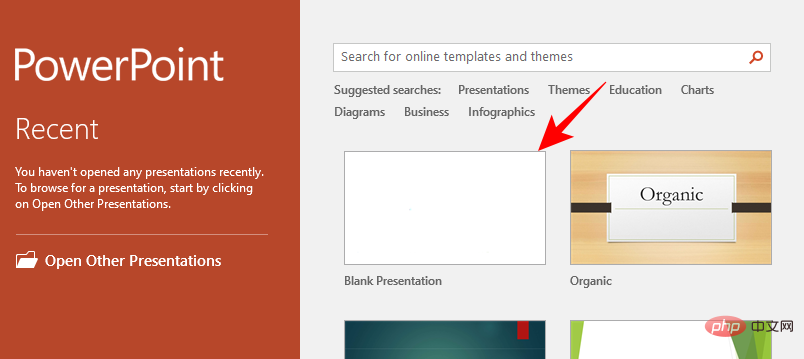
跳到“ 插入 ”选项卡。
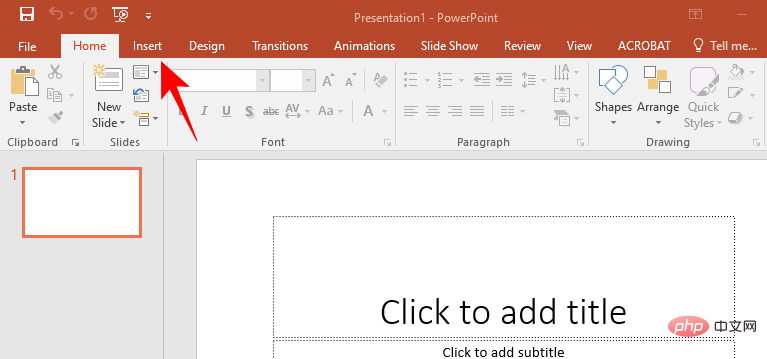
单击 视频。
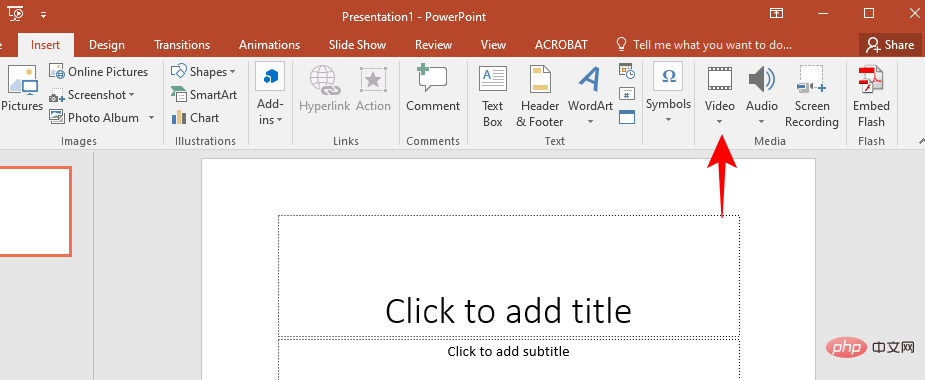
在我的电脑上选择 视频...
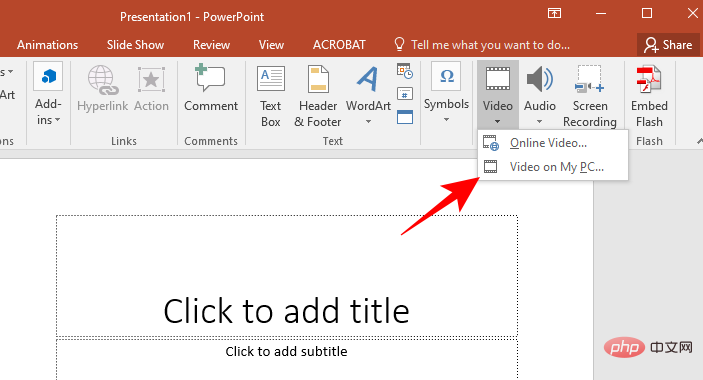
找到您的视频并点击 插入。
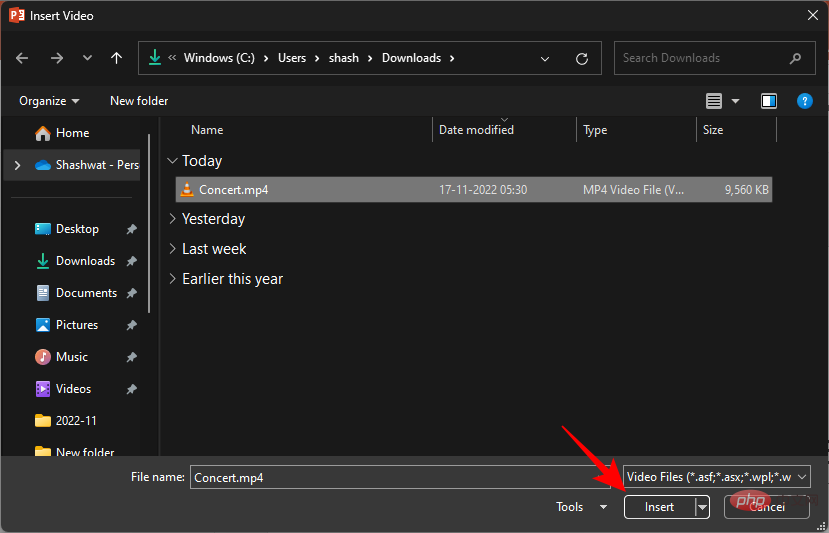
插入视频后,单击右上角的 裁剪 。
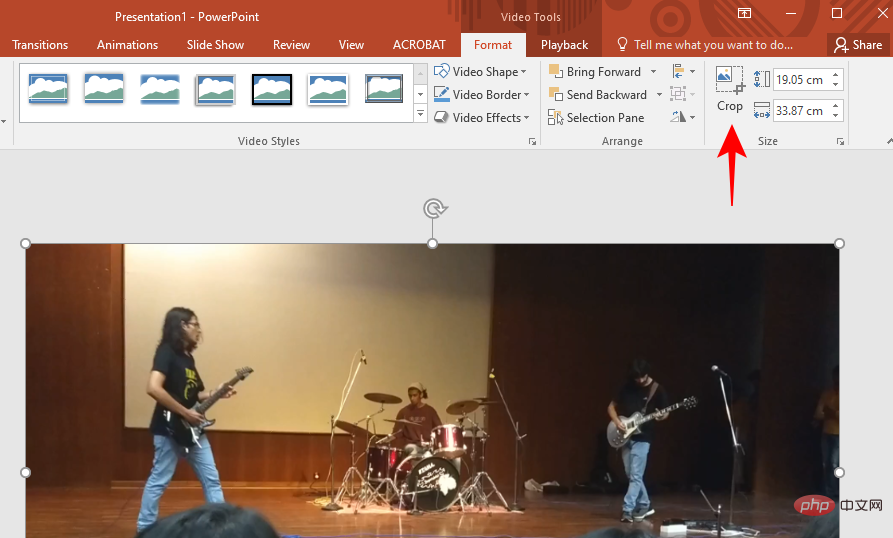
这将突出显示您的视频并在所有方面引入裁剪手柄。使用这些来裁剪您认为合适的视频。
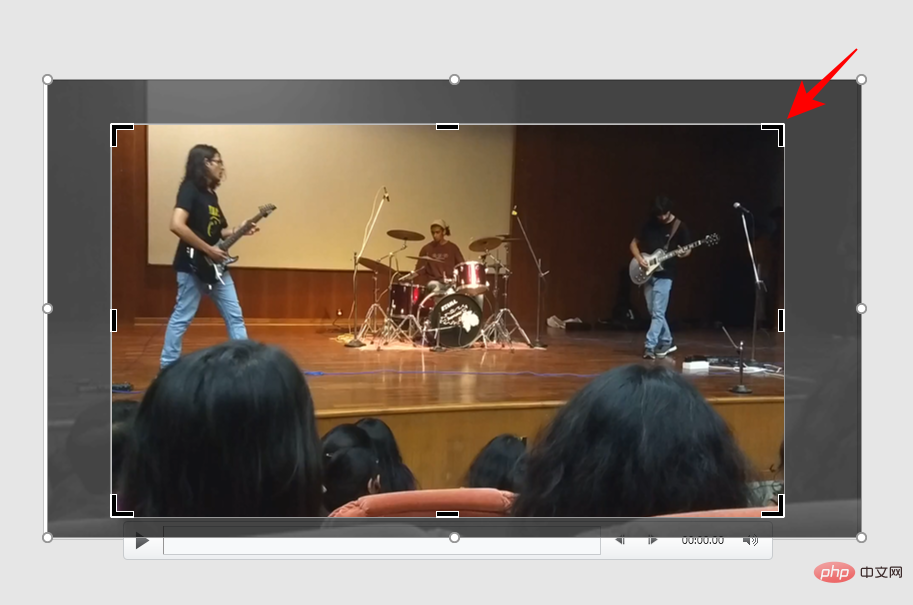
完成后,再次 单击“ 裁剪 ”进行确认。
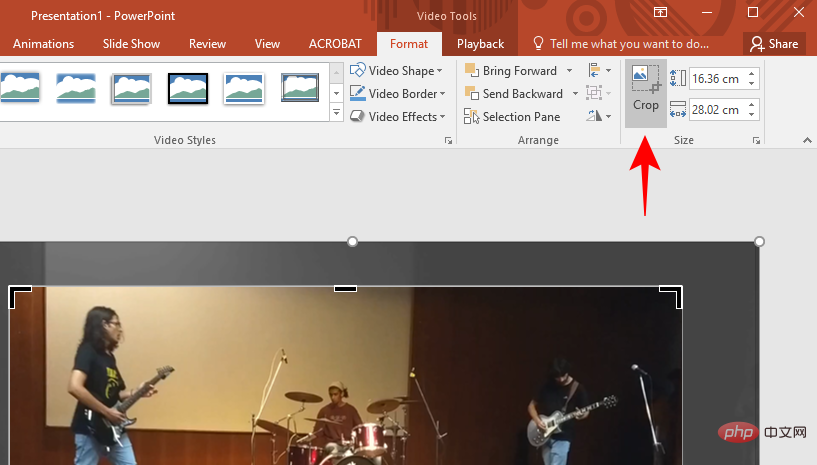
现在,拉伸您的视频以覆盖整张幻灯片。
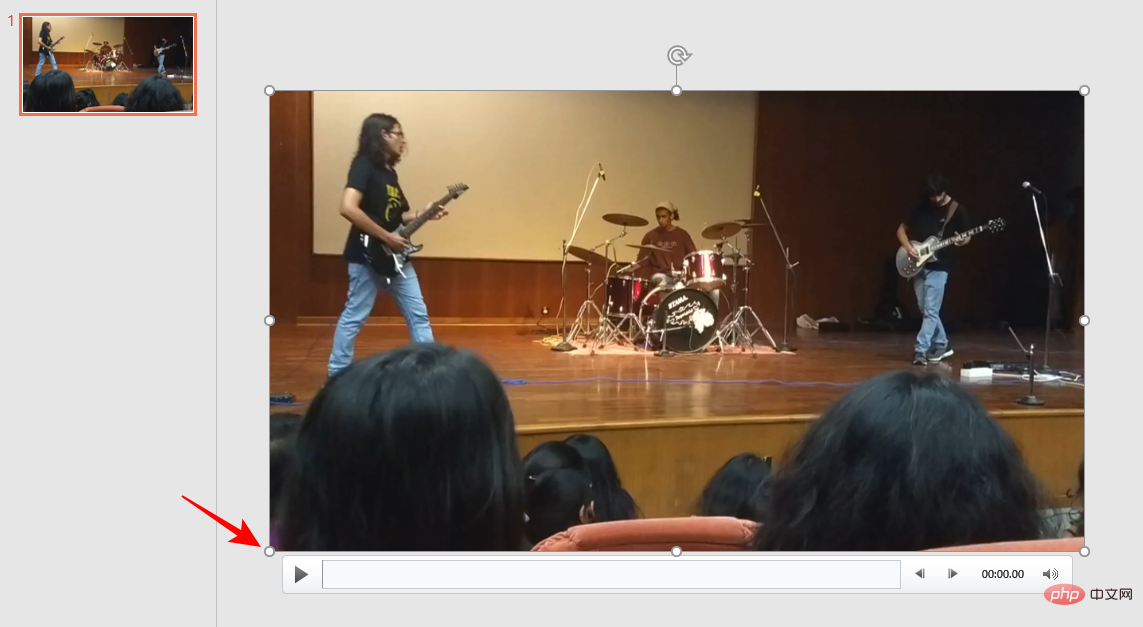
如前所述,这样做的原因是将导出为视频的是幻灯片,而不是视频本身。因此,您必须确保此演示文稿中只有一张幻灯片,不能再多了,并且裁剪后的视频会覆盖它
用视频覆盖幻灯片后,单击“ 文件” 。
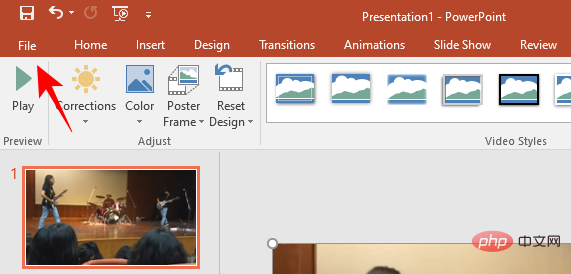
选择 导出。
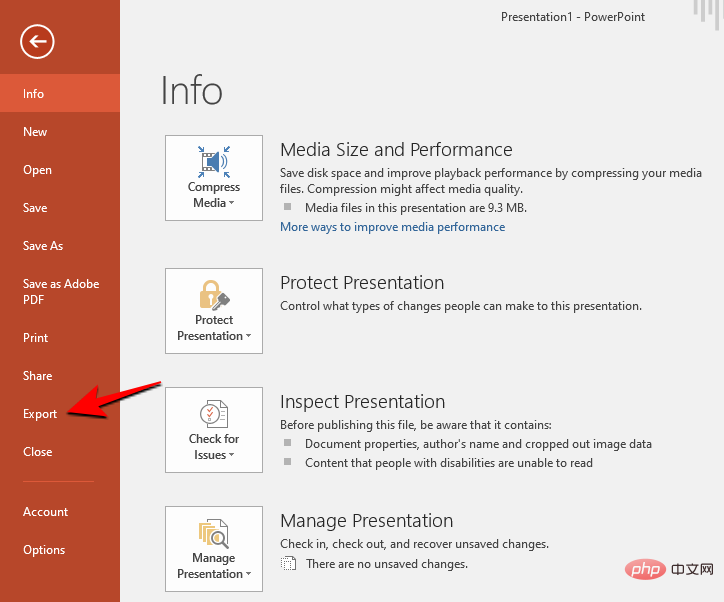
选择您的视频质量。
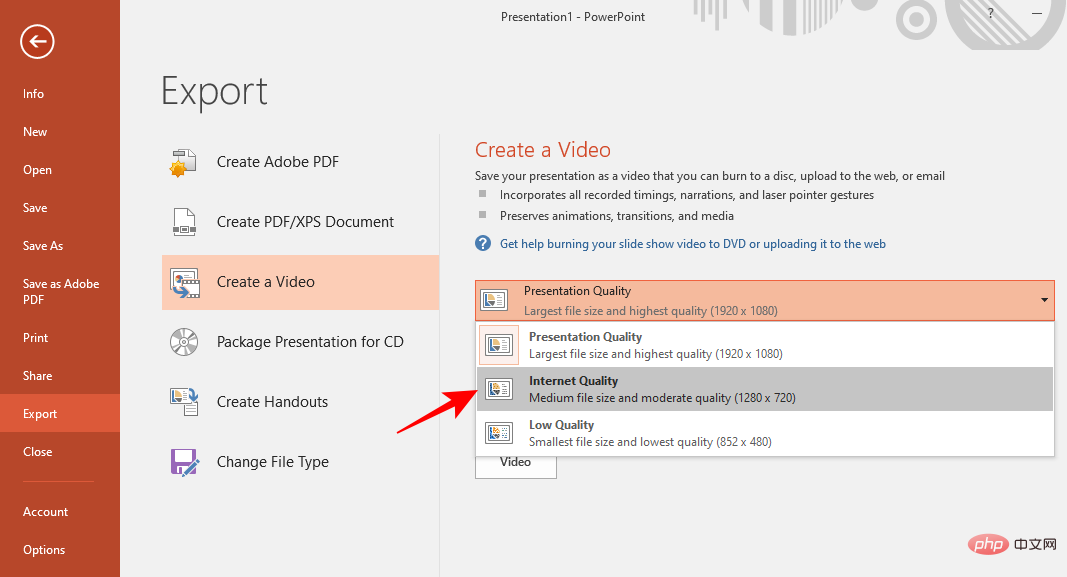
然后点击 创建视频。
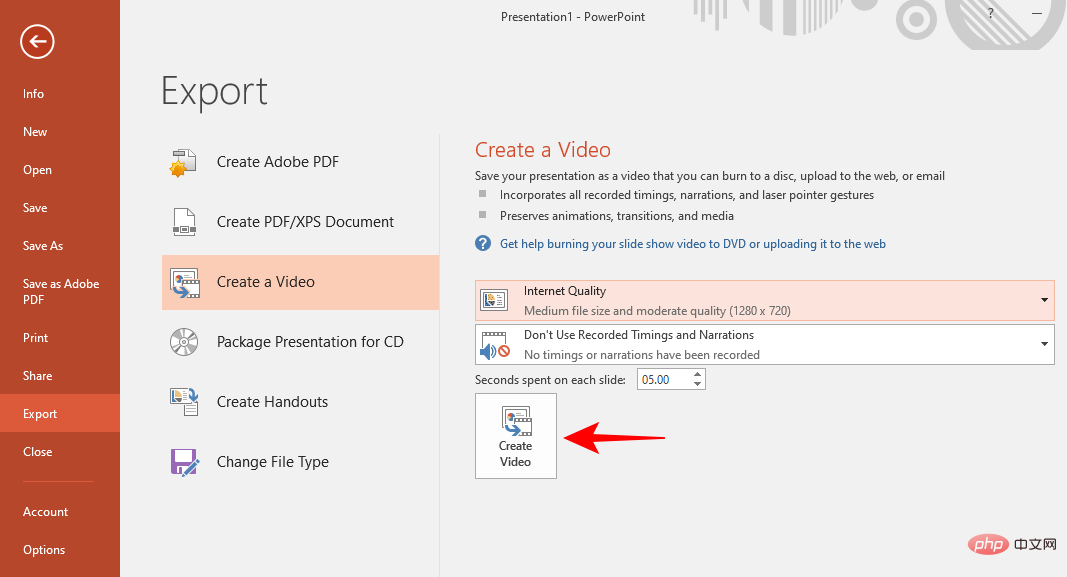
除了提供非常有限的裁剪选项外,在导出裁剪文件时,PowerPoint 也是本教程中所有方法中最慢的。不过,如果这证明对您有用,请继续。
现在,让我们看看 Climchamp——微软最新的视频编辑工具。在使用 Windows Movie Maker 和(现已遗留的)照片应用程序中的视频编辑器运行失败后,Clipchamp 现在已成为 Windows 原生视频编辑工具。以下是如何使用它来裁剪视频:
从开始菜单打开 Clipchamp。
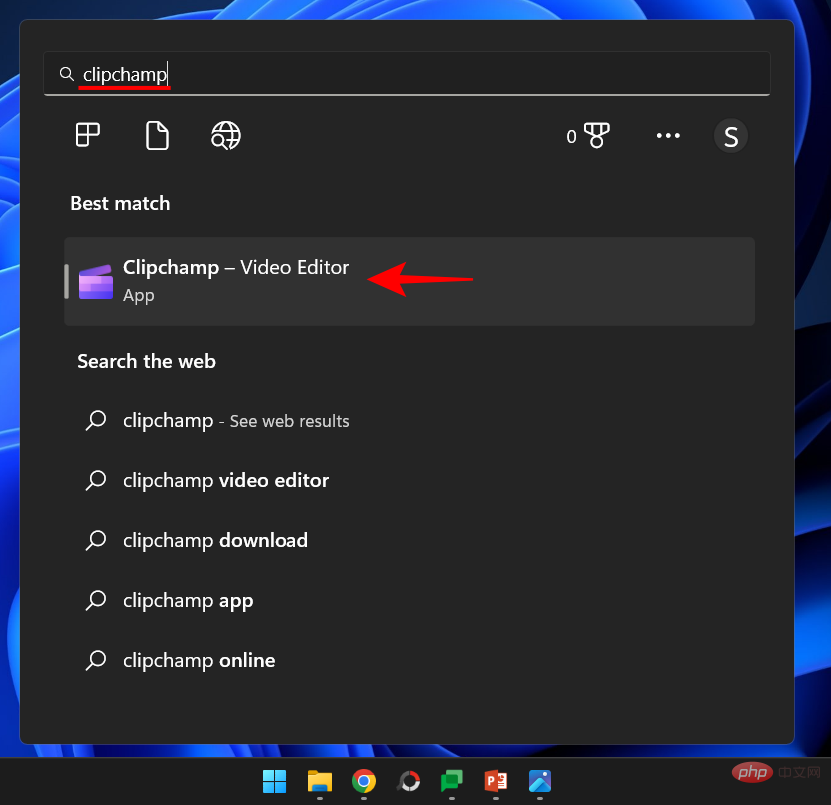
单击 创建新视频。
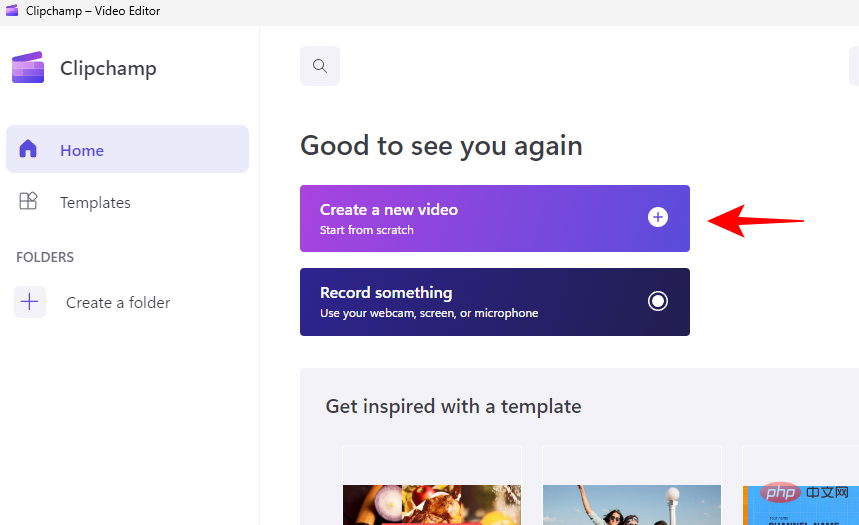
单击 导入媒体。
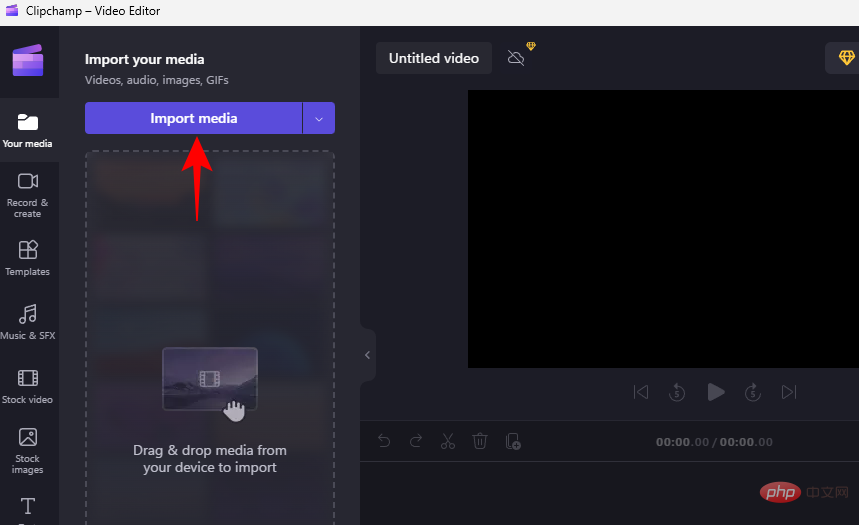
选择您的视频,然后点击 打开。
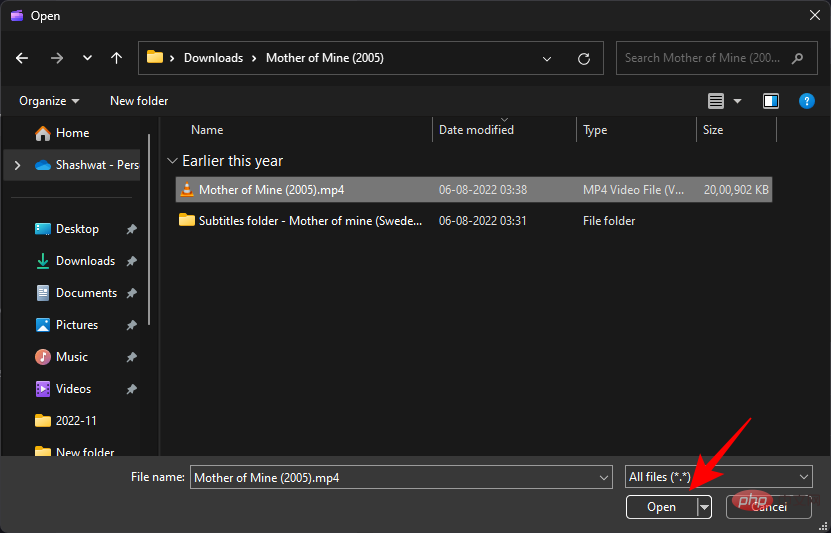
导入后,将其拖放到故事时间轴中。
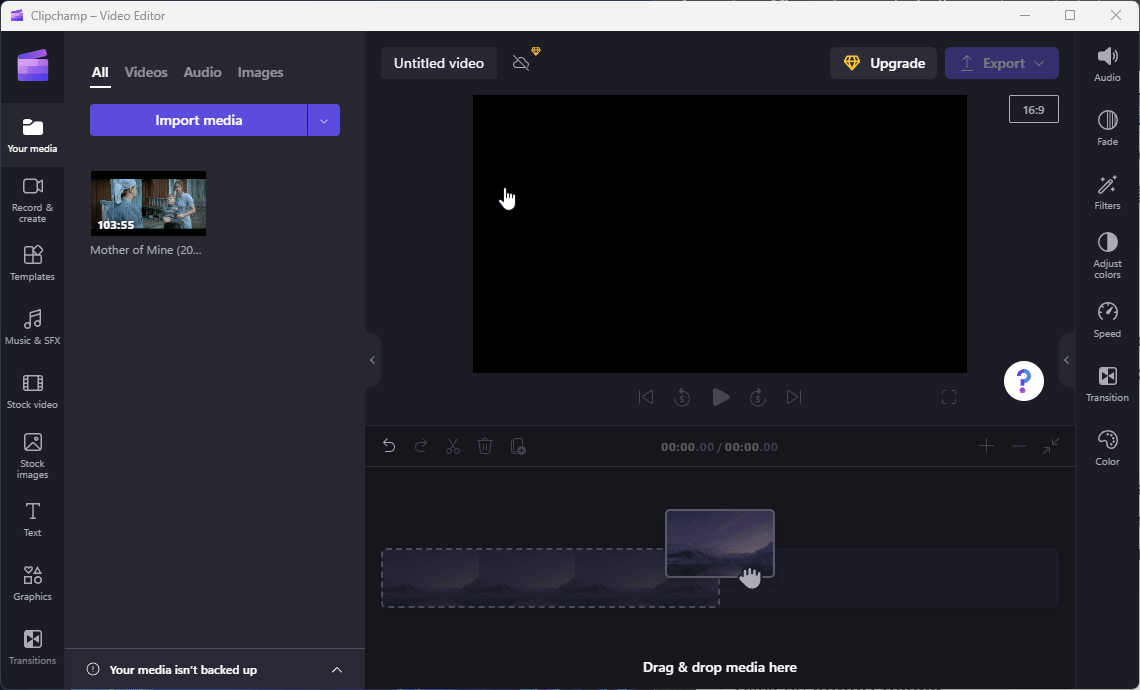
选择视频后,单击工具栏中的裁剪图标(靠近预览视频的左侧)。
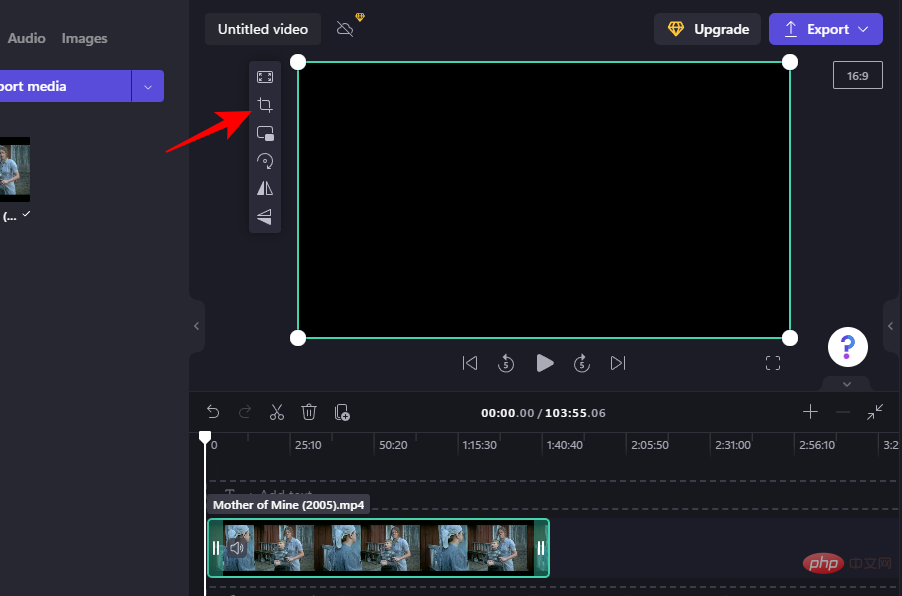
使用角落和侧面的手柄裁剪视频。
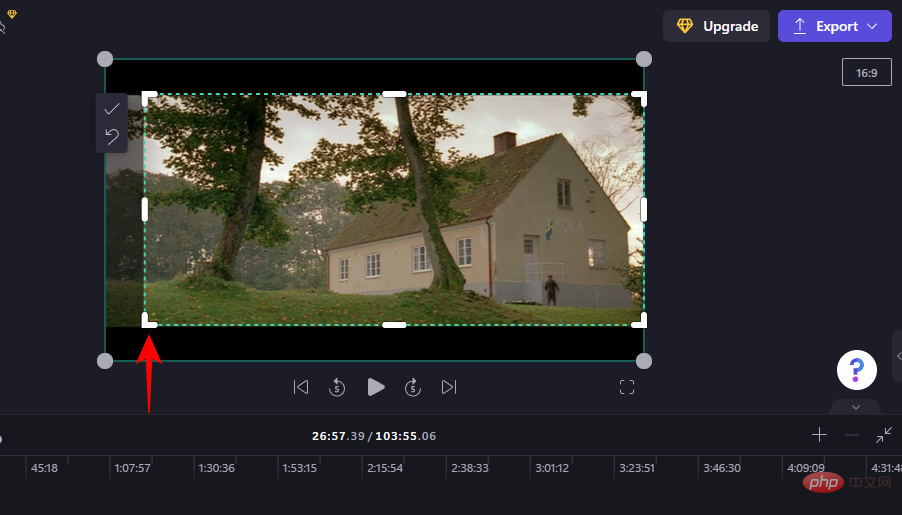
然后单击工具栏中的勾号。
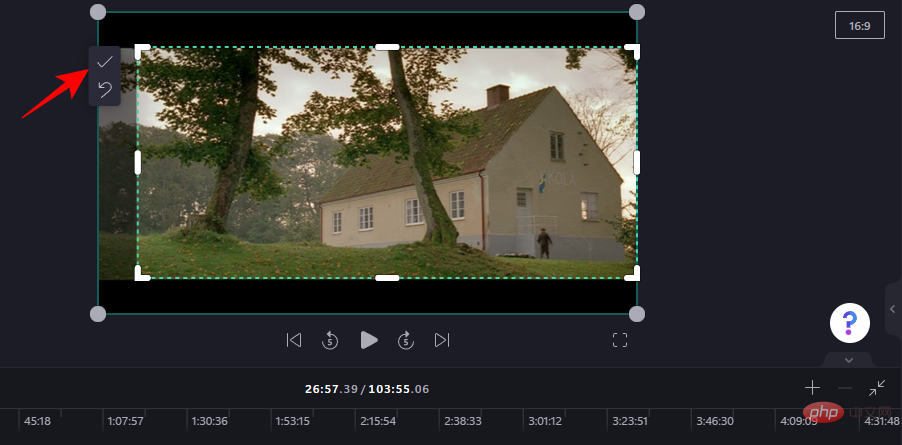
然后拉伸裁剪的视频以适合框架,并拖动它以重新对齐到中心。
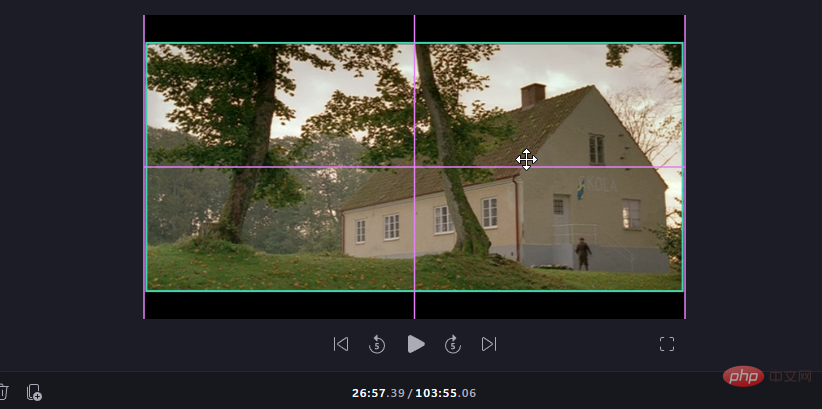
您还可以选择不同的纵横比。单击预览视频右上角的当前宽高比以显示其他选项。
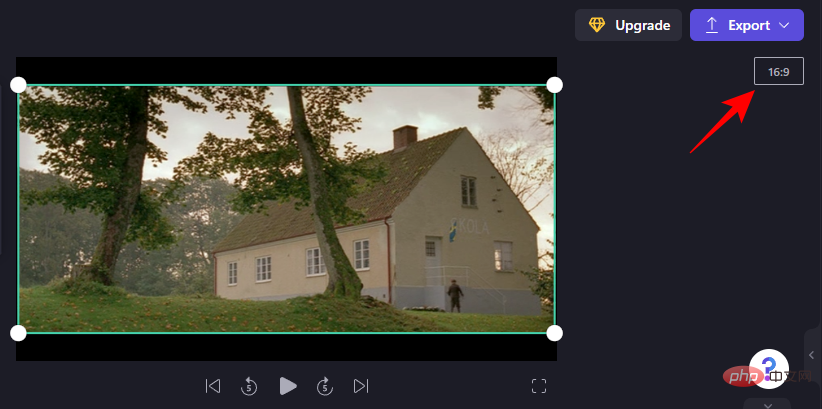
选择一个符合要求的。
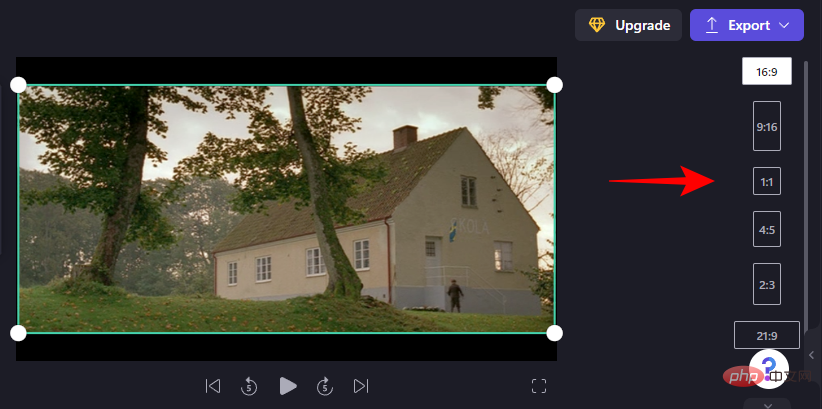
快速提示:如果所选帧引入了边框,您可以使用角手柄将其覆盖或扩展视频以超出帧,从而进一步裁剪视频。
完成后,单击 导出。
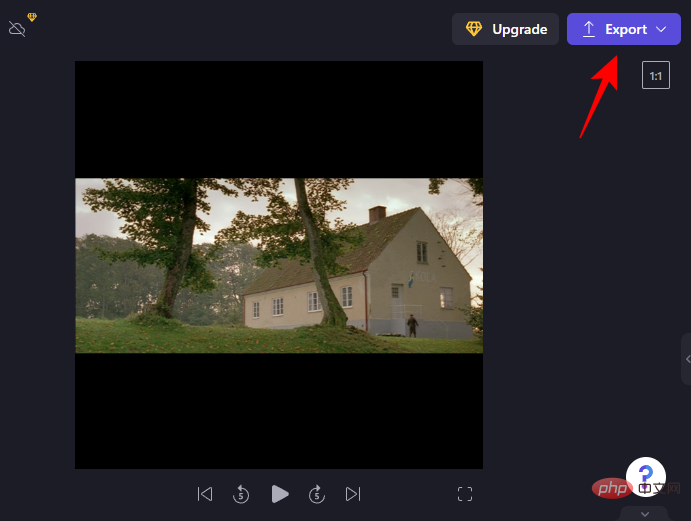
选择视频质量。
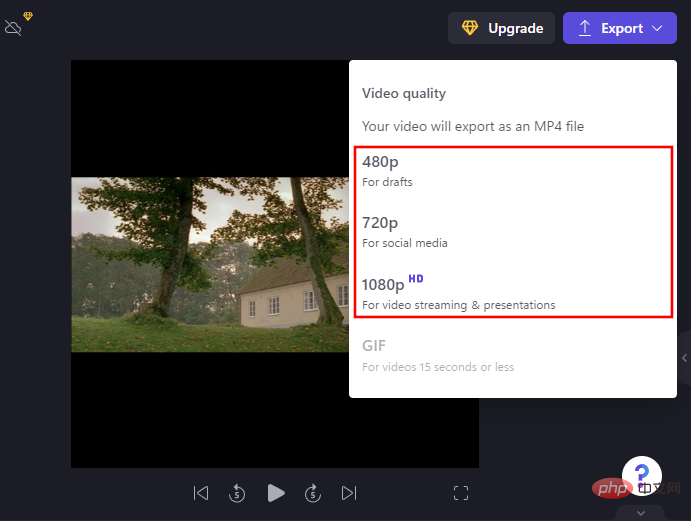
然后等待视频保存。
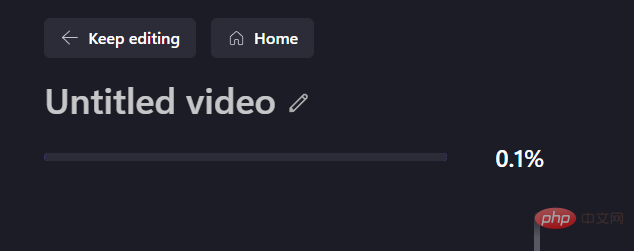
您还可以通过单击“ 复制链接” 然后与其他人共享来使用链接共享此视频。
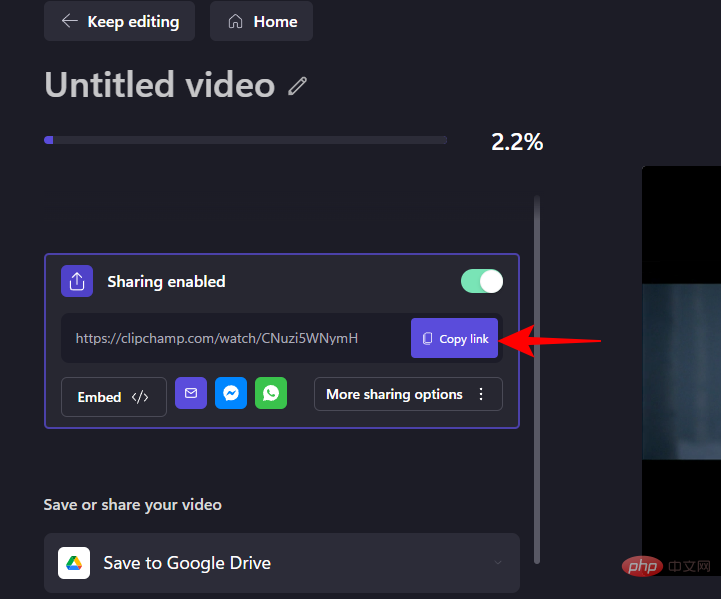
或者直接保存或上传到其中一个站点(您必须先连接到该服务)。
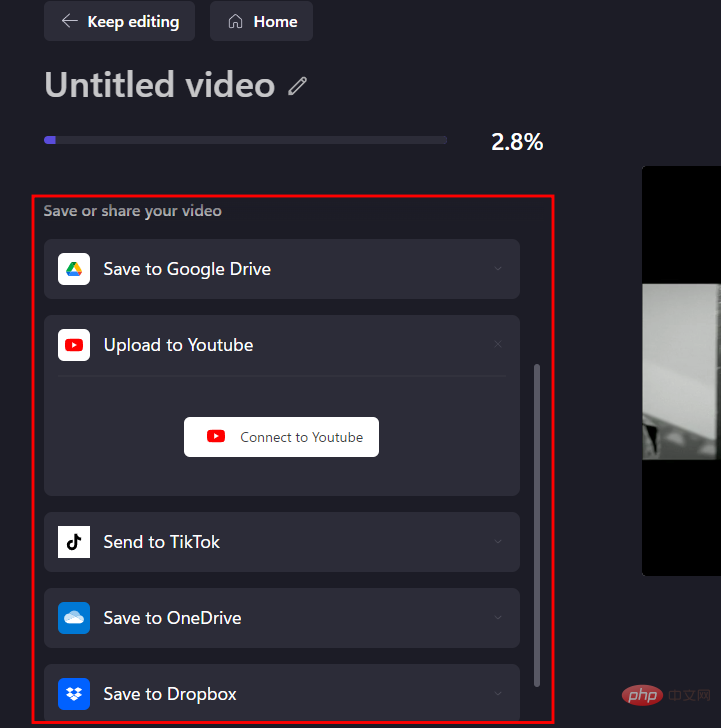
我们现在已经用尽了裁剪视频的所有原生方式。从现在开始,本教程中提到的所有方法都是通过第三方应用程序进行的。有些是在线的,有些是付费程序,其余的如 VLC,是免费的。
下载: VLC
单击以下链接打开 VLC 的网站,然后单击“ 下载” 。
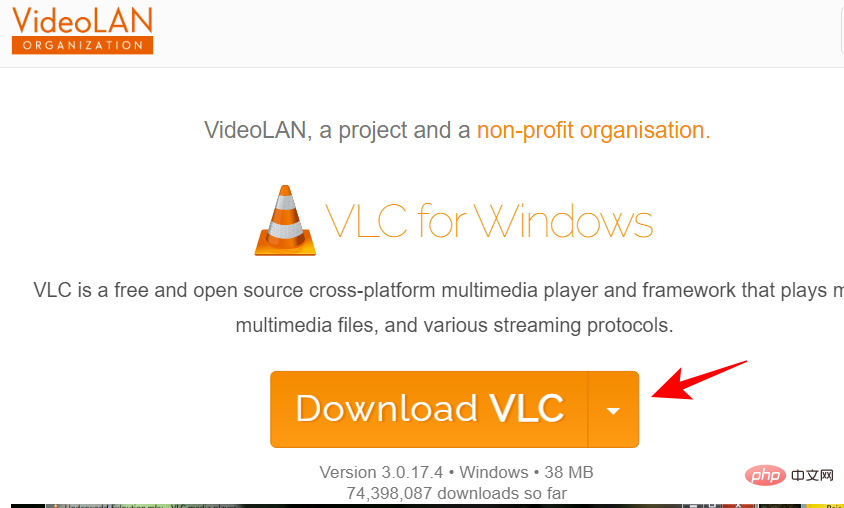
使用屏幕上的提示安装它,然后启动它。
VLC 为视频提供了几个裁剪选项——临时裁剪或永久裁剪。如果您只是为了当前的观看目的而裁剪视频,前者会派上用场。但如果你想永久种植,也有这个选项。
单击 媒体,然后选择 打开文件。
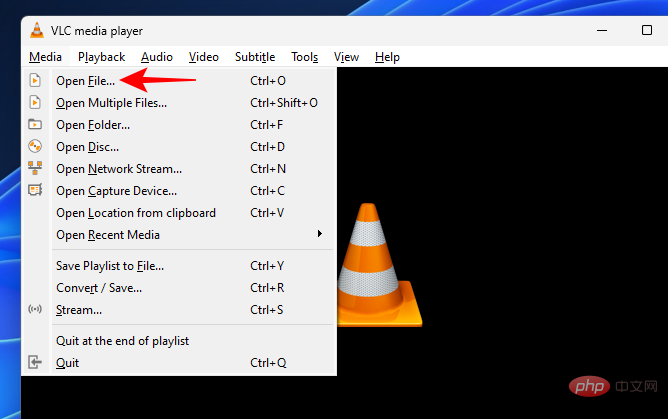
选择您的文件并单击 打开。
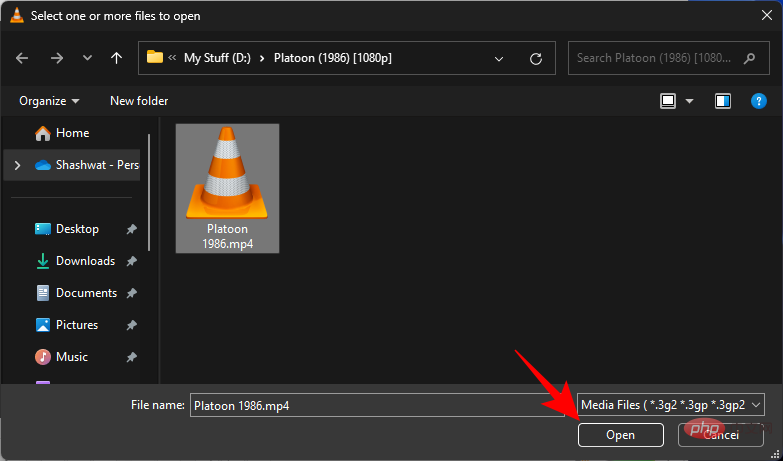
导入后,单击“ 工具” 。
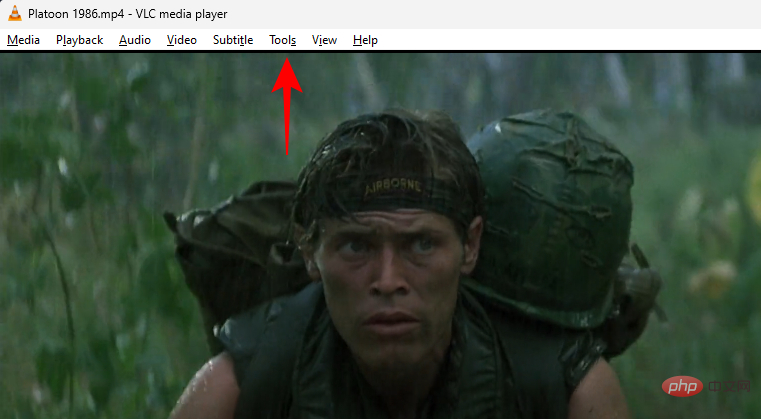
然后选择 效果和滤镜。
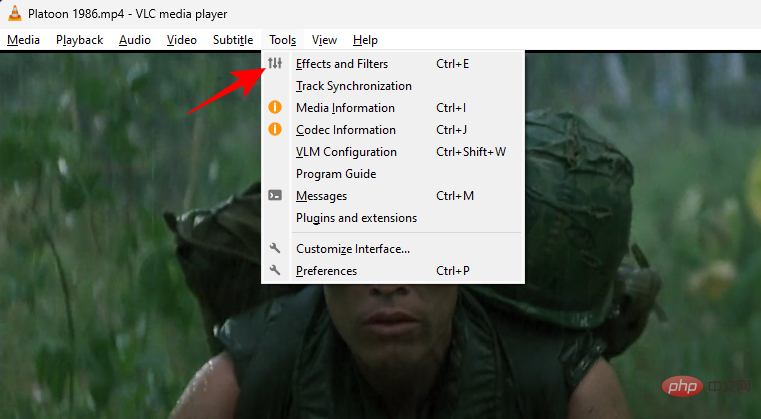
跳转到 视频效果 选项卡。
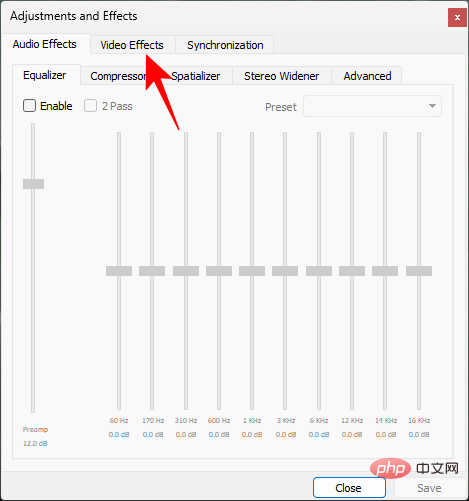
单击 裁剪。
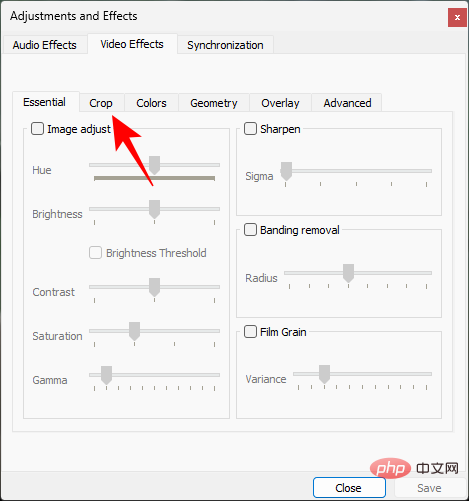
在这里,输入您想要从视频的侧面裁剪多少像素。
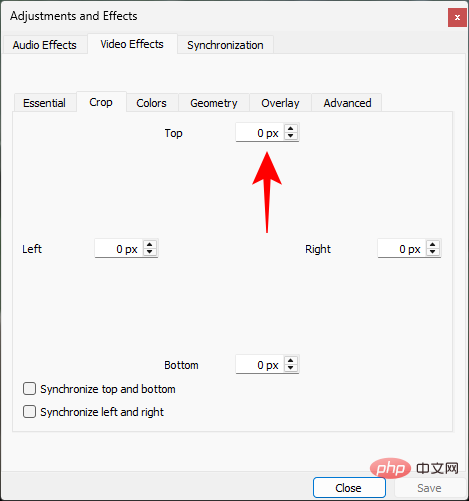
视频将实时裁剪,因此您可以试验输入的像素数。
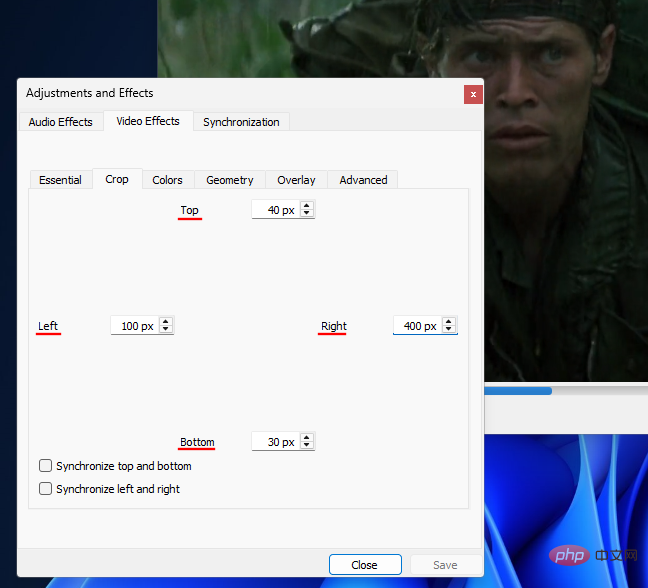
您还可以确保上下和/或左右两侧同步。
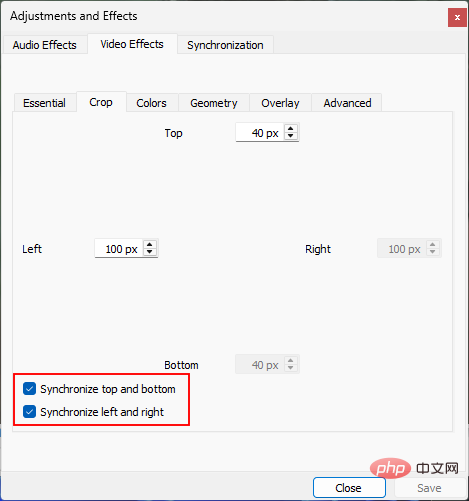
通过选中这些框,您只需为水平和垂直裁剪各输入一次。
完成后,单击“ 关闭”,然后继续观看。
如果您想永久裁剪视频并能够保存它,请执行以下操作:
单击 工具,然后选择 首选项。
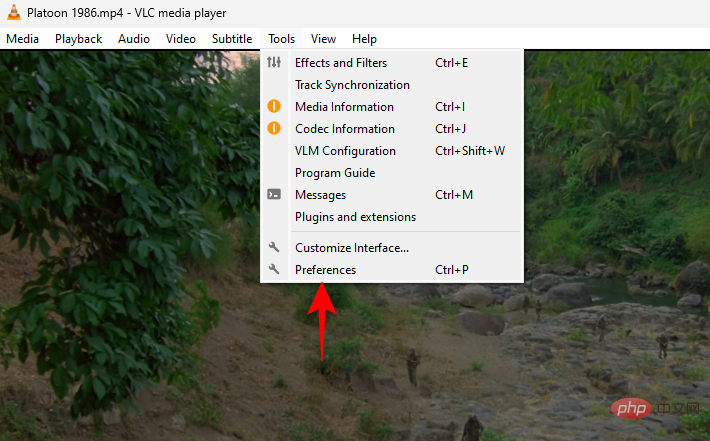
现在,在最底部的“显示设置”下,单击“ 全部” 。
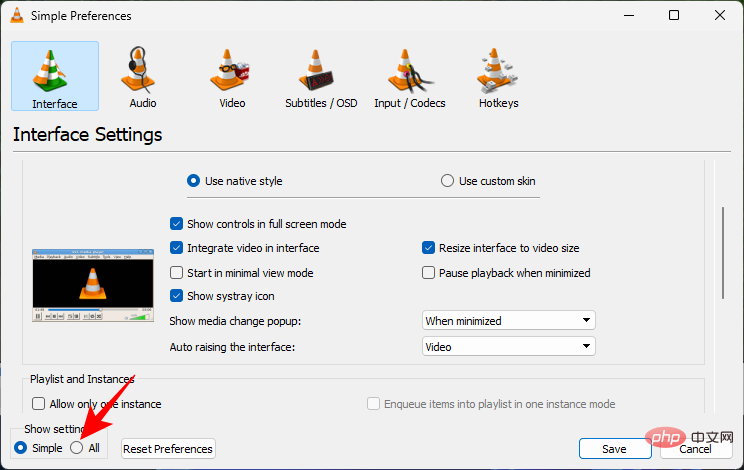
在左侧向下滚动并在Video下,单击Filters 分支将其展开。
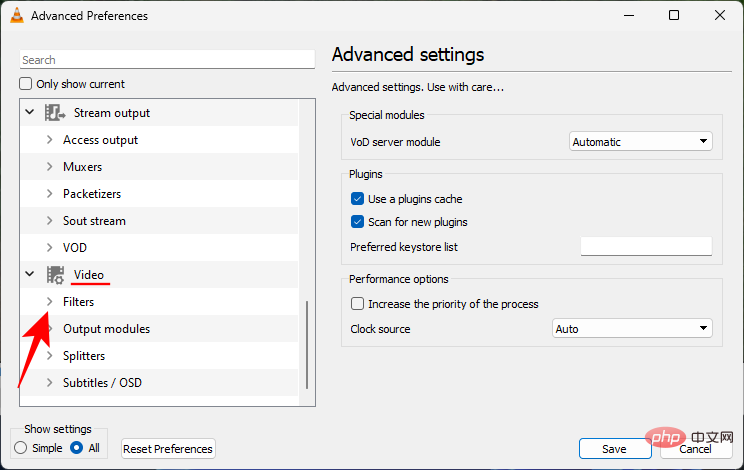
然后点击 Croppadd。
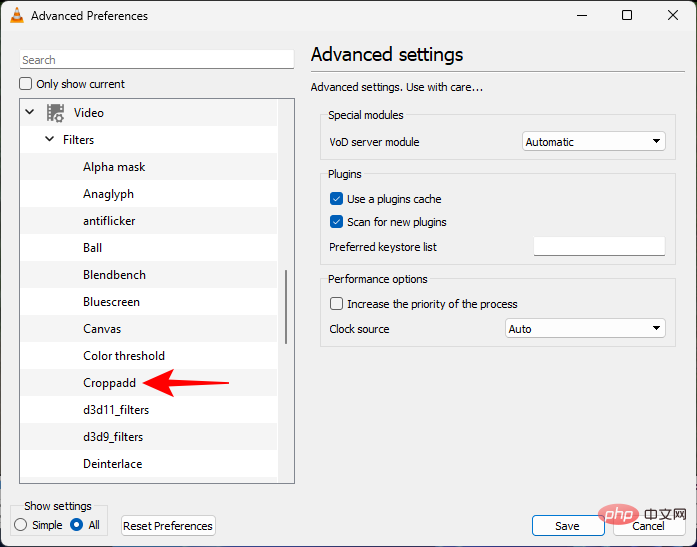
在这里,您可以通过在字段中输入数字来裁剪像素。
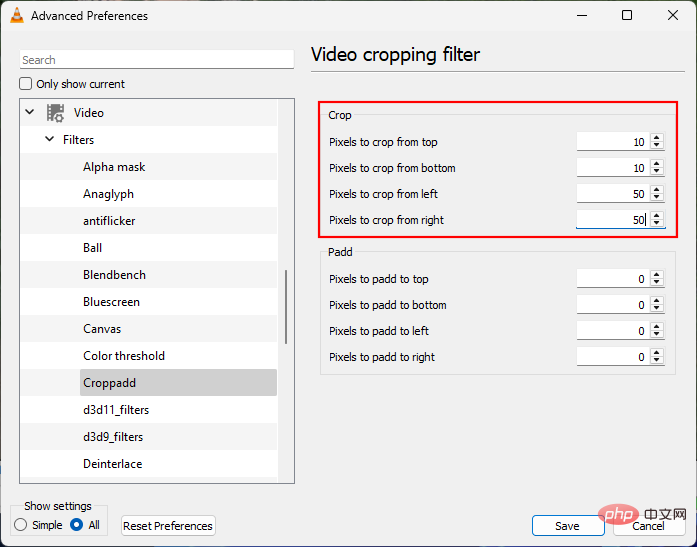
完成后,点击 保存。
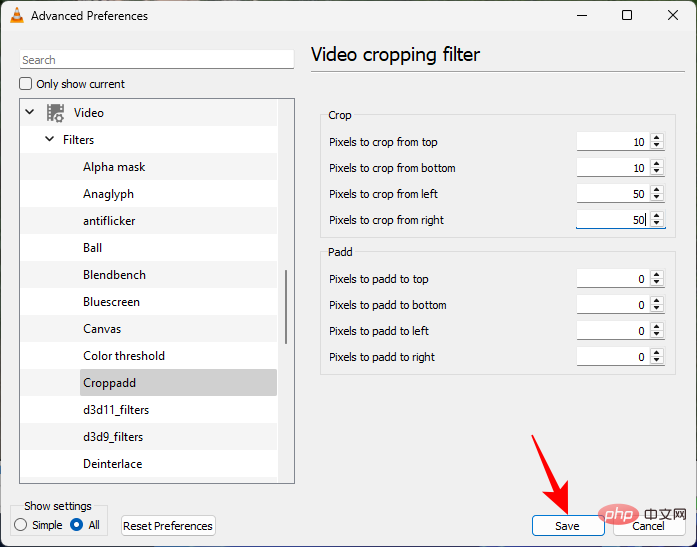
现在,我们正在进入付费第三方应用领域。这些非常先进,因为裁剪功能只是它们提供的众多编辑选项之一。
我们在本教程中看到的第一个是世界知名的 Adobe Premiere Pro。个人每月花费大约 21 美元,所以如果您正在寻找一个功能齐全的整体视频编辑工具,这是一项不错的投资。
打开 Adobe Premiere Pro 并在“创建”下选择“新建” >“项目”。

为项目命名,同时保留默认设置。然后单击 “确定”。
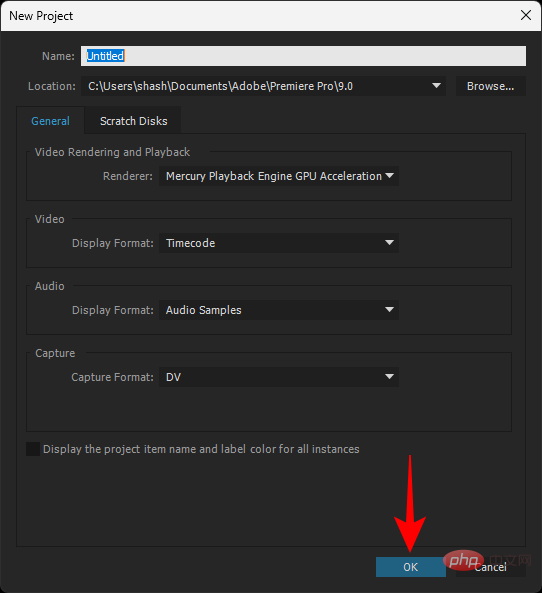
然后拖动您的文件并将其复制到“编辑”选项卡下的“源”区域。
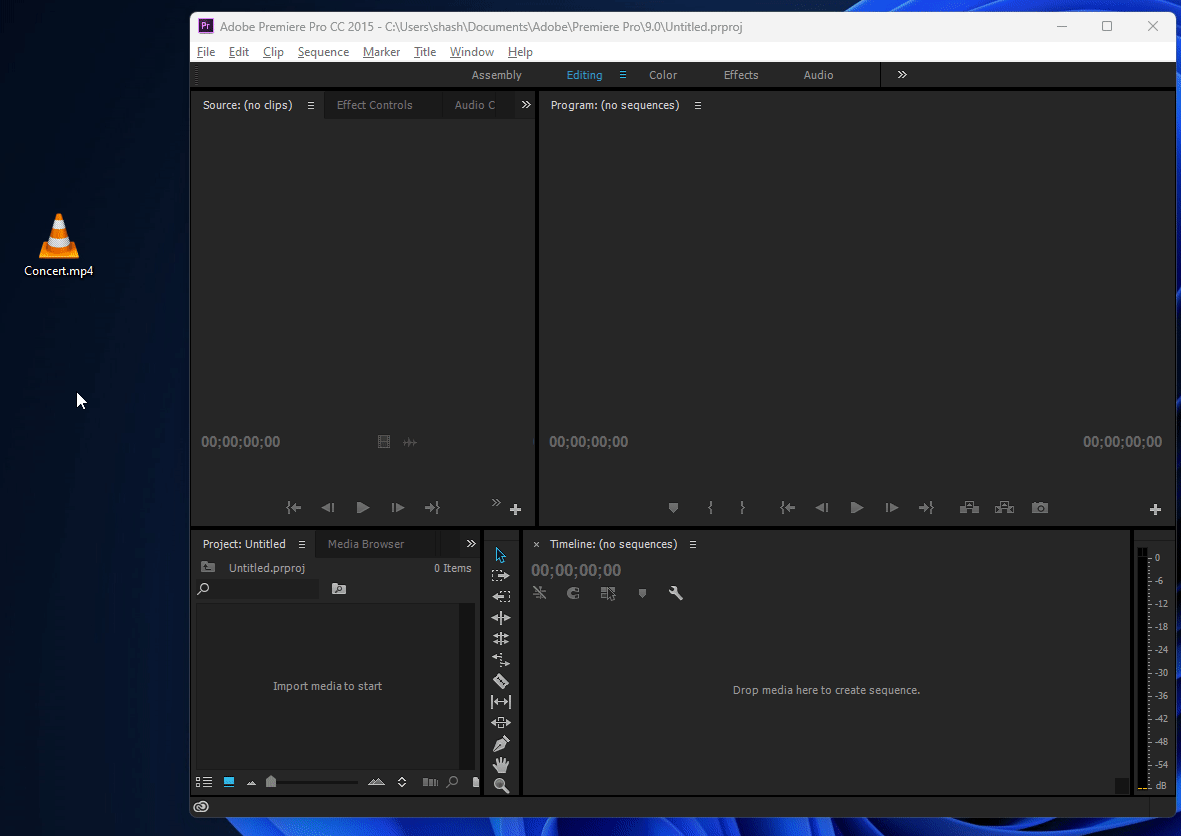
现在将此文件拖到时间轴上。
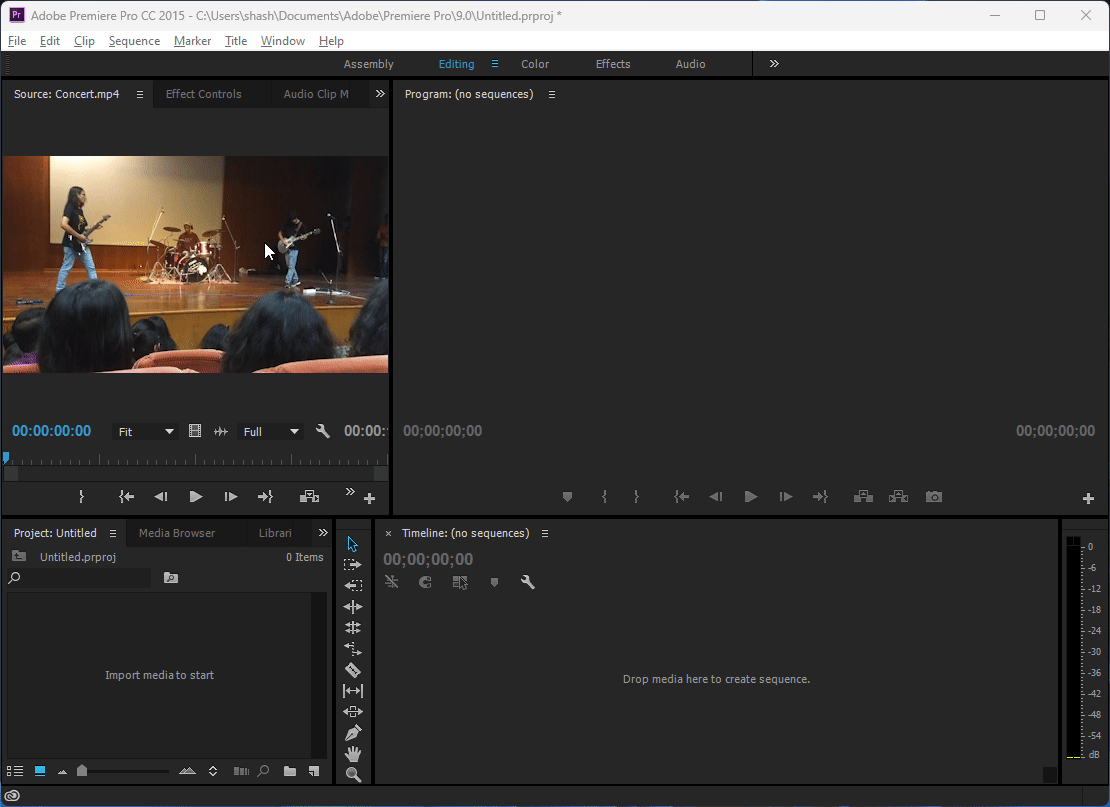
将视频添加到时间轴后,请确保它已被选中。然后单击 顶部 的“效果 ”选项卡。
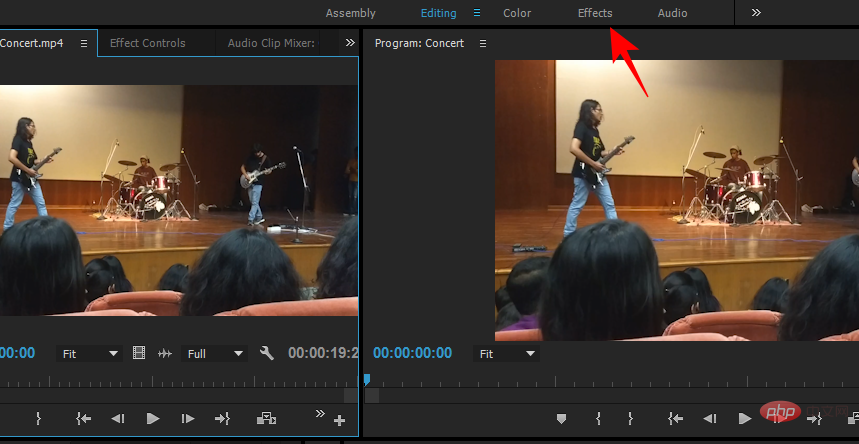
在左侧,您会看到另一个名为“效果”的部分。在它下面,展开视频效果 文件夹。
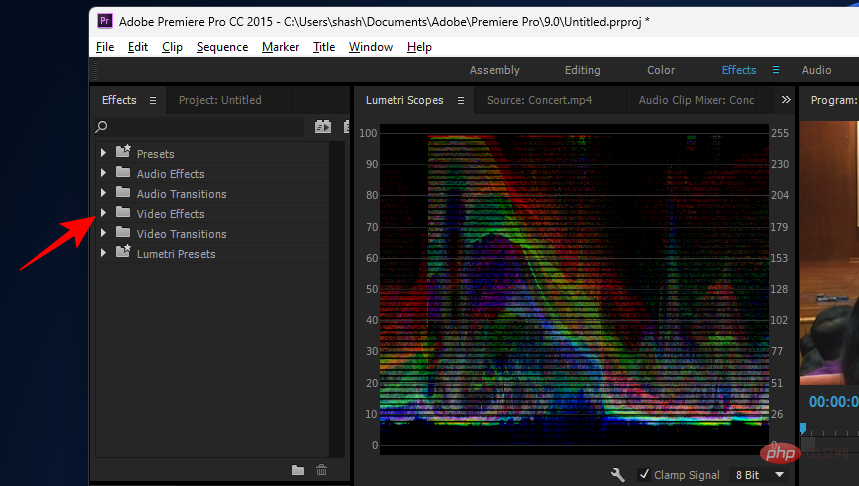
然后展开 变换。
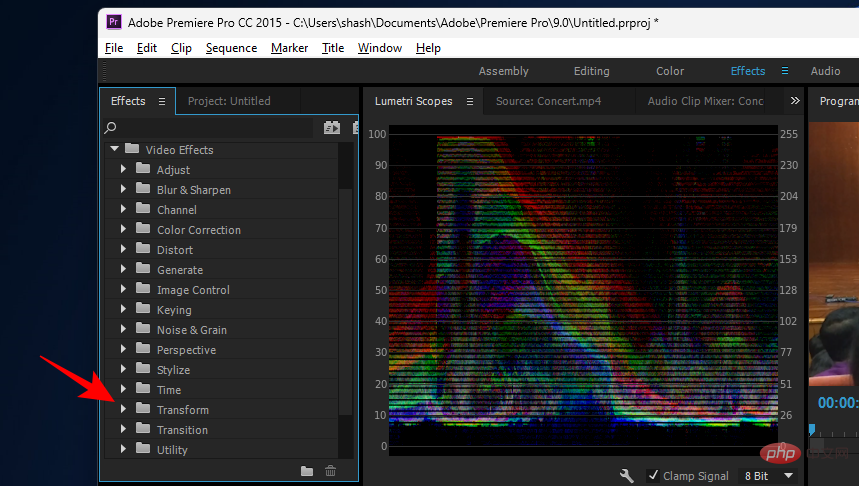
在这里,您将看到裁剪效果。
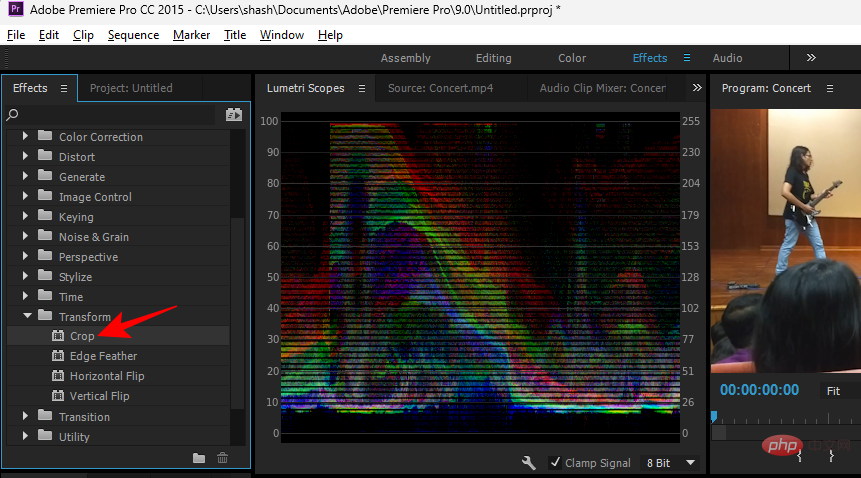
将其拖到时间轴中的视频上。
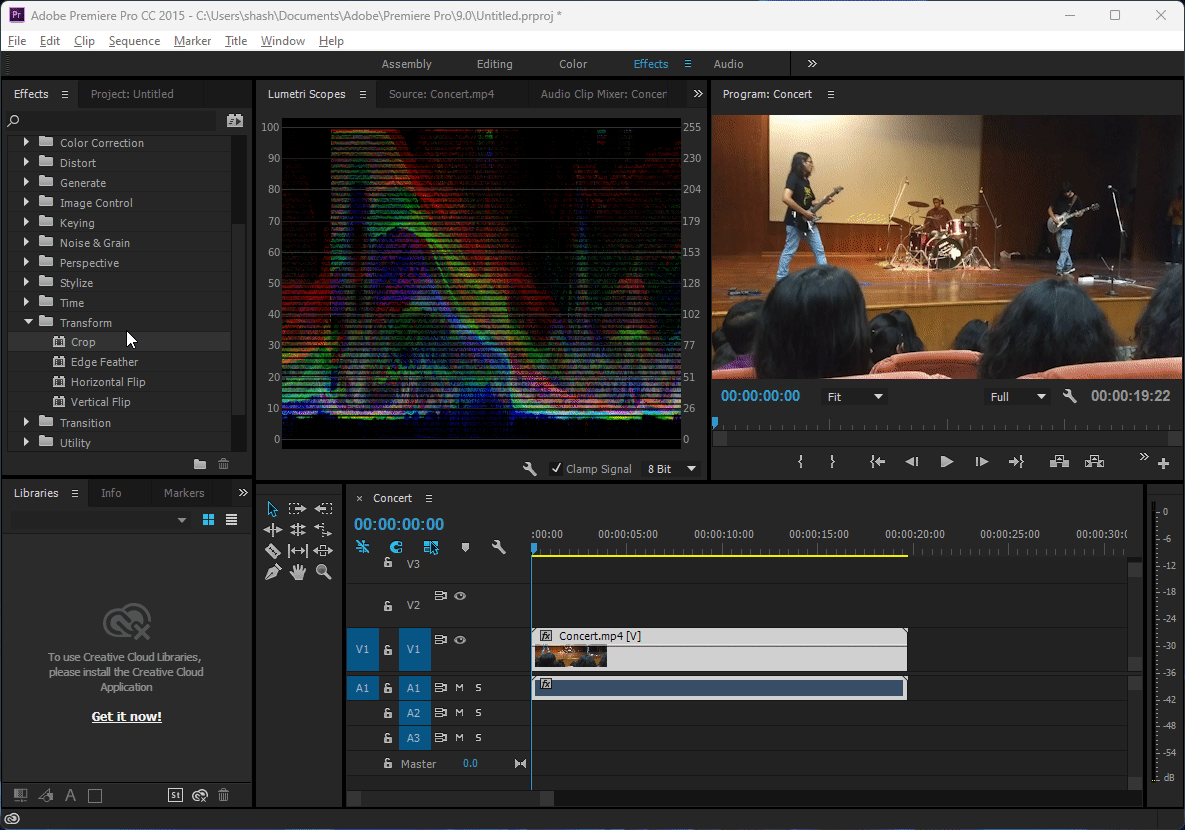
添加裁剪效果后,单击“效果控件 ”选项卡。
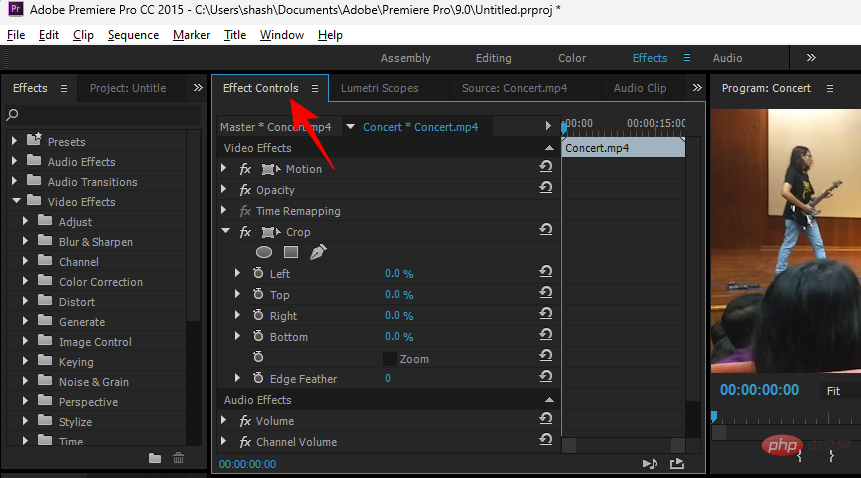
在其中,您将看到“裁剪”分支,您可以在该分支下裁剪左侧、顶部、右侧和底部的区域。
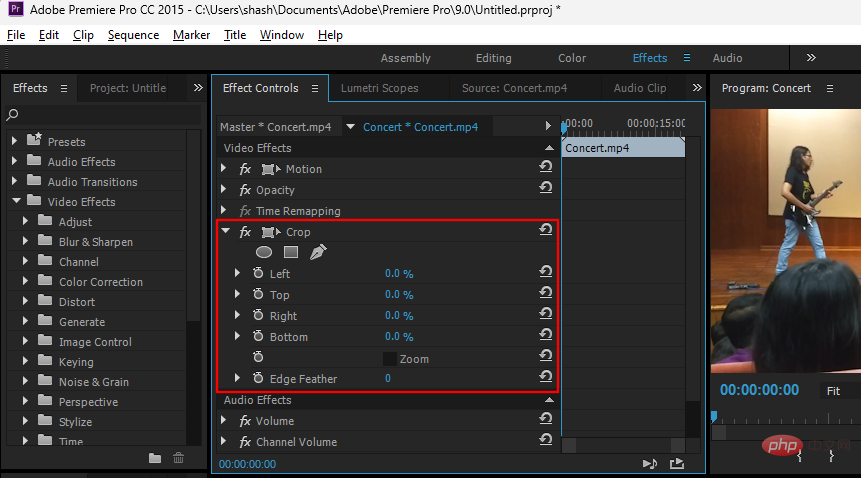
您所要做的就是展开一个区域分支,然后使用滑块裁剪视频的那部分。
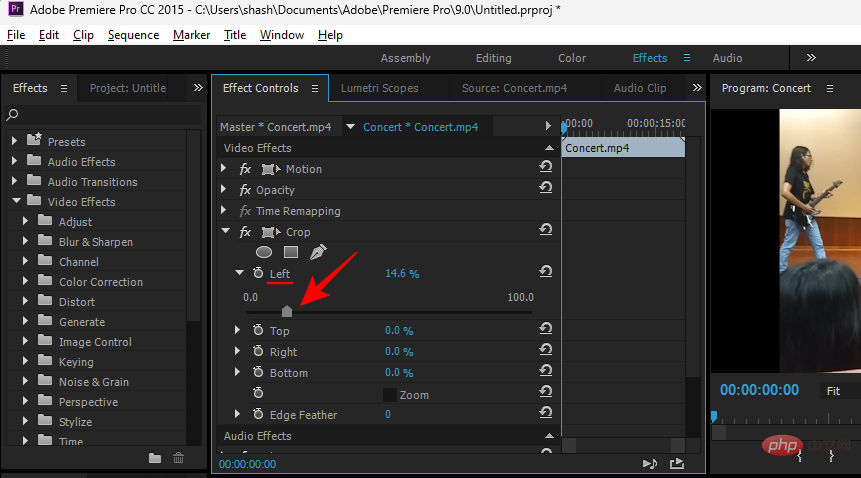
如果您想从多边裁剪,请执行相同的操作。
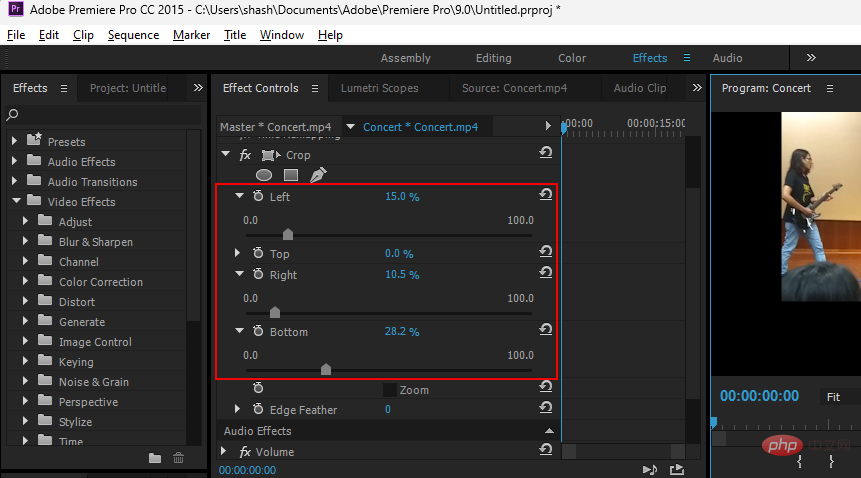
如果您以视频不会占据中心位置的方式裁剪它,可以按照以下方法更改其位置。在同一个“Effect Controls”选项卡下,展开Motion 分支。
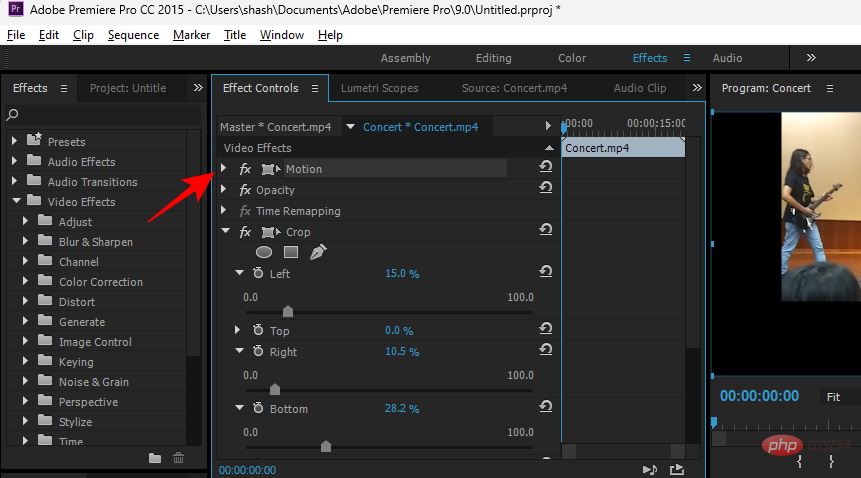
在“位置”选项旁边,您会看到两个数字。第一个确定视频在水平轴上的位置,第二个数字在垂直轴上。
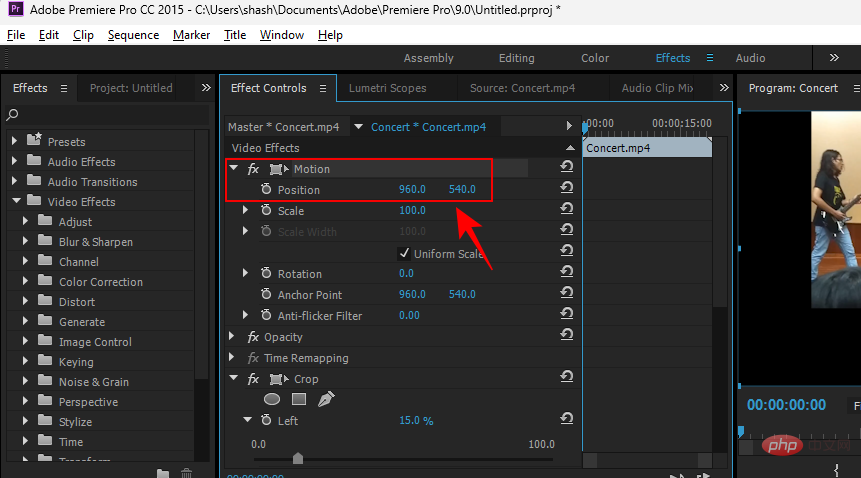
单击数字以更改它们,并更改视频的位置。
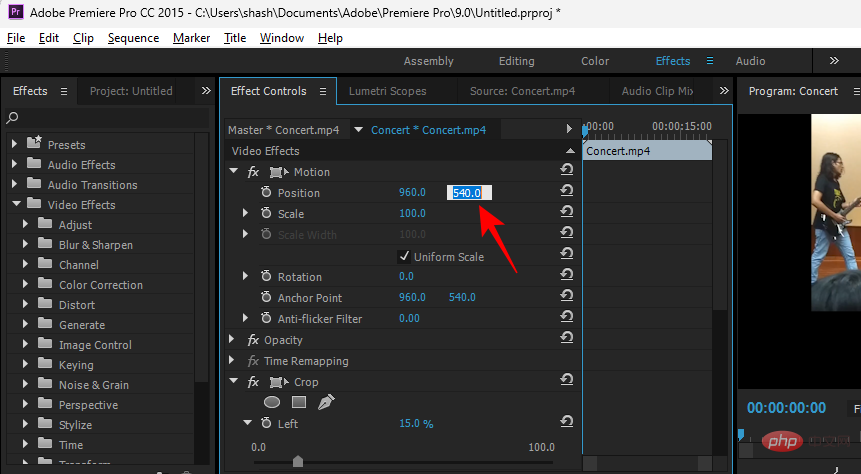
注意:尝试使用这些数字,直到您根据自己的喜好设置位置。
您可以在此处执行的另一项可选操作是放大视频。为此,单击Scale旁边的数字。
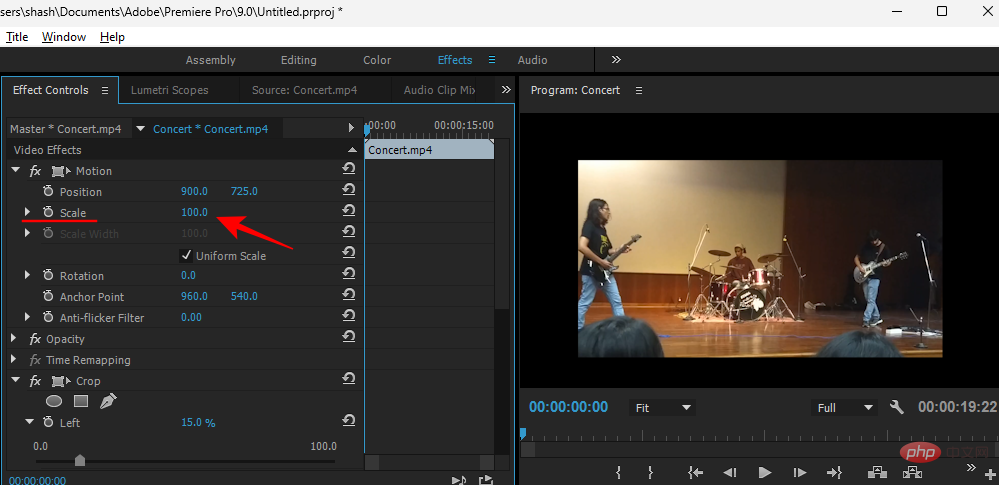
然后增加它的价值。
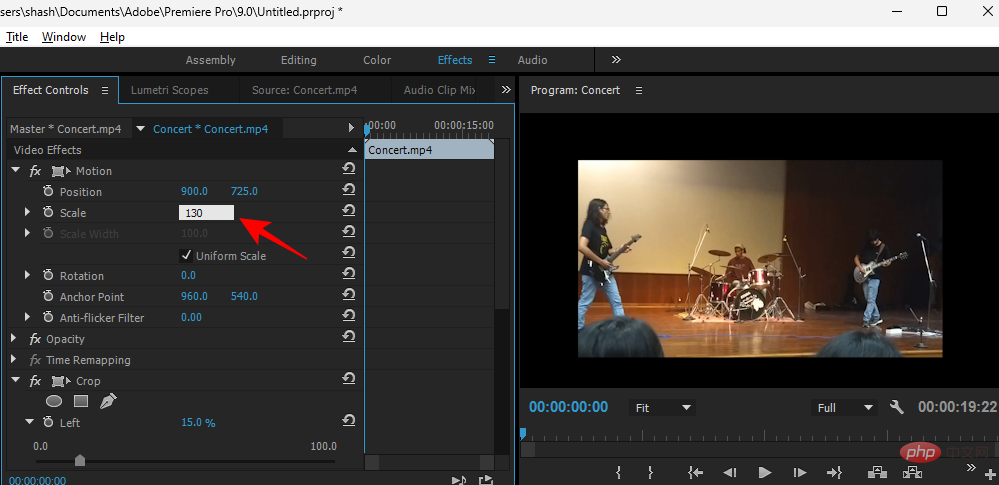
完成后,单击时间轴中的视频将其选中。然后单击最顶部工具栏中的文件 。
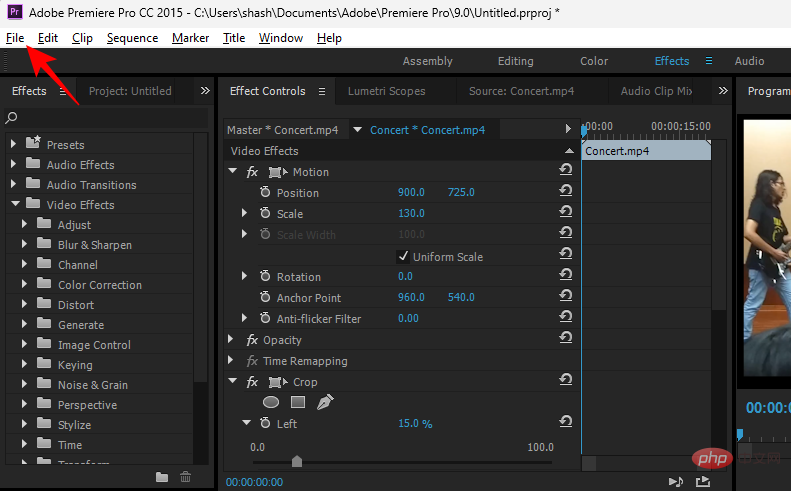
然后选择 导出 , 然后选择媒体。
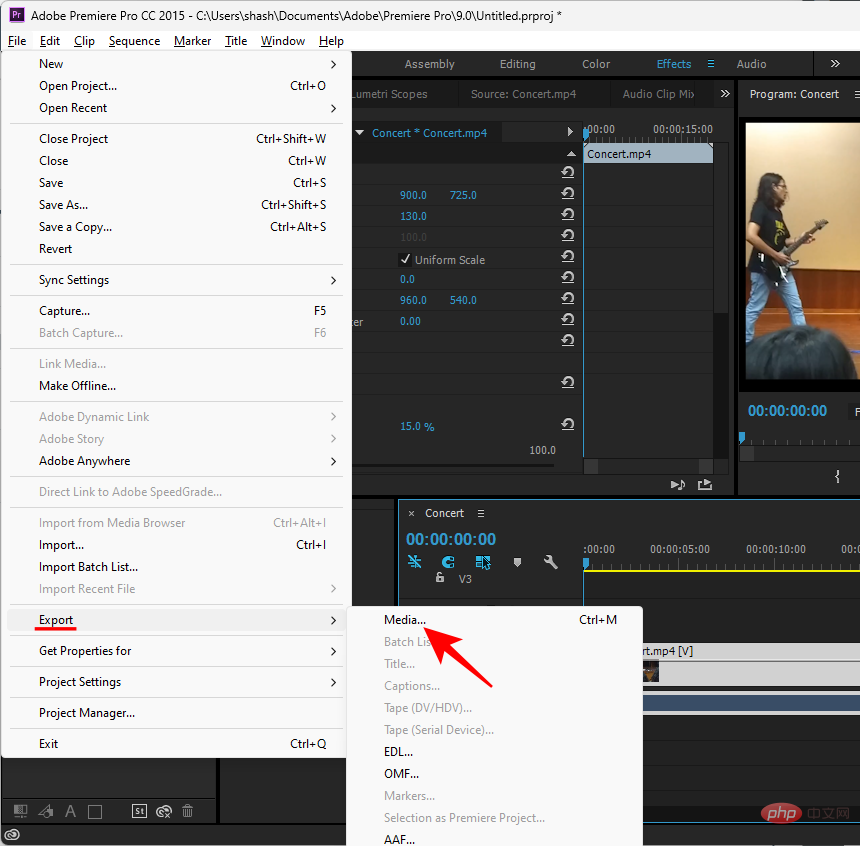
您可以选择在“导出设置”窗口中进行更改。或者,只需单击“导出”即可完成。
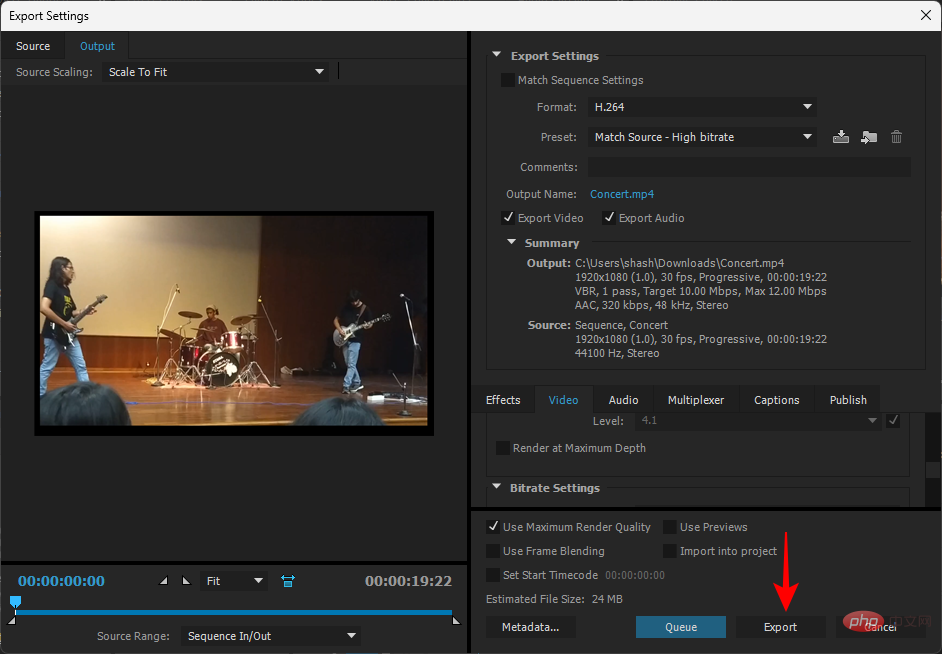
您的视频现已裁剪并保存。
有许多无需订阅或下载的在线视频裁剪工具。一个简单的谷歌搜索将产生一些结果。对于我们的教程,我们使用的是恰当标题的在线视频裁剪器。
点击链接并点击 打开文件。
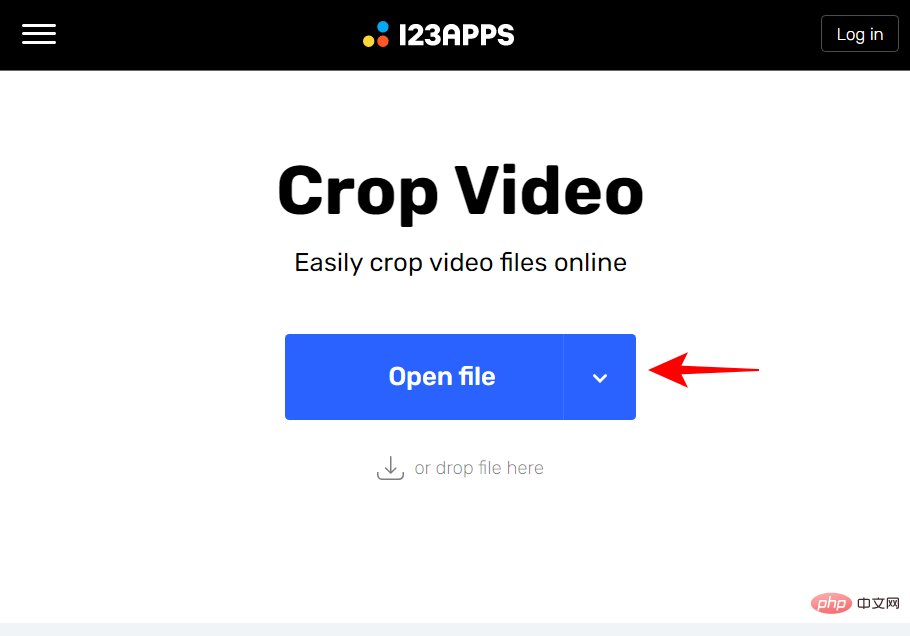
选择您的文件并单击 打开。
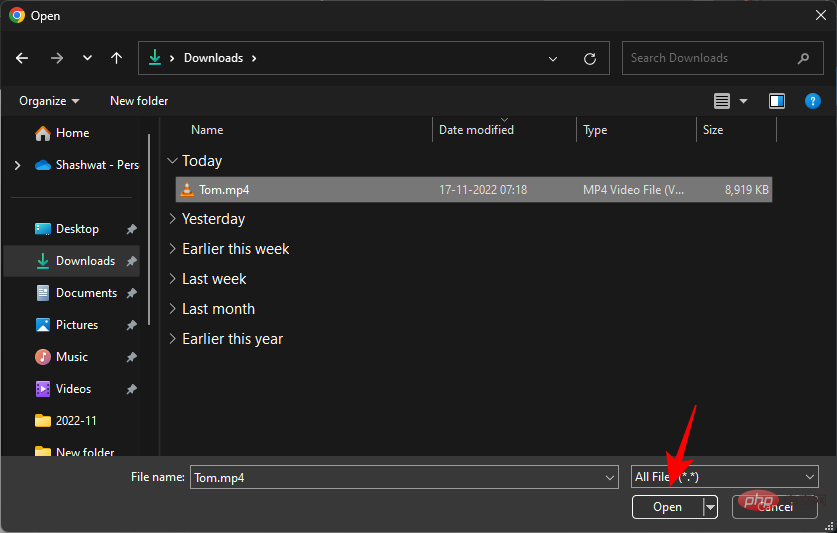
使用框架手柄裁剪视频。
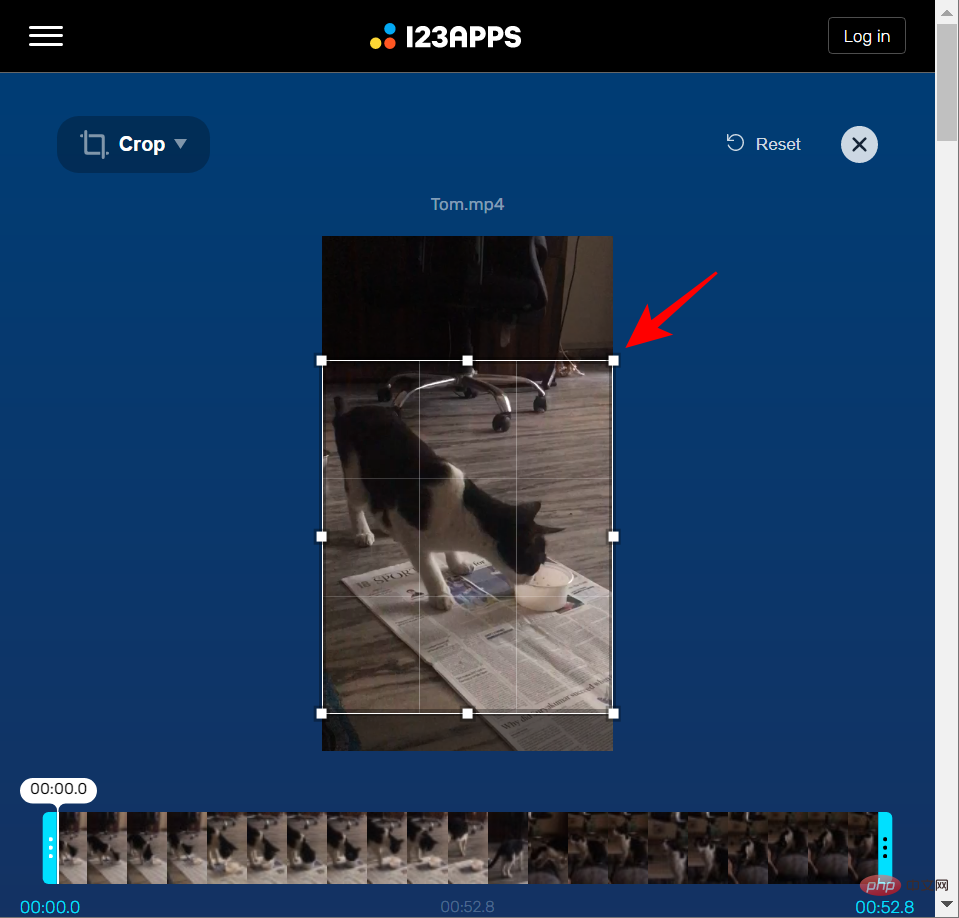
如果需要,您还可以更改纵横比。
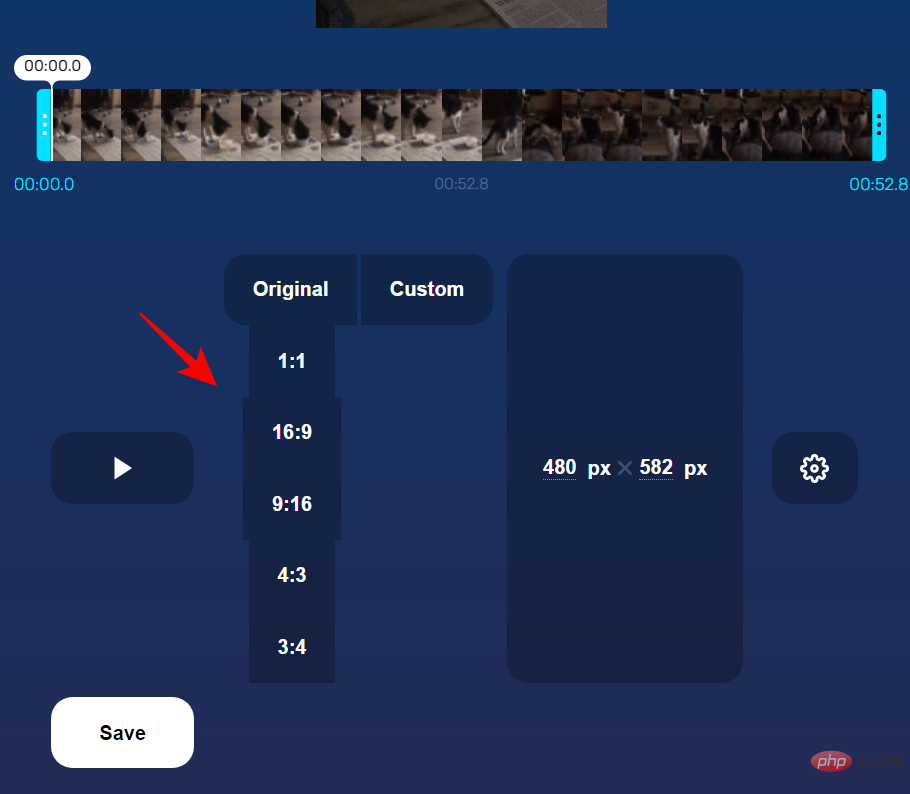
否则,完成后点击 保存。
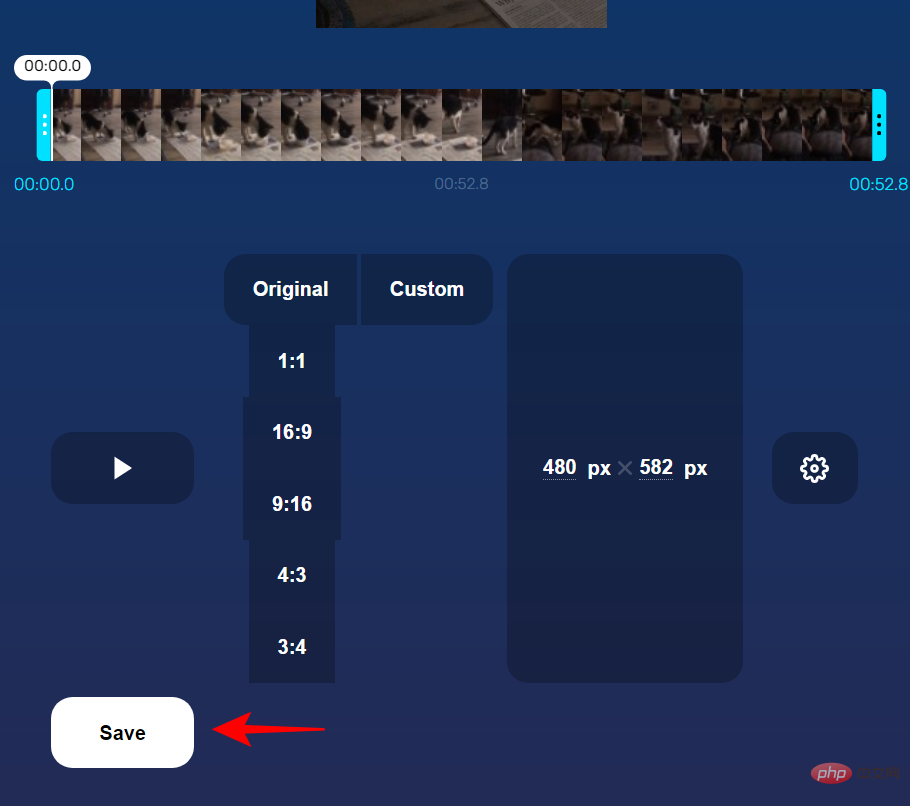
然后再次点击 保存 。
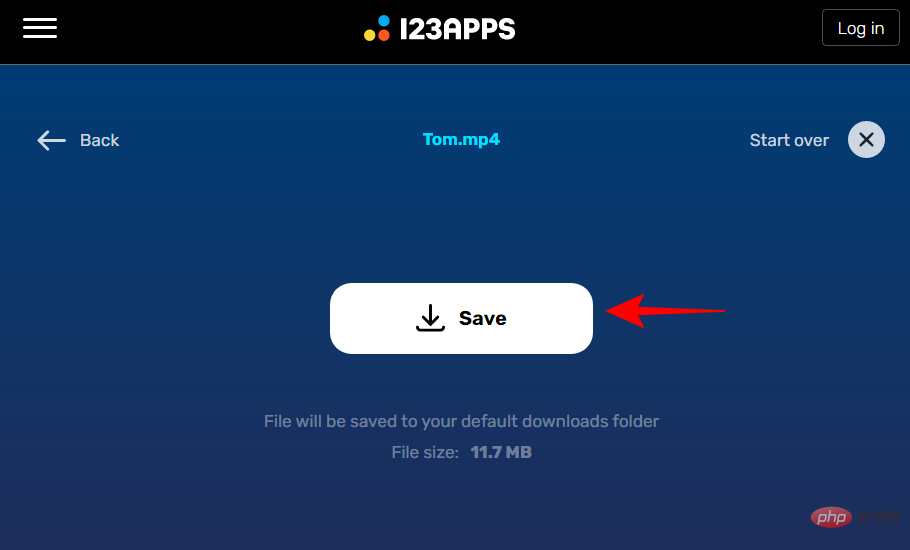
虽然裁剪视频是一个相当简单的想法,但它周围存在许多变数,尤其是在 Windows 上。在这里,我们回答一些关于它的常见问题。
Windows 11 有一个名为 Clipchamp 的新视频编辑工具,可用于多种用途,包括裁剪视频。
本教程中显示的大多数方法都可以在 Windows 中裁剪 MP4 视频。请参阅上面的教程以了解如何使用它们。
不幸的是,旧的 Windows Media Player 不能用于在 Windows 11 上裁剪视频。相反,您可以使用旧版照片应用程序或 Clipchamp。
以上是在 Windows 11 上裁剪视频的 6 大方法的详细内容。更多信息请关注PHP中文网其他相关文章!




