电脑重启蓝屏怎么重装系统的解决方法
现在使用电脑基本都离不开稳定的系统,但是有时候系统出现故障会让我们束手无策,有时只需要重启下电脑即可,但重启还不行呢,很多小伙伴遇到这种问题都不知道该如何进行修改,那么下面我们来看看电脑重启蓝屏怎么重装系统的解决方法.
电脑重启蓝屏怎么重装系统
1、我们进入到系统桌面当中,找到桌面上一个叫咔咔装机的重装系统软件,将其打开,进入到首页,我们再将u盘插入到电脑,此时点击首页里出现的u盘模式,进行制作。
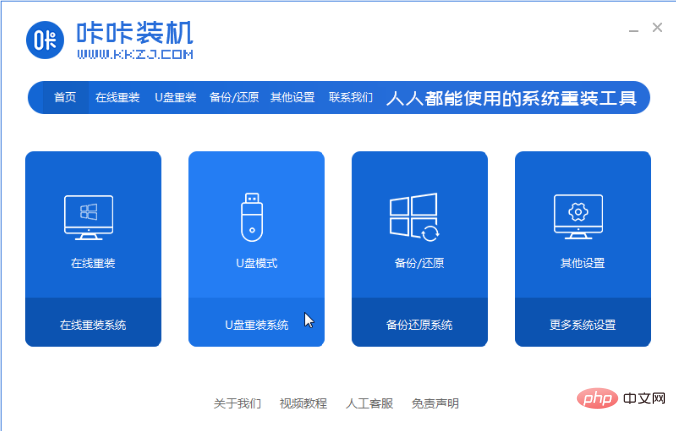
2、这时软件就会发现我们装上的u盘,单击制作。
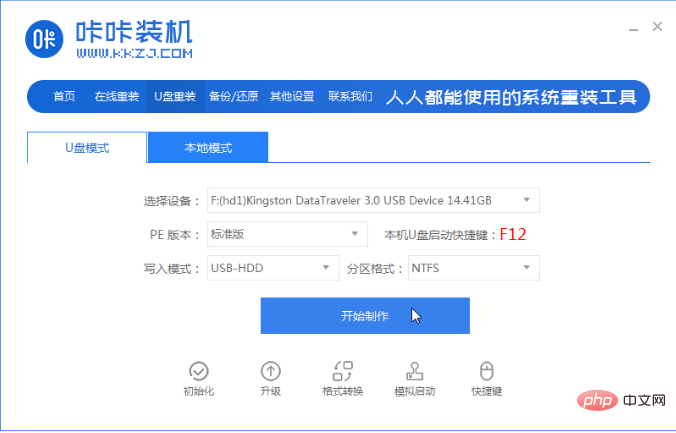
3、进入到这个页面后,我们单击需要安装的系统,完成之后选择后面的开始制作这个按钮。
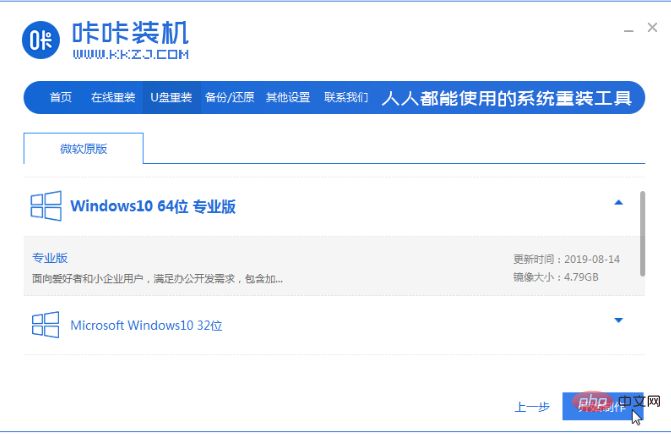
4、当我们软件提示启动u盘制作完成之后,此时我们查看下电脑的启动热键,然后进行将其关闭,拔出我们的u盘。
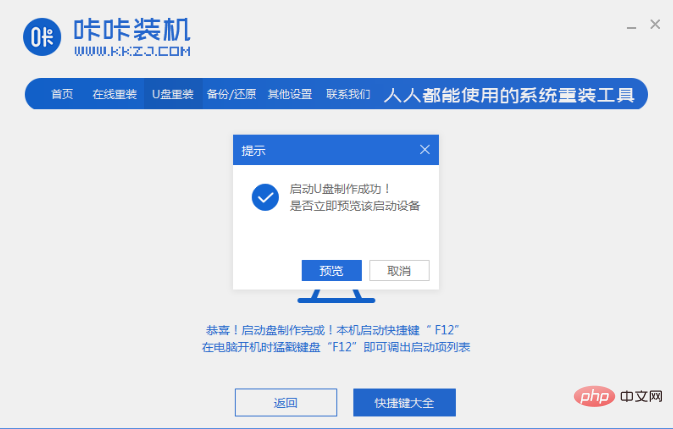
5、那么这时我们将制作好的启动盘,插到蓝屏的电脑当中,进行重启操作。
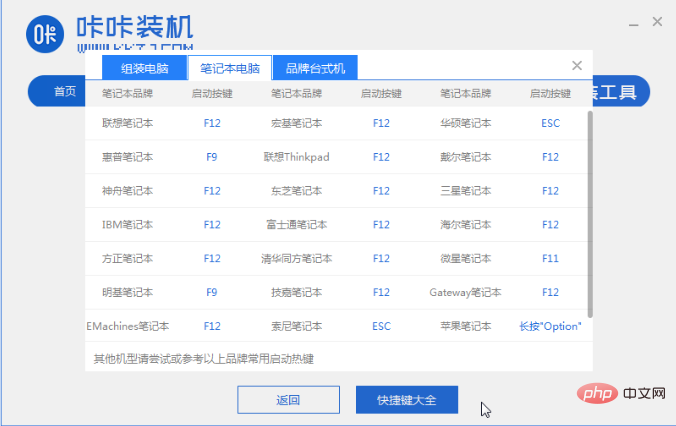
6、在重启的时候,快速按启动热键进入到带有usb的选项,将u盘设置成第一启动项。
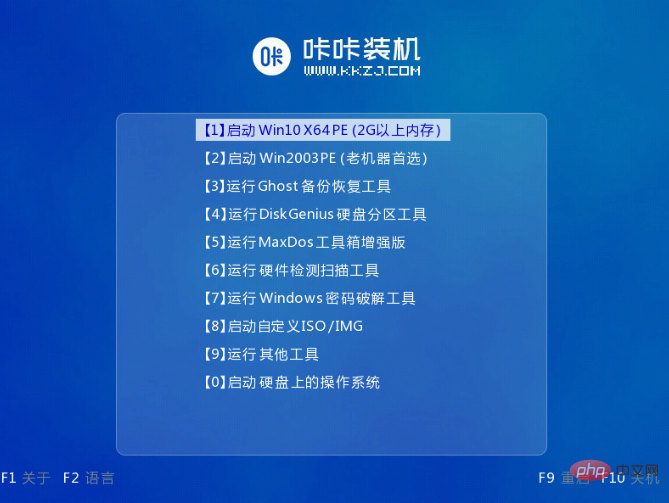
7、进入到页面时,装机工具就会帮助我们进行系统的安装操作,我们耐心等待即可。
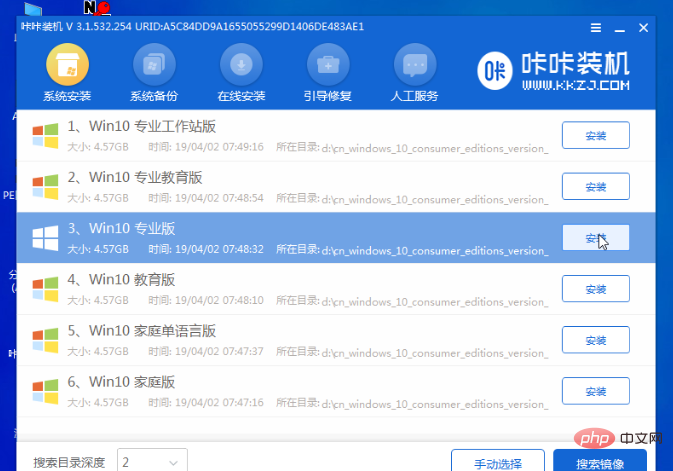
8、在安装的时候,需要设置下系统安装的位置。将其修改为c盘,一般我们的系统都是安装到c盘当中,完成操作后,单击页面出现的开始安装这个选项。
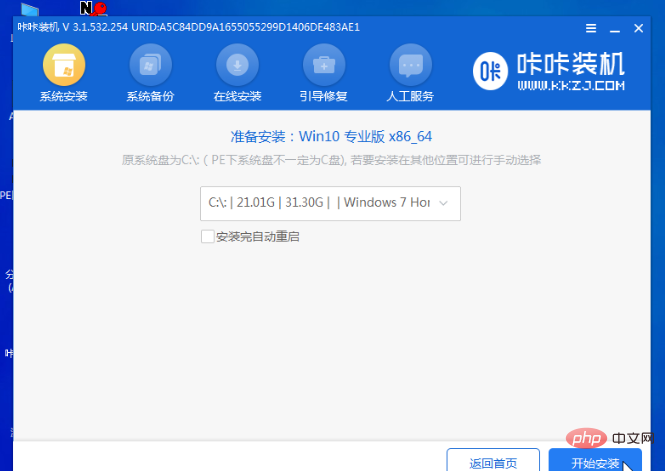
9、接下来我们重启电脑就会进入到全新的操作系统当中啦。
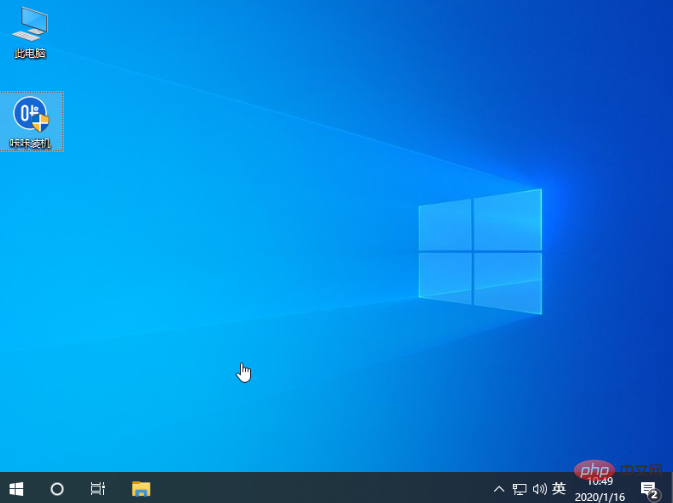
以上就是电脑重启蓝屏怎么重装系统的内容,希望可以帮助到大家。
以上是电脑重启蓝屏怎么重装系统的解决方法的详细内容。更多信息请关注PHP中文网其他相关文章!

热AI工具

Undress AI Tool
免费脱衣服图片

Undresser.AI Undress
人工智能驱动的应用程序,用于创建逼真的裸体照片

AI Clothes Remover
用于从照片中去除衣服的在线人工智能工具。

Clothoff.io
AI脱衣机

Video Face Swap
使用我们完全免费的人工智能换脸工具轻松在任何视频中换脸!

热门文章

热工具

记事本++7.3.1
好用且免费的代码编辑器

SublimeText3汉化版
中文版,非常好用

禅工作室 13.0.1
功能强大的PHP集成开发环境

Dreamweaver CS6
视觉化网页开发工具

SublimeText3 Mac版
神级代码编辑软件(SublimeText3)
 如何修复video_tdr_failure(nvlddmkm.sys)
Jul 16, 2025 am 12:08 AM
如何修复video_tdr_failure(nvlddmkm.sys)
Jul 16, 2025 am 12:08 AM
遇到蓝屏错误VIDEO_TDR_FAILURE(nvlddmkm.sys)时,应优先排查显卡驱动或硬件问题。1.更新或回滚显卡驱动:通过设备管理器自动搜索更新、使用NVIDIA官网工具手动安装或回滚至旧版稳定驱动;2.调整TDR机制:修改注册表中TdrDelay值以延长系统等待时间;3.检查显卡硬件状态:监控温度、电源供电、接口连接及内存条情况;4.排查系统干扰因素:运行sfc/scannow修复系统文件、卸载冲突软件并尝试安全模式启动以确认问题根源。多数情况下先处理驱动问题,若反复出现则需深入
 如何修复'此设备未正确配置。(代码1)”
Aug 02, 2025 am 04:33 AM
如何修复'此设备未正确配置。(代码1)”
Aug 02, 2025 am 04:33 AM
设备管理器显示感叹号通常因硬件连接问题或驱动异常导致,解决方法如下:1.检查设备连接与供电,确保插拔牢固并使用带电HUB或更换接口;2.更新或回滚驱动程序,通过设备管理器或官网获取最新驱动;3.清理旧设备残留信息,卸载隐藏设备并重新识别;4.谨慎修改注册表,备份后删除异常项;若仍无法解决可尝试重装系统。
 为什么我的洗衣机颤抖着?
Jul 21, 2025 am 01:01 AM
为什么我的洗衣机颤抖着?
Jul 21, 2025 am 01:01 AM
洗衣机剧烈晃动通常由失衡引起,包括衣物负载不均、机器未水平安装、悬挂部件磨损或运输螺栓未拆除。1.衣物分布不均是最常见原因,应均匀放置厚重衣物并避免超载;2.机器未水平会导致晃动,需检查地面平整度和脚轮调整,地毯上应加装稳固板;3.悬挂组件磨损可能引发空机震动和异常噪音,维修费用较高;4.运输螺栓未拆除也会导致剧烈晃动,应检查并移除后方螺栓。建议优先排查简单问题,如负载平衡、水平状态和运输螺栓,再考虑机械故障。
 什么是软件钥匙记录员以及如何检测
Jul 21, 2025 am 01:10 AM
什么是软件钥匙记录员以及如何检测
Jul 21, 2025 am 01:10 AM
软件键盘记录器通过后台运行捕获键盘输入,常被用于窃取敏感信息。它可能通过恶意下载、钓鱼邮件、伪装更新等方式安装,并隐藏进程或修改属性逃避检测。要检测键盘记录器,可1.检查启动项是否有陌生程序;2.观察光标移动、打字延迟等异常行为;3.使用任务管理器或ProcessExplorer查找可疑进程;4.利用Wireshark或防火墙工具监控异常网络流量;5.运行Malwarebytes、HitmanPro等反恶意软件扫描清除。防范方面应做到:1.不下载不明来源软件;2.不点击邮件可疑链接或附件;3.保
 如何删除Facebook帐户
Jul 16, 2025 am 12:44 AM
如何删除Facebook帐户
Jul 16, 2025 am 12:44 AM
要删除Facebook账号,可按以下步骤操作:首先进入设置页面,找到“YourFacebookInformation”中的“AccountOwnershipandControl”,然后选择“DeactivationandDeletion”,在选项中确认点击“DeleteAccount”进行彻底删除。删除前需注意:提前备份聊天记录、照片等重要数据;手动通知希望告别的联系人;解绑通过Facebook登录的第三方应用。提交删除申请后,系统会在30天内完成处理,期间可反悔并取消删除。一旦正式删除,所有资
 如何修复'当前没有可用的电源选项”
Jul 27, 2025 am 01:22 AM
如何修复'当前没有可用的电源选项”
Jul 27, 2025 am 01:22 AM
首先运行电源疑难解答,然后使用管理员命令提示符执行powercfg-restoredefaultschemes命令重置电源方案,接着更新或重新安装ACPI驱动程序,检查组策略设置(仅限专业版/企业版),运行sfc/scannow修复系统文件,并通过创建新用户账户判断是否为用户配置文件问题,多数情况下电源选项会恢复正常。
 什么是制作简历的最佳软件
Jul 19, 2025 am 01:39 AM
什么是制作简历的最佳软件
Jul 19, 2025 am 01:39 AM
最佳简历软件取决于需求:1.注重免费与易用性选Canva,提供丰富模板且支持自定义,但需注意ATS兼容性;2.强调ATS兼容性则推荐MicrosoftWord,格式稳定、系统识别率高;3.追求专业品质与写作建议可选Resume.io或Novoresume,付费但综合性能强;4.如需协作编辑,GoogleDocs是理想选择,支持多人实时反馈。根据实际需求选择最合适的工具效果最佳。
 如何修复'创建TLS客户凭证时发生致命错误”
Jul 16, 2025 am 12:56 AM
如何修复'创建TLS客户凭证时发生致命错误”
Jul 16, 2025 am 12:56 AM
遇到“AfatalerroroccurredwhilecreatingaTLSclientcredential”错误时,应首先检查TLS设置、更新根证书、校准系统时间,并修复系统文件或.NETFramework;具体步骤为:1.通过inetcpl.cpl确保启用了TLS1.0、1.1、1.2;2.使用certmgr.msc检查或重置受信任的根证书,必要时运行certutil命令重置证书存储;3.校正系统时间与时区,并同步网络时间服务器;4.运行sfc/scannow和DISM命令修复系统文件,并






