F1~F12,个个都是Excel操作的好帮手,单单一个F4键就有多种用法。下面本篇文章给大家总结分享一些F1~F12的常见用法,希望对大家有所帮助!
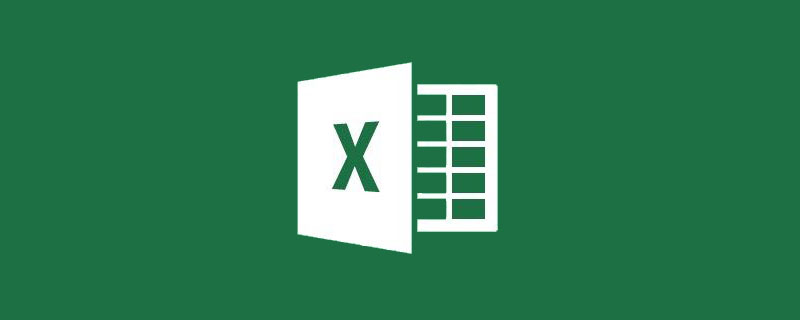
利用快捷键可以代替鼠标做一些工作,也可以实实在在提高我们日常的工作效率,今天就先来跟大家一起分享下快捷键中F键的用法。
1)F1查看帮助页
2)Ctrl F1 显示/隐藏功能区
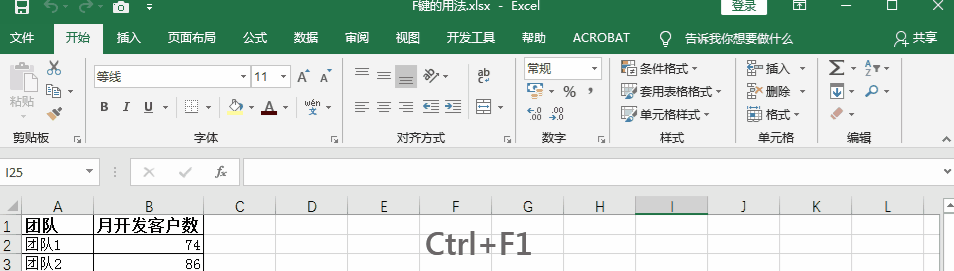
3)Alt F1 一键生成图表
当你还在挪动鼠标到excel功能区寻找插入-图表点击时,我已迅速的用键盘快捷键完成它了。
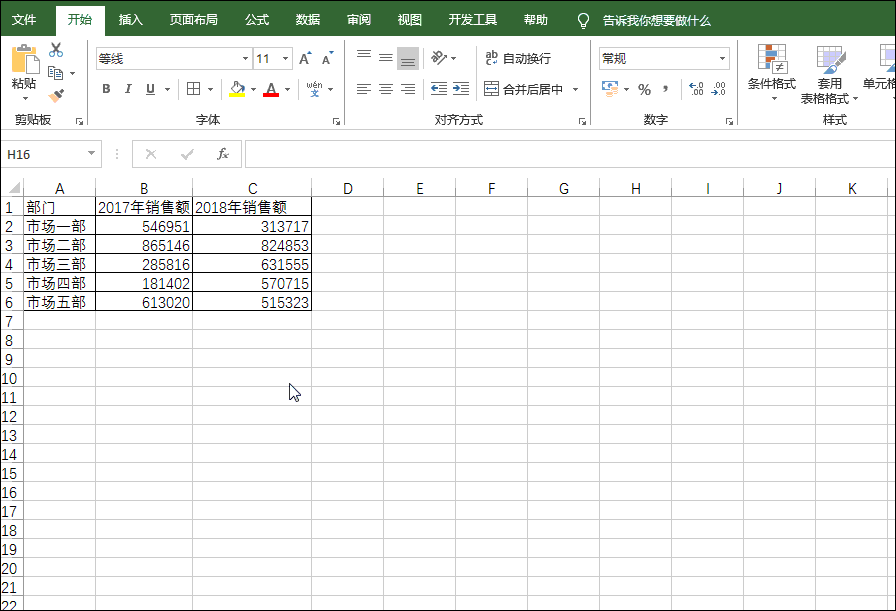
1)F2 重命名
选中文件夹或文件按F2可以重命名。
2)F2 编辑单元格
在Excel中选中单元格按F2,可以直接编辑单元格内容,等同于鼠标双击单元格。
3)Shift F2 快速插入/编辑批注
如果我们需要在excel表格中插入批注,按组合键Shift F2,即可完成批注的插入。此外如当前已有批注,按组合键Shift F2 ,还可直接进行批注的编辑或修改哦。
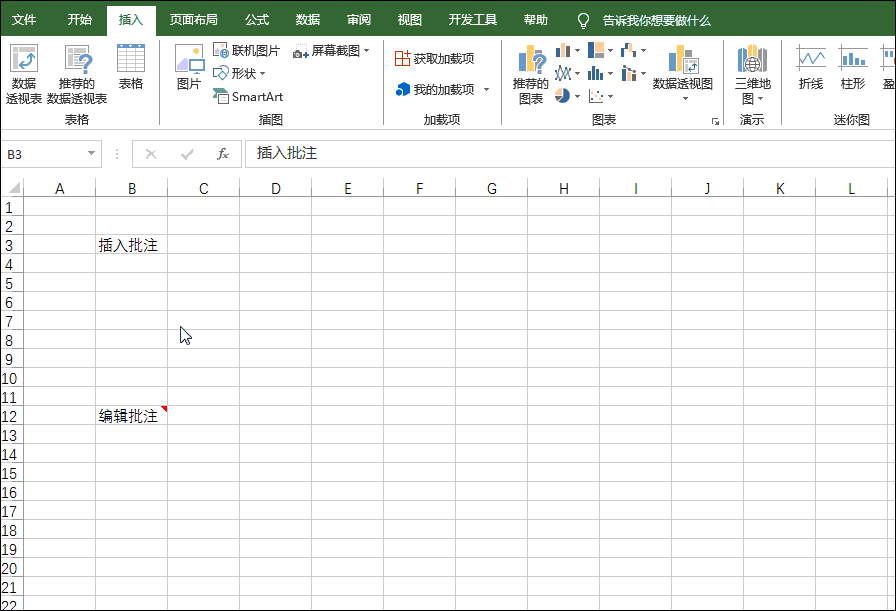
4)Ctrl F2 打印预览
等同组合键Ctrl P,快速打开打印预览。
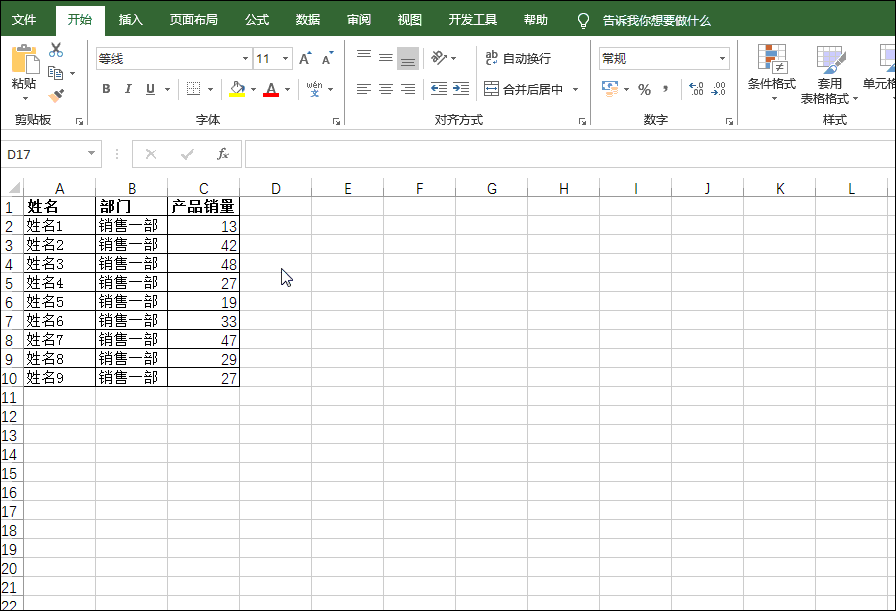
5)Alt F2 另存文件
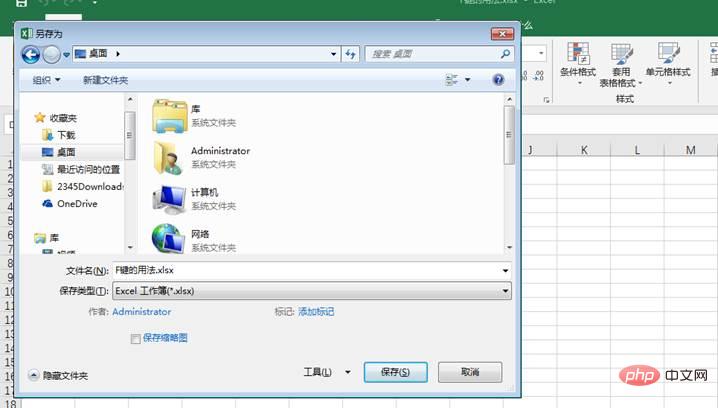
1)F3 搜索文件
在windows中,按此键可以快速进入搜索文件状态。
2)Shift F3插入函数
我们可以用组合键Shift F3调出“插入函数”窗口,如下图所示。
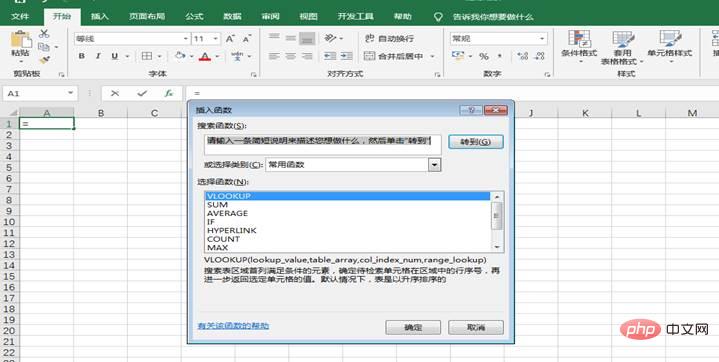
3)Ctrl F3 定义名称
组合键Ctrl F3可以快速调出名称管理器窗口。
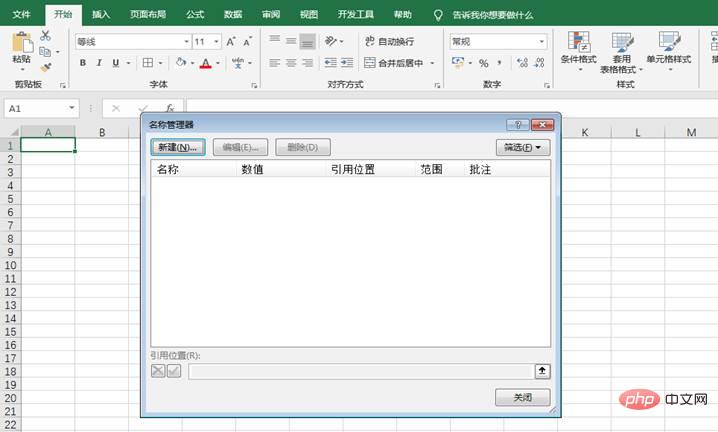
4)Ctrl Shift F3 根据首末行列创建名称
按组合键Ctrl Shift F3还可以调出由行或列标志创建名称窗口,如下图所示,选择“首行” ,即将A2:A10数据区域定义为A1单元格的名称。
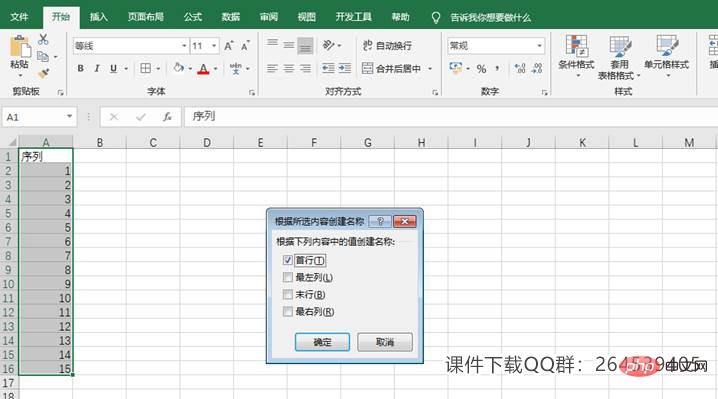
1)F4重复上一步操作
(1)F4快速复制单元格格式,相当于格式刷
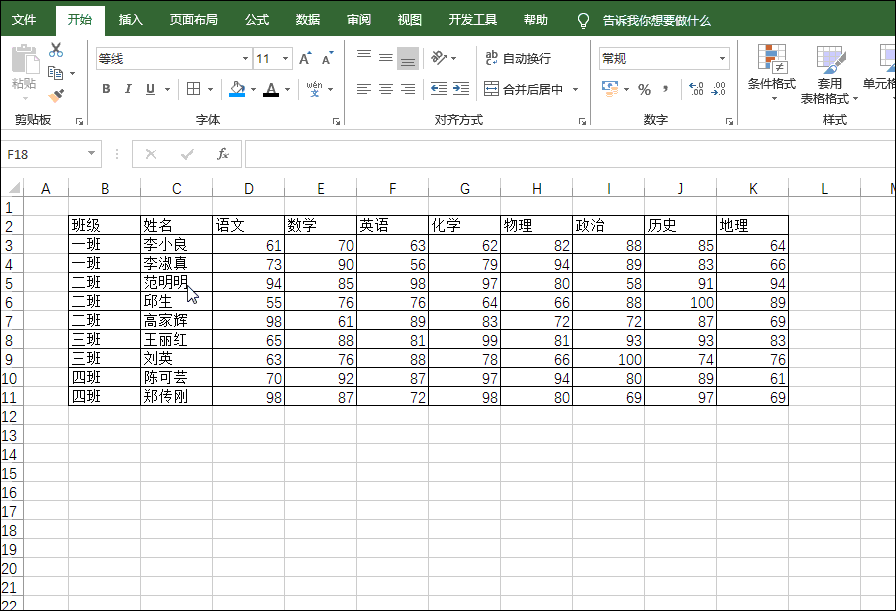
(2)F4重复插入/删除行列
同样也适用于插入/删除一行(烈)后,再选其他行(列)按F4可以直接插入/删除。
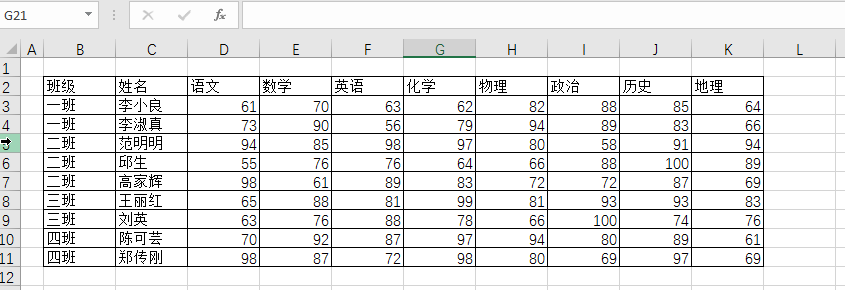
(3)F4重复插入/删除工作表
先手工插入(删除)一个工作表,然后每按一次F4,就会插入(删除)一个新的工作表。
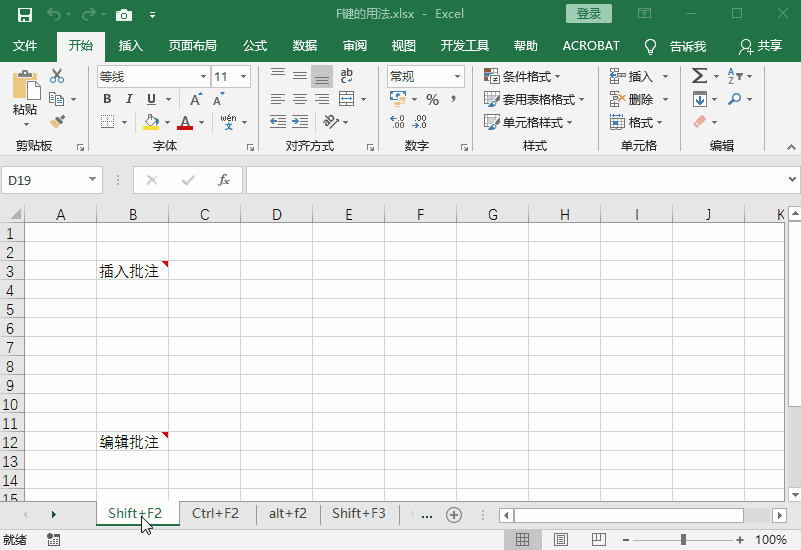
(4)F4等间距复制图形
首先按Ctrl键不放并拖动复制出一个图形,之后每按一次F4,系统就生成一个图形,且保持一致的间距。
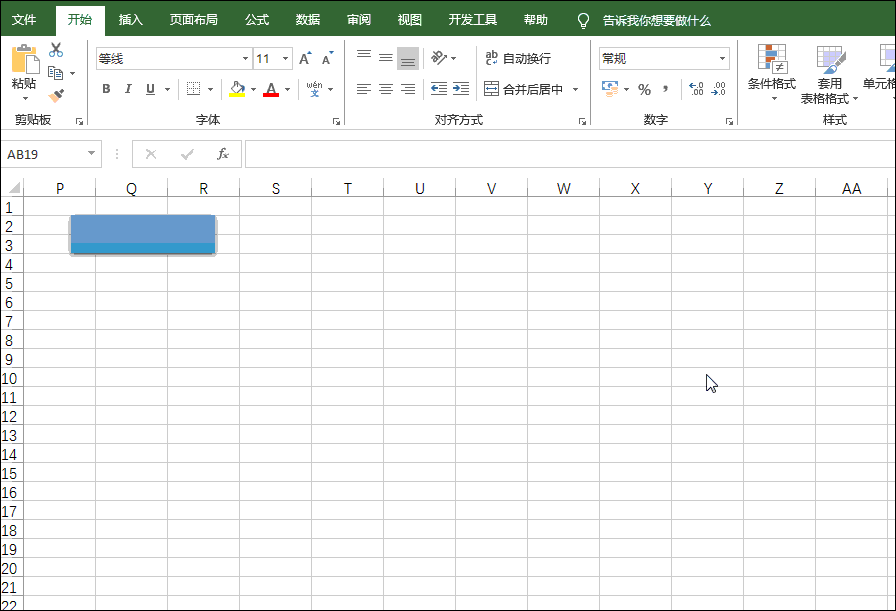
2)F4切换单元格的引用方式(相对引用、绝对引用、混合引用)
日常工作中,我们输入公式不时也要输入$,手工输入看似简单但有时难免会让人抓狂。别担心,用F4键可以轻松帮我们解决问题,并可以实现三种引用方式的切换。看下图演示!
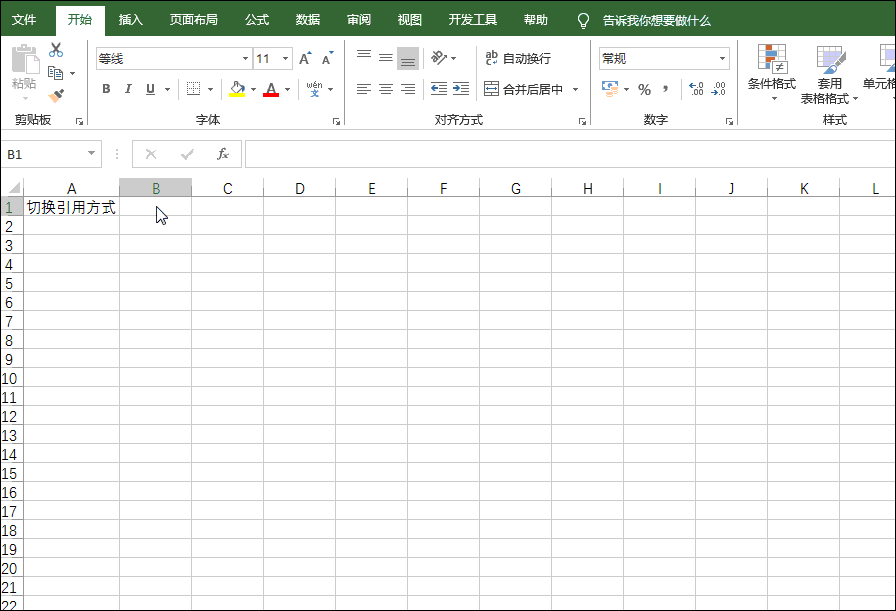
3)Ctrl F4 关闭当前文件
4)Alt F4 关闭当前程序或者电脑
Alt F4可以关闭当前打开的程序或窗口,在桌面上按则可以快速关闭电脑。
1)F5—弹出定位对话框
F5键等同于Ctrl G快捷键,弹出定位对话框。
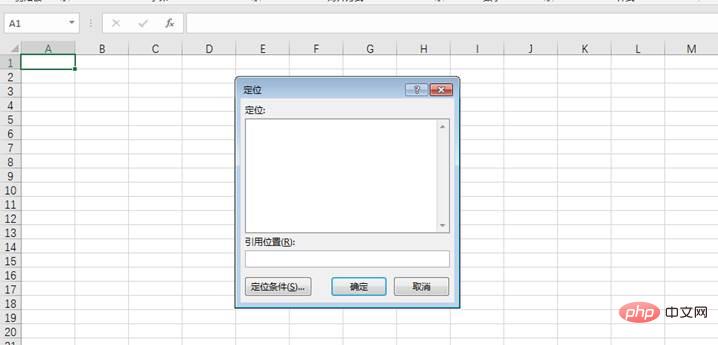
2)F5运行代码
如果在VBA编辑器中,按F5可以运行代码。
3)Shift F5 查找与替换
等同于Ctrl F键,可以弹出“查找与替换”对话框。
连按三次F6显示菜单功能快捷字母。
以创建折线图为例,按三次F6,插入下面出现N的字母,再按N,就可以调出折线图了。
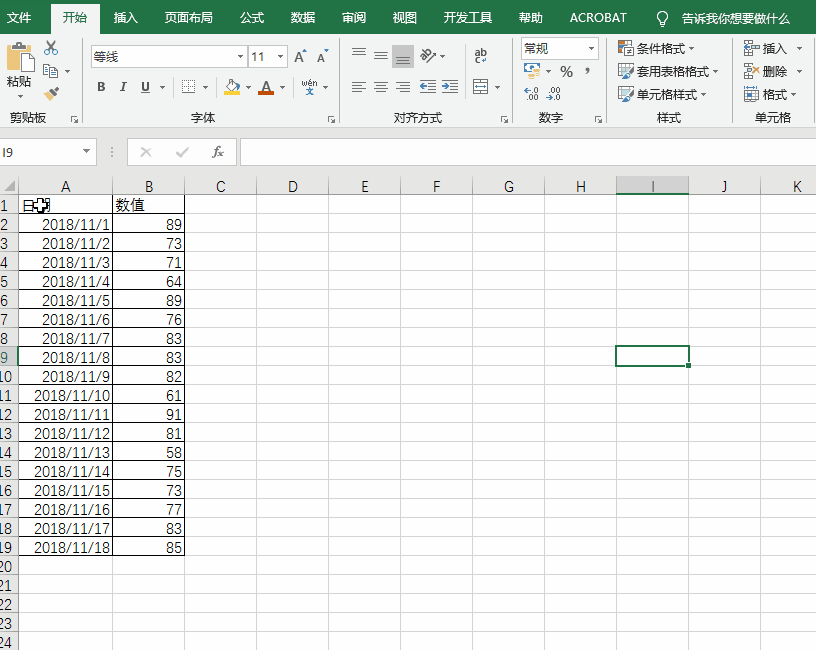
按F7可以进行英文拼写检查。
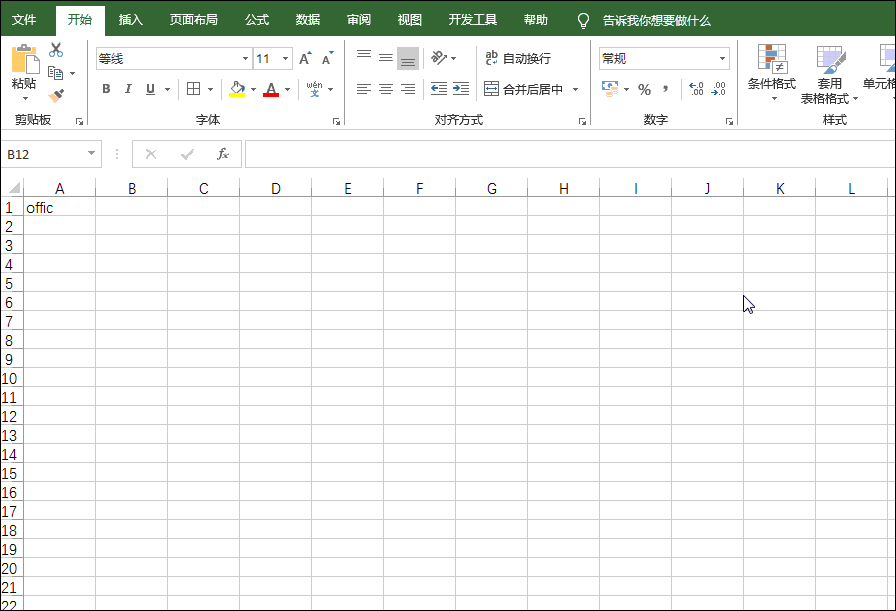
1)F8 用单击实现框选
日常单击鼠标只能选择一个单元格,按F8后,再单击鼠标等同框选,如下。
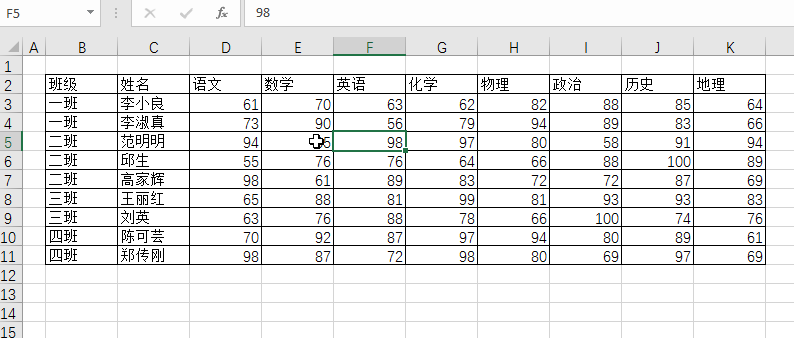
2)Shift F8 单击选取不连续区域
按组合键Shift F8,就等同于按Ctrl不松,可以通过单击选取多个不连续的区域。
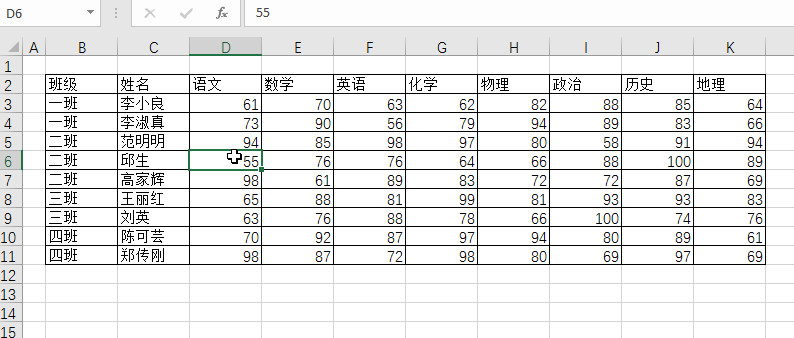
按F9可以查验公式计算结果。
按F9键可以使公式的一部分变成计算结果。当你的公式出错时,尤其是较复杂点的公式,需要检查公式中哪部分出了错,按F9就可以帮助查找。
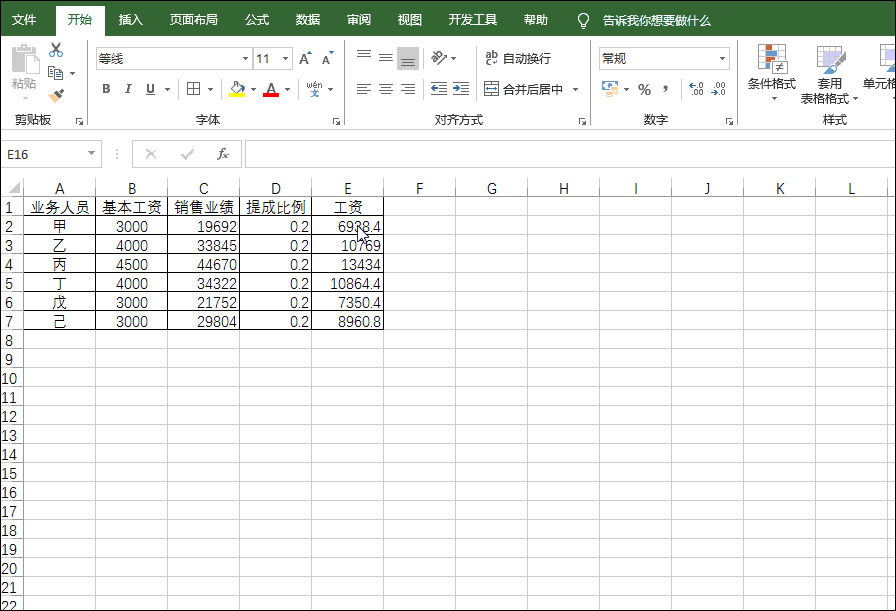
注意验证完公式的结果之后,按ESC键就可以恢复原公式。
1)F10显示菜单功能快捷字母
按F10可以显示Excel的菜单对应的快捷键,作用和按三次F6键一样,这里就不再详讲。
2)Shift F10显示右键菜单
按组合键Shift F10,可以快速打开右键菜单,如下图所示。
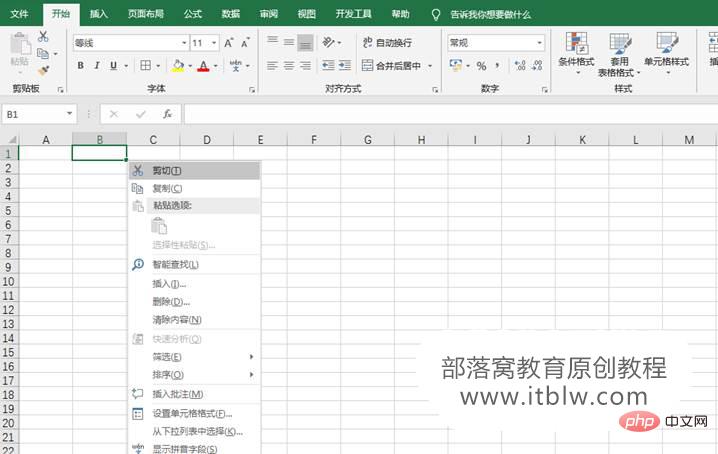
1)F11一键插入图表工作表
选中数据按F11,可以在当前工作表之前插入图表工作表,如下图所示。
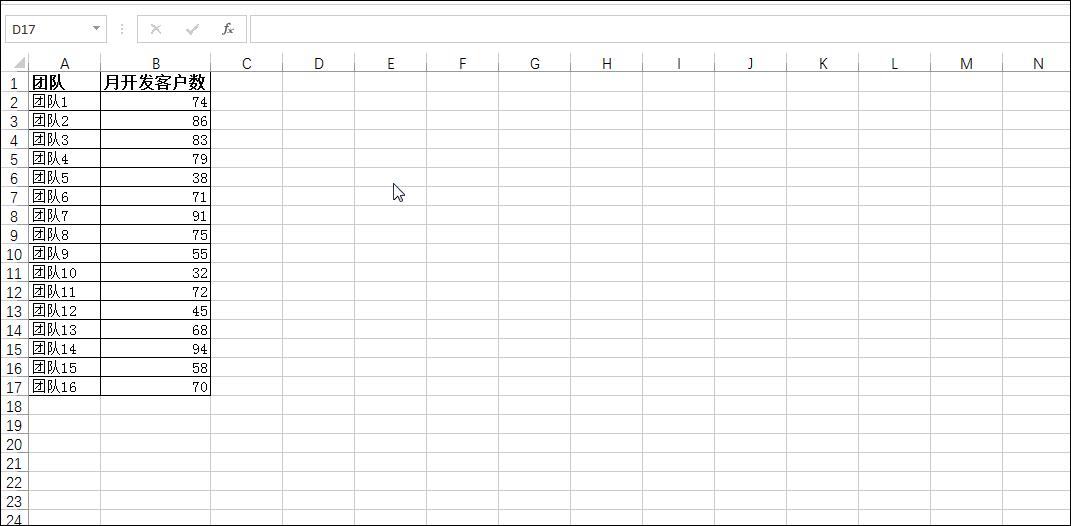
2)Shift F11 快速插入一个空白工作表
按组合键Shift F11可以在当前工作表之前快速插入一个空白工作表。
3)Alt F11快速打开VBA编辑窗口
按组合键Alt F11可以快速进入VBA编辑窗口。
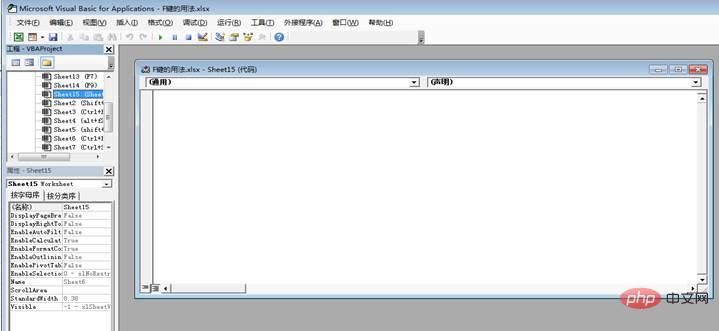
F12文件另存,等同Alt F2,另存文件。
F1至F12快捷键的用法已经基本呈现完。熟能生巧,常用常练才能发挥它们的作用,大家一起动起键盘练起来吧!
相关学习推荐:excel教程
以上是实用Excel技巧分享:12个F键(F1~F12)的常见用法分享的详细内容。更多信息请关注PHP中文网其他相关文章!



