
现如今,电脑办公已是常态,了解并能灵活运用Word的使用技巧是作为办公人员必备的技能。因此,今天给大家分享一个Word的常用办公技巧,既能节省时间、提高工作效率,也能一定程度上减轻工作负担。
例如:在利用Word编辑一些阅读填空文章时,我们需要将文章中的某句话加上下划线,而删除下划线上的文字,只保留下划线呢?
如图所示:
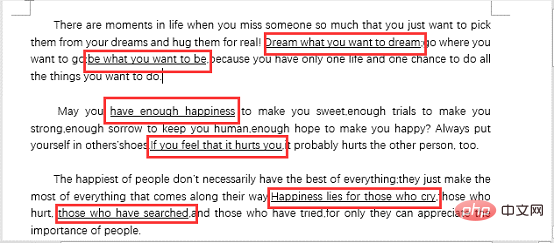
删除后的效果图:
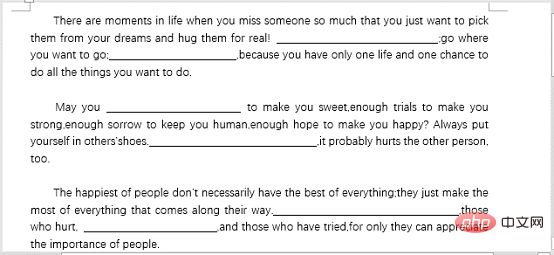
如何实现的呢?下面一起来看具体操作方法:
(1)点击【开始】-【编辑】按钮,选择“替换”命令或直接按【Ctrl+H】组合键,打开“查找替换”对话框,选择”替换“选项卡,将鼠标光标定位于“查找内容”文本框中,然后单击“更多”按钮。
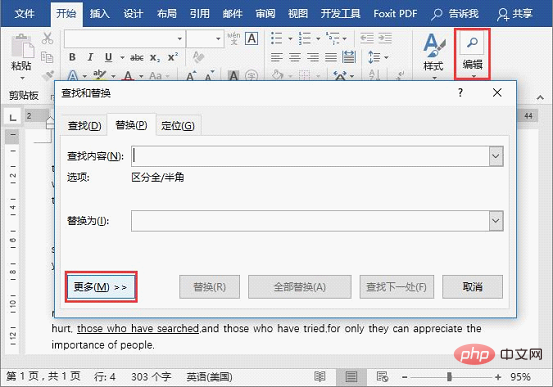
(2)选择【格式】-【字体】命令,打开“字体”对话框,在“下划线线型”下拉列表中选择文档中所使用的下划线线型,这里选择”单下划线“,然后单击”确定”按钮。

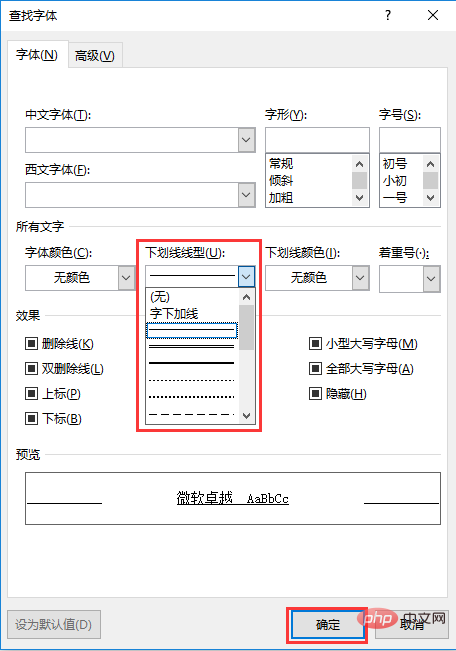
(3)返回”查找和替换”对话框,单击“特殊格式”按钮,在弹出的快捷菜单中选择“任意字符”命令。
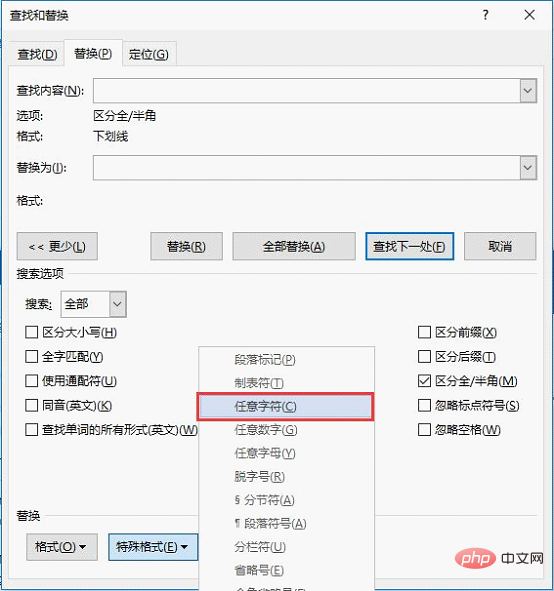
(4)将光标定位于“替换为”文本框中,然后按一下空格键(Space),再单击"全部替换"按钮。
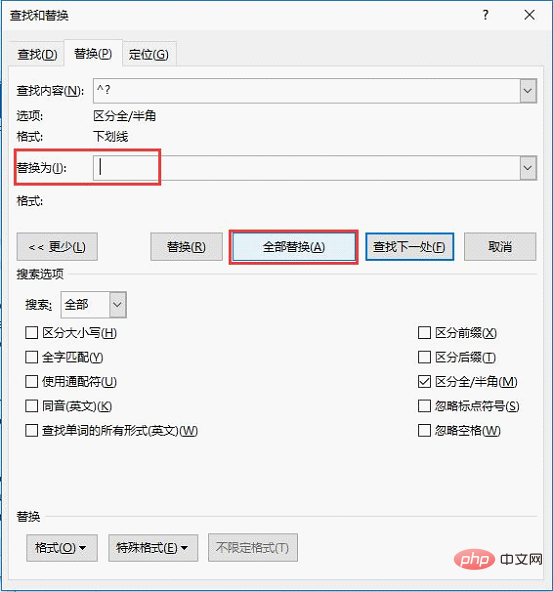
(5)此时,将弹出替换提示对话框,这里我们可直接单击“确定”按钮。

(6)此时,文档效果如下图所示,完成操作。
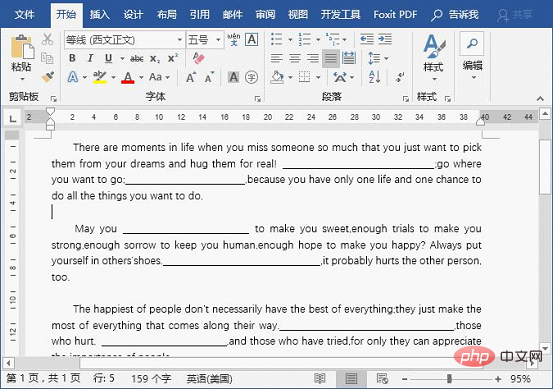
若通过上述操作没看明白,不要急,小编为你录制了GIF动态演示图:
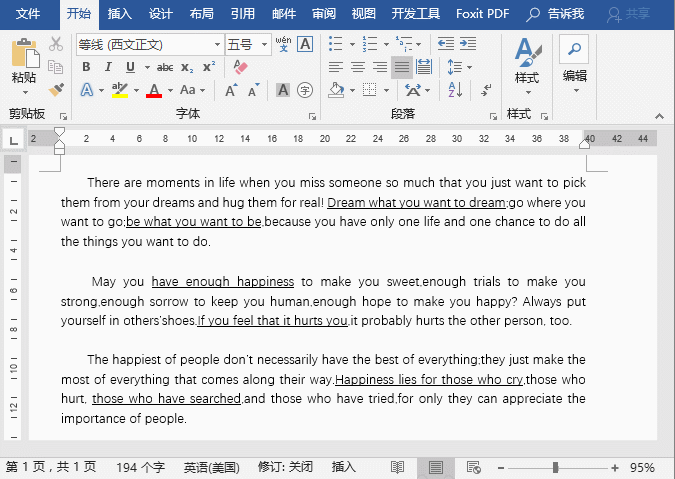
怎么样,你学会了吗?以上Word技巧希望能够帮到您,本文纯干货,你看到的就是别人需要的,敬请评论转发,您的鼓励就是我们前进的动力!
推荐教程:《Word教程》
以上是实用Word技巧分享:如何删除下划线上的文字的详细内容。更多信息请关注PHP中文网其他相关文章!




