在之前的文章《实用Word技巧分享:4种更新目录的方法》中,我们了解了Word更新目录的方法。而今天我们继续来聊一聊“Word表格”,分享几个被忽视的Word表格调整小技巧,快来看看吧!

在日常的工作中,除了文字编排,时常还会接触到表格,一个表格要想制作得美观漂亮,细节调整非常重要。因此,很多时候表格的制作比文字的排版还麻烦,为此费时费力的人不在少数。
但表格的调整也是有许多的技巧可以采用的,今天就为大家分享3个超级实用的表格美化技巧,希望对大家有所帮助。
1、一次性调整多列的宽度
在Word中制作表格时,列宽和行高往往会随着文本的输入而进行自动调整。为了使表格更为美观,我们可在完成表格内容制作后,统一所有列的宽度。
方法:选中需要调整列宽的表格,单击鼠标右键,在弹出的快捷菜单中选择“表格属性”命令,打开“表格属性”对话框,选择“列”选项卡,勾选“指定宽度”复选框,在数值框中设置列宽参数,单击“确定”按钮可看到表格中的所有列宽相等了。
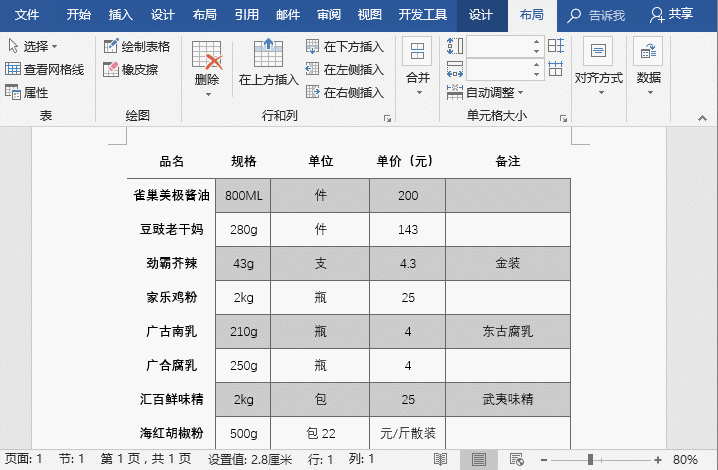
技巧提示:如果想要改变表格的行高,同样可打开“表格属性”对话框,在“行”选项卡的“指定高度”数值框中进行设置。
2、微调行高和列宽
在表格中使用【Alt】键配合鼠标可以实现微调行高和列宽。
方法:将光标放置在表格的列边缘上,当其变为双向箭头时,按住【Alt】键向左右、上下拖动鼠标,即可调整行高或列宽。
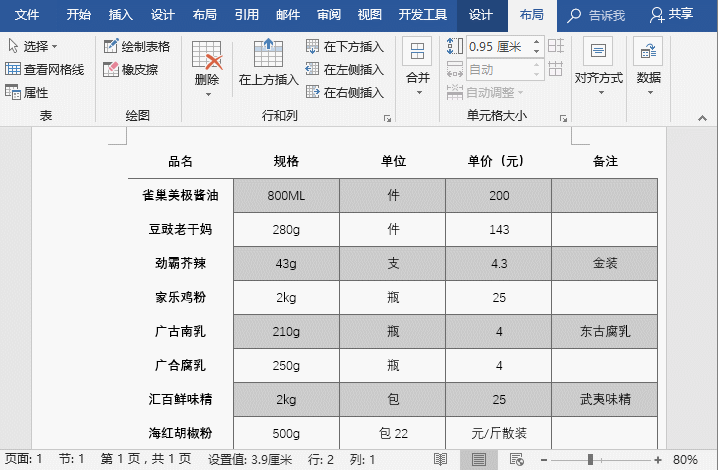
提示:当选择表格中的某个单元格后,将光标放置在表格的列边缘上,当其变为双向箭头时,向左右拖动鼠标,可调整单元格的宽度。
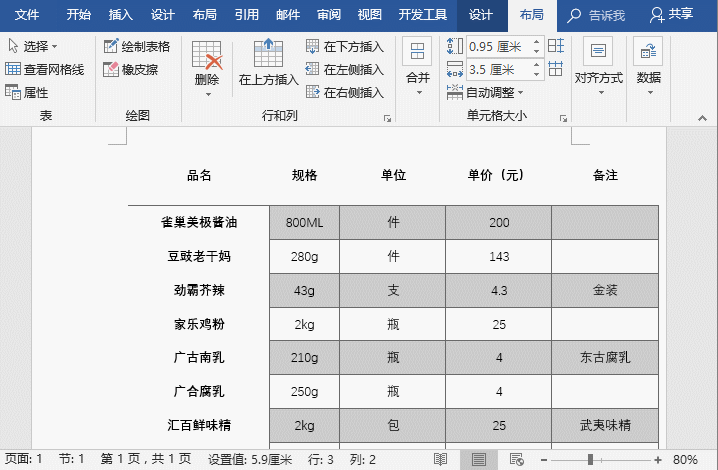
3、一次性分布表格为相等的行高或列宽
除了上述两种方法来调整行高和列宽之外,若想要表格的行高或列宽相等,我们可通过“分布行”和“分布列”来快速设置。
方法:选择需要调整的表格,点击【表格工具】-【布局】-【单元格大小】组,单击“分布行”或“分布列”按钮即可平均分布行高或列宽。
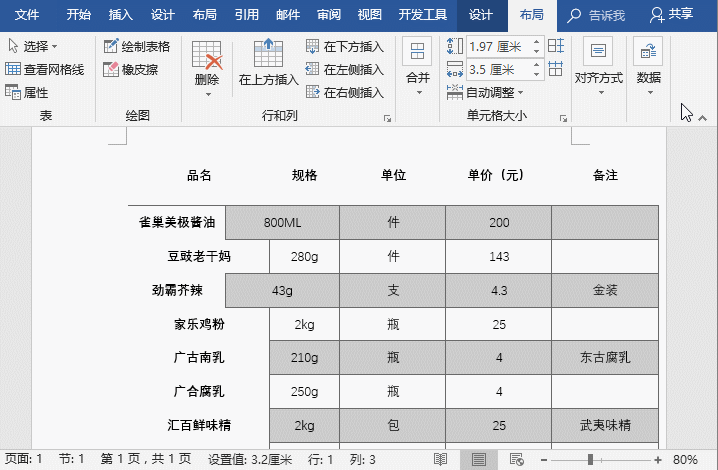
推荐教程:《Word教程》
以上是实用Word技巧分享:3个超级实用的表格调整小技巧的详细内容。更多信息请关注PHP中文网其他相关文章!

