2022年了,该学会用VSCode debug了!下面本篇文章手把手带大家会习VSCode debug,希望对大家有所帮助!

VSCode作为目前使用人数最多的IDE,在前端开发者中也是十分受欢迎的。它免费、开源、还具备许多强大的功能,例如智能提示、插件商店、集成Git等等,但除此之外还有一个被许多开发者忽略的功能——运行和调试(Run and Debug)。【推荐学习:《vscode入门教程》】
你可能会说,要什么Debug,我console.log一把梭走天下。没错,这也是目前很多人在使用的调试方法。但是既然VS Code具备这样的功能,试一试,或许会有新的收获呢~
VS Code的关键特性之一就是它具有强大的调试(debug)功能,内置的调试器(debugger)可以帮助开发者快速的编辑、编译和调试。
VS Code内置的调试器支持Node.js运行时,并且能够调试JavaScript、TypeScript、以及任意其他能够编译成JavaScript的语言。
如果想要调试其他的语言和运行时,包括但不限于PHP、Ruby、Go、C#等等,可以在扩展商店中寻找相关的Debugger扩展并且安装它,这里我们就不过多的叙述了。
为了方便我们理解常用功能,直接进行调试来学习相关功能更容易上手。这里我们用一个简单的Node.js项目作为例子进行调试。
首先准备一个app.js:
let msg = 'Hello world'; console.log(msg); let numA = 6; let numB = 13; let num = numA + numB; console.log(num);
这样我们就有一个简单的Node.js程序了。
接下来我们点击左侧菜单中的运行与调试图标(图标是一个虫子+开始,顾名思义debug&run),这里就是初始化的面板;然后我们在代码中需要打断点的地方加上断点:

直接点击运行和调试:
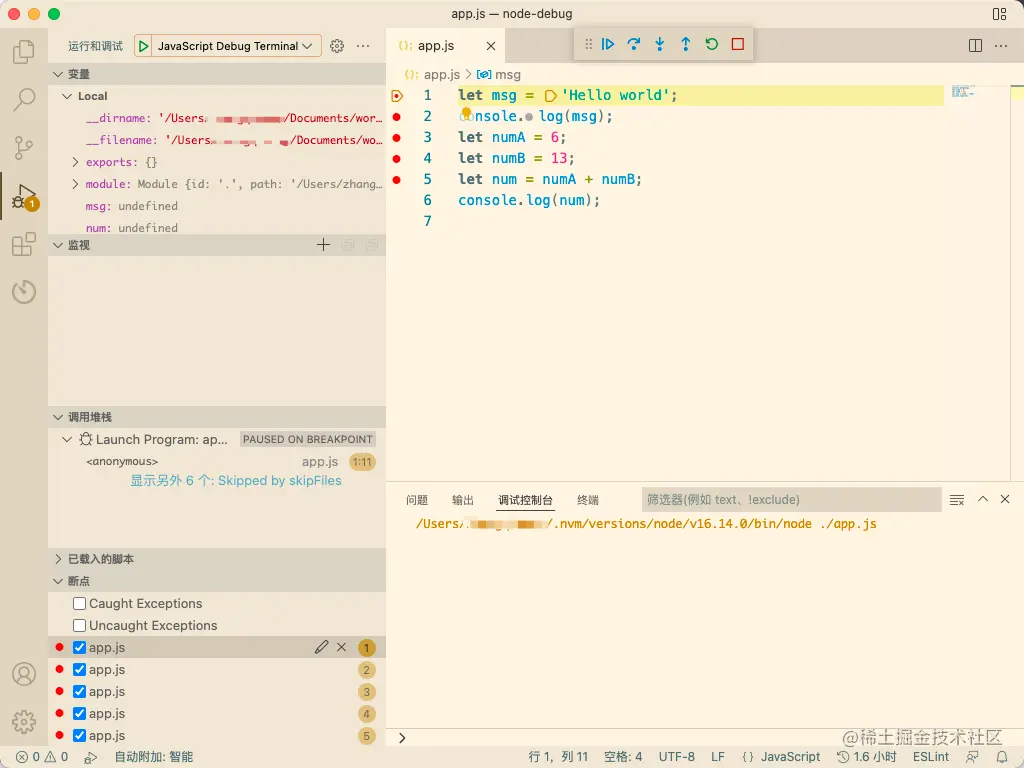
程序跑起来了,并在断点处也停下来了。调试面板也被激活,显示了变量、监控、调用堆栈、断点的面板。点击上方调试操作栏的第一个图标(继续,快捷键是F5),程序会走到下一个断点,并且变量面板中的msg变量会进行更新:
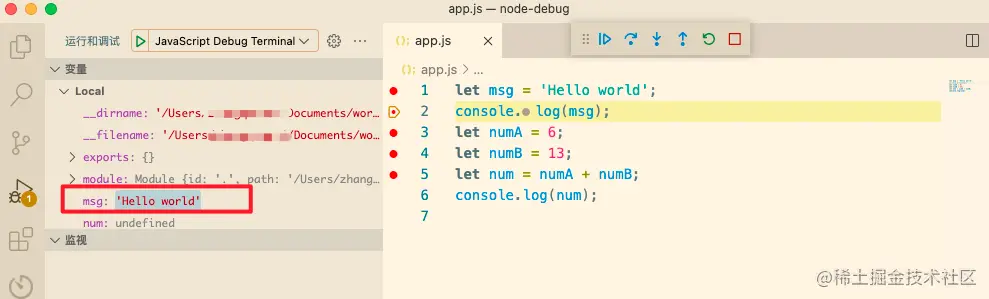
继续点继续,直到跳出最后一个断点,我们的调试步骤就结束了。这就是一个最简单的Node.js程序的调试过程。
当然我们实际开发中肯定不会有这么简单的程序,所以接下来我们来详细介绍下调试中的相关功能。
虽然上面的例子是
Node.js项目,但是对于其他的调试器,大部分的概念和特性也都是通用的。
运行面板和菜单
在上面的例子里我们已经看到过运行面板了。点击左侧的“运行和调试”图标即可打开面板。运行面板显示了所有关于运行和调试的相关信息。
如果还没有配置launch.json,那么VS Code就会显示初始状态的面板。例子中我们就没有进行配置,所以显示就是初始状态:
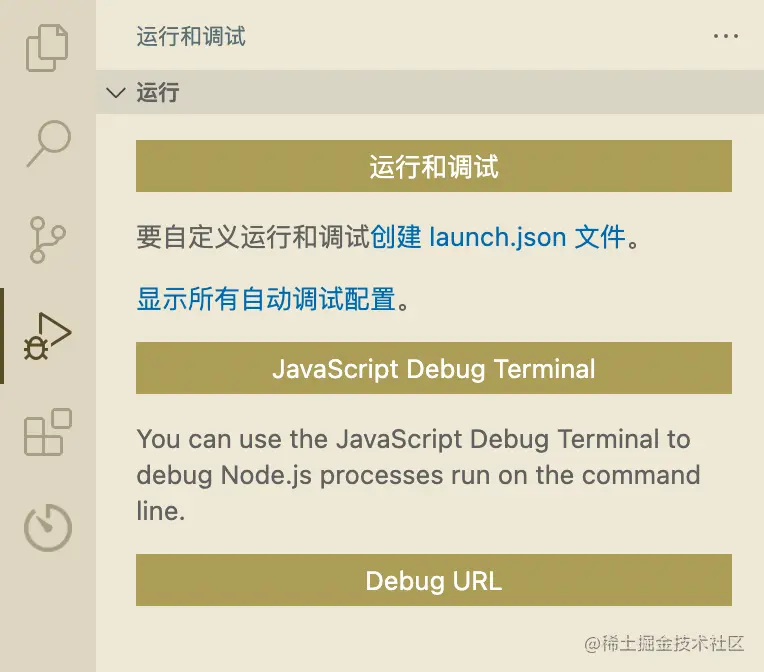
除了左侧的图标,也可以使用顶部的顶级菜单 运行(Run)。这里的命令基本和面板中的一致:
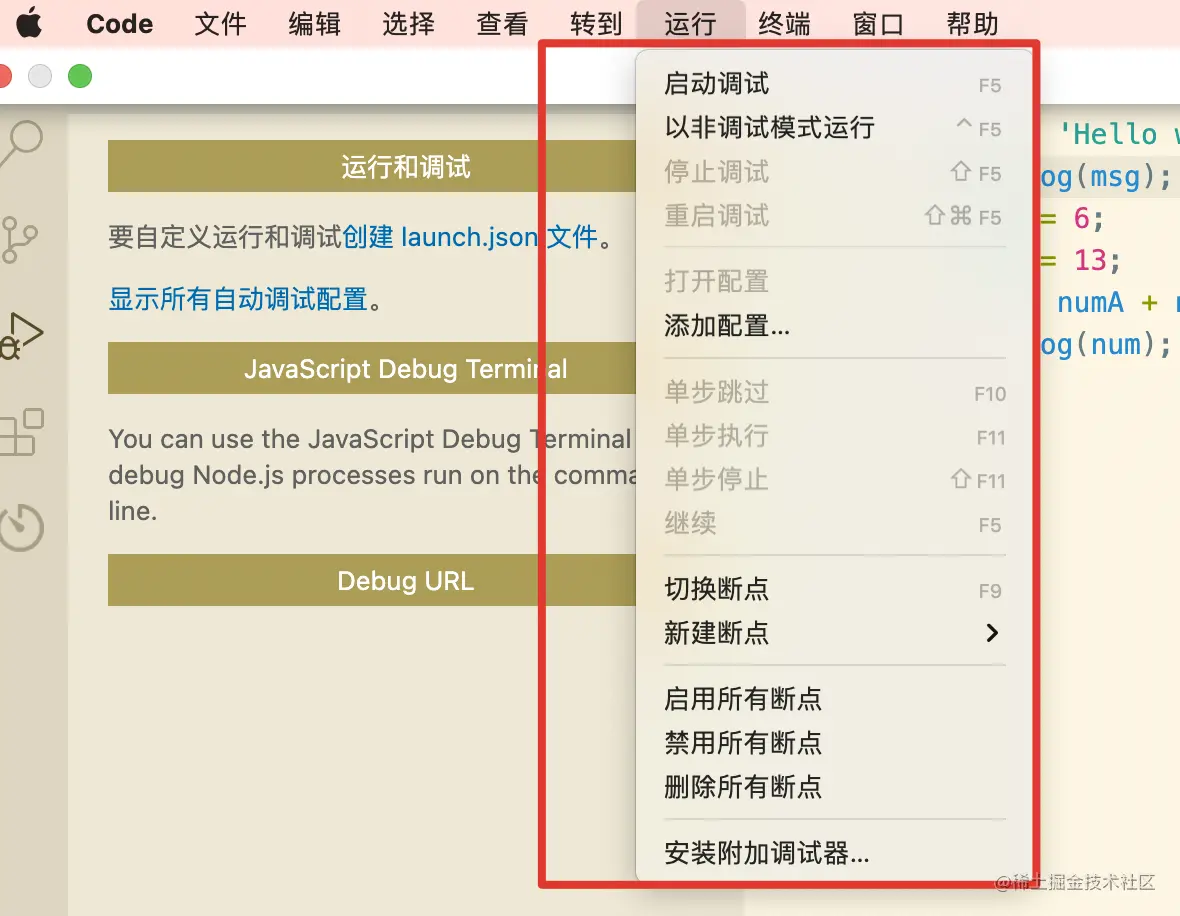
想不起快捷键的时候也可以在这里看看~
启动配置
上面的例子中我们选择了“运行和调试”,VS Code直接使用了内置的Node.js调试配置启动了调试步骤。
然而大部分场景中,我们不会有这么简单的调试。此时创建一个自定义的launch配置文件就十分有必要了,我们可以在配置文件中保存一些调试的细节。
VS Code把调试配置信息保存在.vscode目录下的launch.json文件中(.vscode目录一般存在于项目的根目录下)。
要创建一个launch.json文件,在运行初始化面板中点击“创建一个launch.json”:
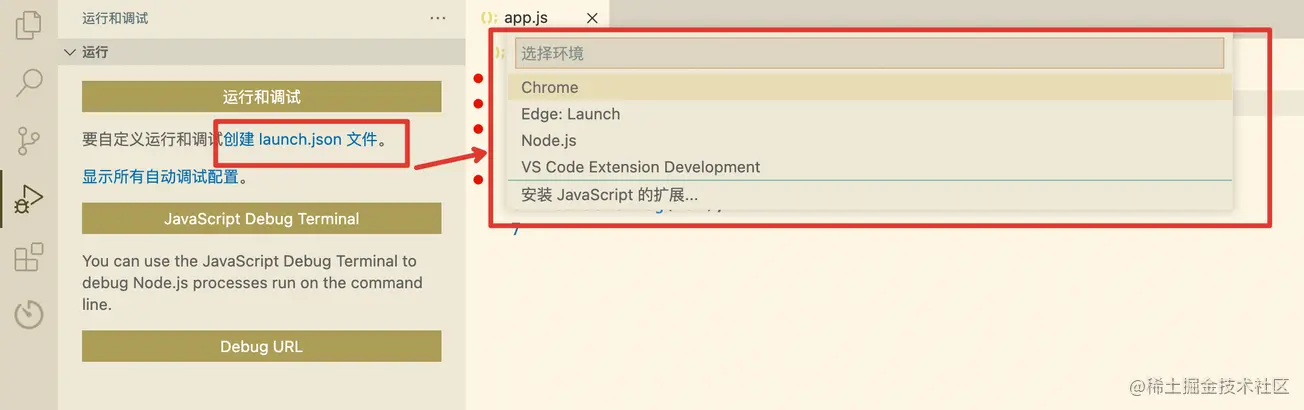
VS Code会去尝试自动检测当前调试环境。如果它失败了,我们就需要自己手动选择:
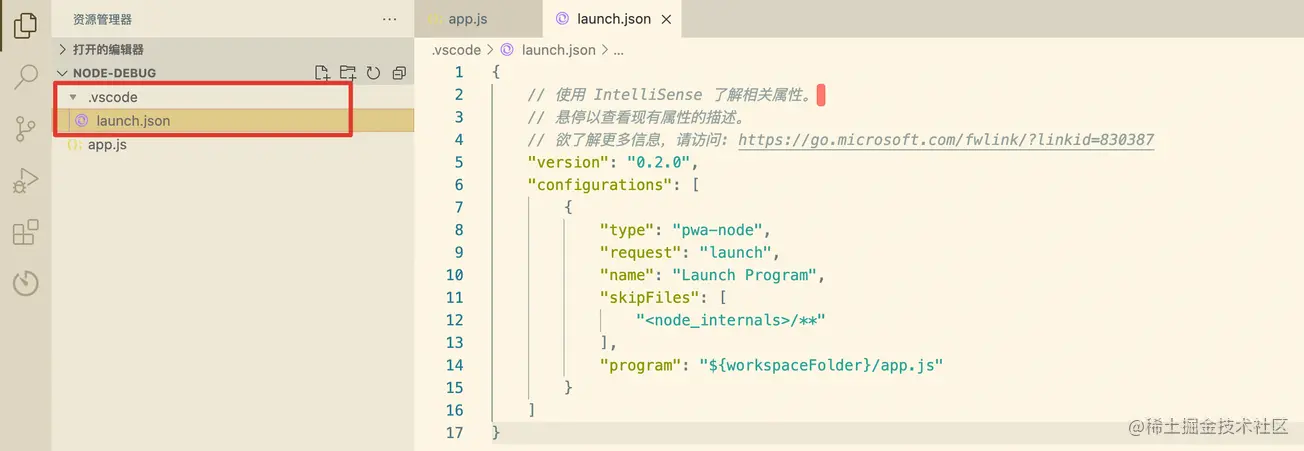
选择Node.js后,VS Code会自动生成配置文件以及.vscode目录。这里是Node.js默认的launch.json:
{
// 使用 IntelliSense 了解相关属性。
// 悬停以查看现有属性的描述。
// 欲了解更多信息,请访问: https://go.microsoft.com/fwlink/?linkid=830387
"version": "0.2.0",
"configurations": [
{
"type": "pwa-node",
"request": "launch",
"name": "Launch Program",
"skipFiles": [
"<node_internals>/**"
],
"program": "${workspaceFolder}/app.js"
}
]
}这里需要注意的是,对于不同类型的调试器,launch配置中的属性可能都是各不相同的。可以使用VS Code内置的智能提示功能去查看有哪些属性可用,hover属性就可以看到帮助信息。
不要想当然地认为某个调试器中存在的属性放到其他的调试器下中也能起作用。调试前要确保所有配置都是有意义的。
launch和attach
在VS Code中,有两种核心的调试模式,Launch和Attach,他们为开发者提供两种不同类型的工作流。
最简单的方式来理解这两种工作流:
VS Code的调试支持用调试模式启动一个程序,或者用调试模式附加到一个已经在运行中的程序。使用哪种调试配置,取决于我们的调试需求。
launch属性
当你在launch.json中配置了type属性的值后,就可以使用VS Code的智能提示(command+I)来查看所有可用的属性:
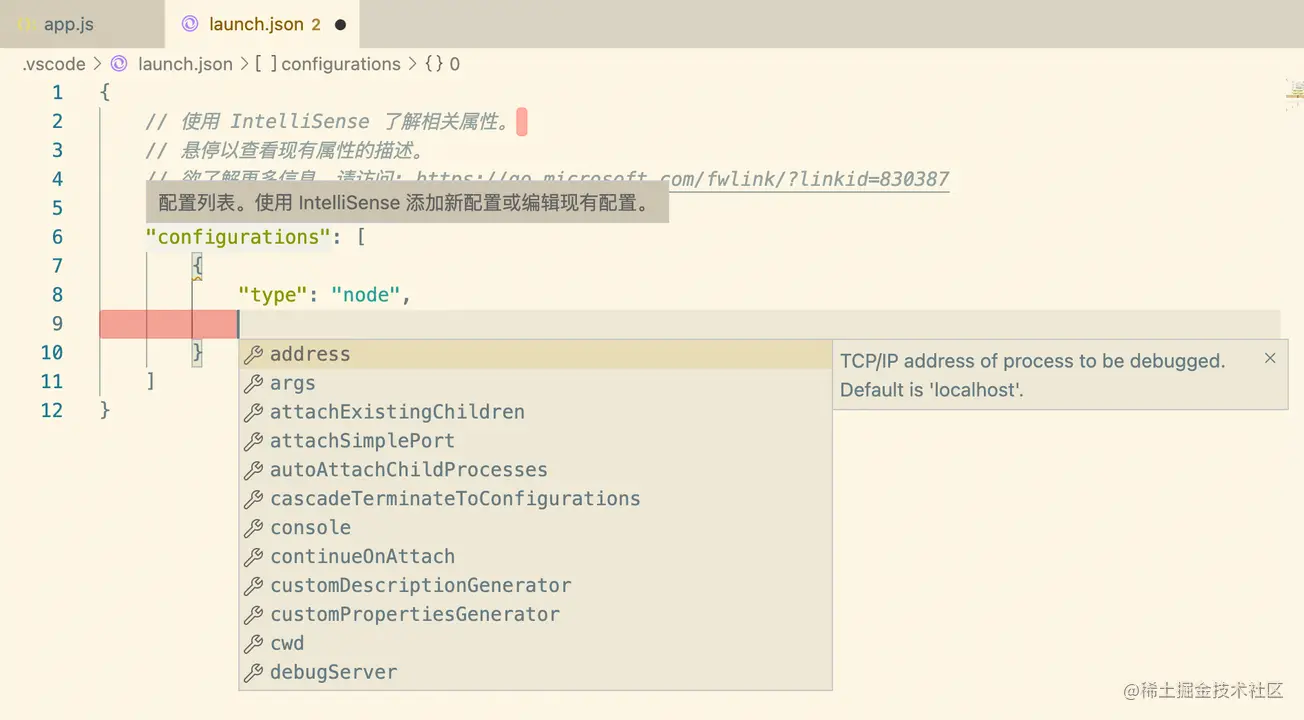
下面的属性是每个launch配置文件必须具备的:
type - 调试器的类型。request - 请求类型,目前支持launch和attachname - 在Debug启动配置下拉菜单中显示的名字下面是一些可选的配置属性:
presentation - 在 presentation 对象中,用 order, group, 和 hidden 属性可以在调试配置下拉菜单以及快速选择调试选项中进行排序、分组以及隐藏配置。preLaunchTask - 在开始一个调试会话前可以启动一个任务postDebugTask - 在结束调试后启动一个任务internalConsoleOptions - 这个属性用来控制调试控制台面板的可见性。debugServer - 只为调试扩展的作者使用(for debug extension authors only) 这个属性允许你去连接到一个特定的端口而不是去启动调试适配器。serverReadyAction - 如果要在调试中的程序向调试控制台或集成终端输出特定消息时在web浏览器中打开URL。许多调试器支持以下的属性:
program - 当启动调试器时要运行的可执行程序或文件args - 传给程序用来调试的参数env - 环境变量 ( null 值可以用来 "undefine" 一个变量)envFile - 具有环境变量的.env文件的路径cwd - 用来寻找依赖和其他文件的当前工作目录port - 连接到正在运行的进程时的端口stopOnEntry - 当程序启动时立即停止console - 使用哪种控制台,例如 internalConsole, integratedTerminal, or externalTerminal
变量替换
VS Code在launch.json中提供了许多有用的变量,并在启动时支持字符串内部的变量替换。例如,${workspaceFolder}给出了工作区文件夹的根路径,${file}给出了在活动编辑器中打开的文件,${env:Name}给出了环境变量Name的值。可以查看变量引用 来查看所有的预定义变量。
调试操作
当启动调试会话后,调试工具栏会显示在顶部:

从左到右依次是:
F5:执行到下一个断点F10:从断点处执行单步调试F11:进入函数内部shift+F11:跳出函数内部shift+command+F11
shift+F5
断点(Breakpoints)
点击编辑器左边距可以切换断点(快捷键为F9)。在运行视图中的“断点”部分中,可以对断点进行更多的控制。
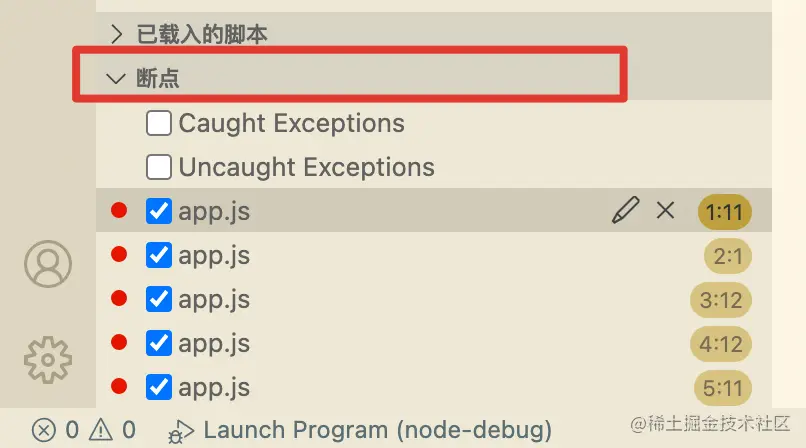
编辑器左侧的断点一般展示为红色实心圆,不可用的断点为灰色实心圆。 如果调试器支持在不同的错误or异常中退出,在断点部分中也会可用。
记录点(Logpoints)
记录点是断点的一个变种,它不会break到调试器中,但是能够往控制台中打印一些信息。当调试不能暂停or停止的生产服务时,记录点特别有用。
记录点显示为一个菱形的图标。记录信息是解释文本但是也可以使用可计算的表达式(用大括号包裹)
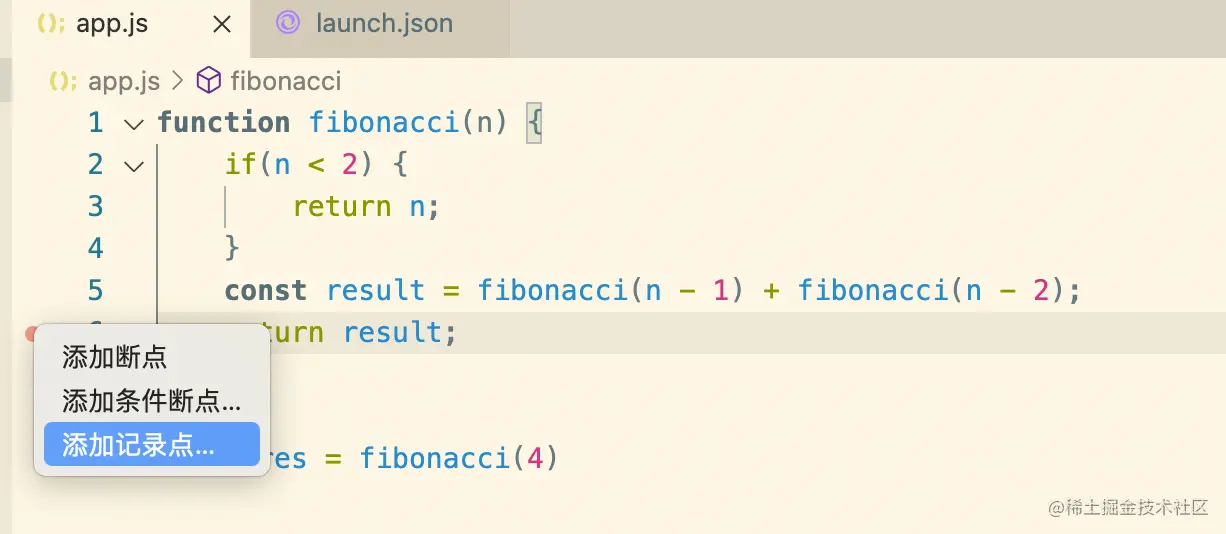
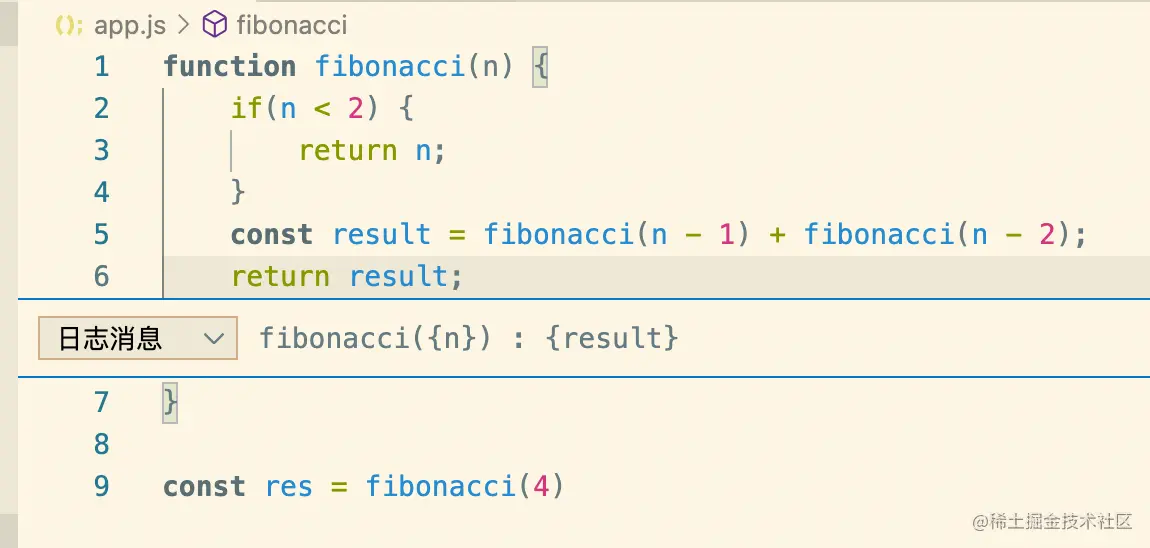
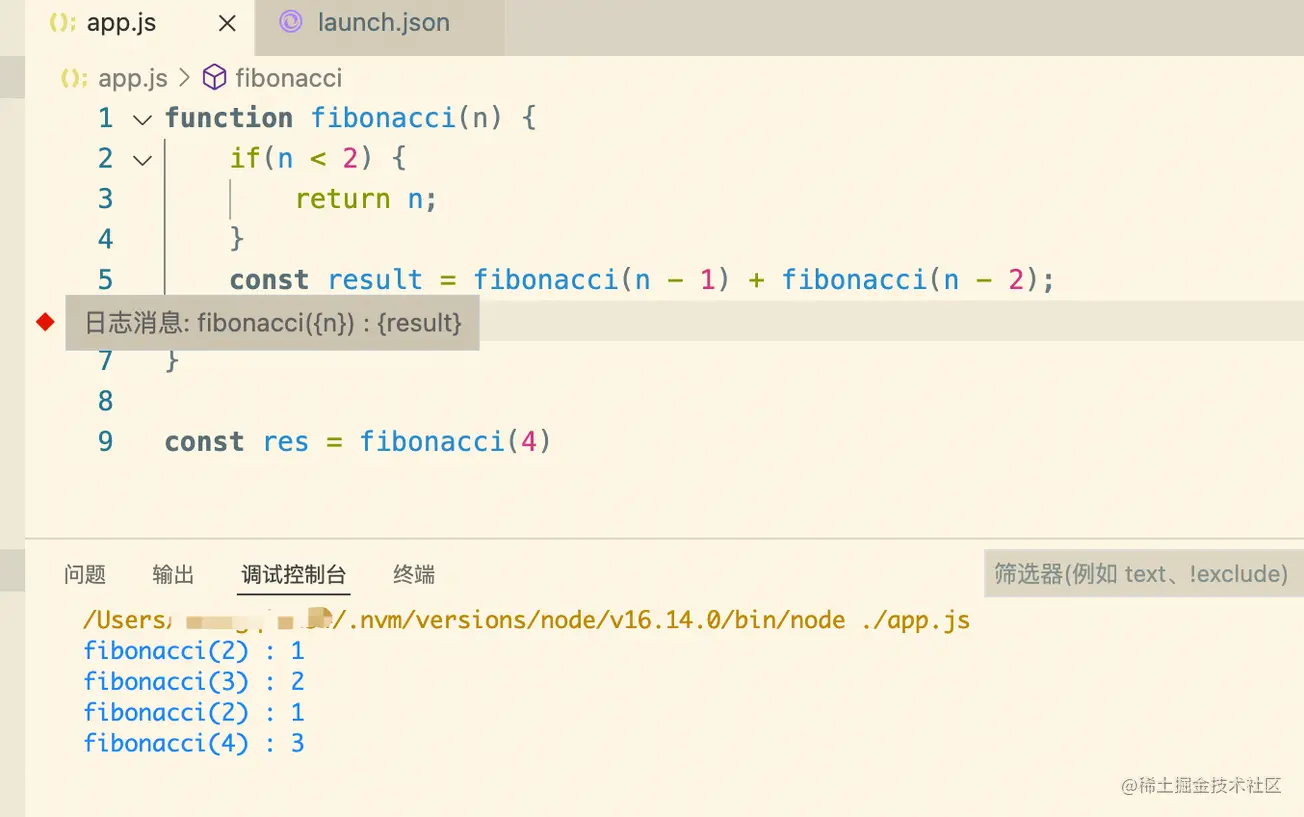
就像普通的断点一样,记录点也可以启用、禁用,并且通过条件来控制。
在VS Code中调试Node.js有三种方法:
auto attach来调试程序;Auto Attach
当启用Auto Attach功能时,Node调试器会自动附加到VS Code中启动的Node.js进程上。
Command+Shift+P打开输入Auto Attach即可开启功能:

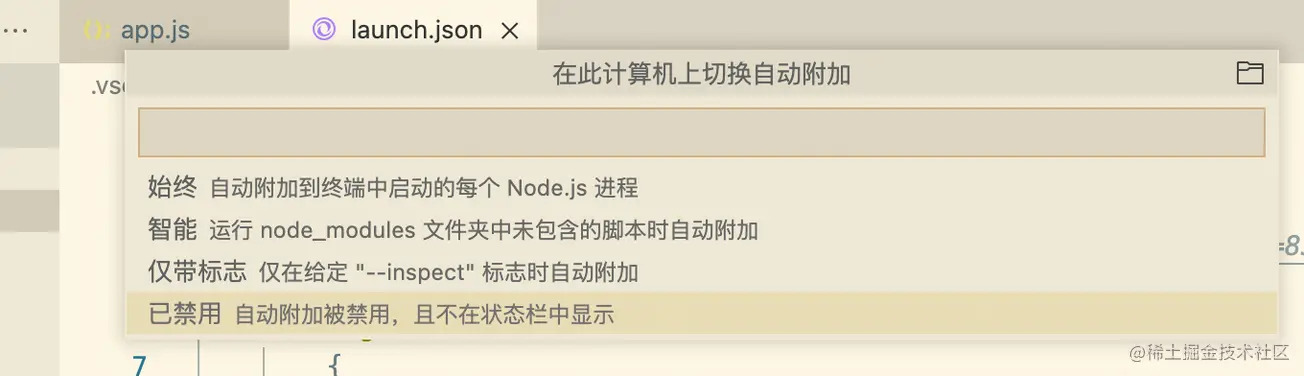
这里的三个选项,我们选择智能(smart)就可以。开启后重启一下VS Code,启动程序后调试器就会自动附加上。此时下方的状态栏会显示auto attach的状态,也可以点击进行更改。

JavaScript集成终端
和auto attach相似,用JavaScript调试终端可以自动的调试你在终端里运行的任何Node.js程序。在终端的下拉选择框中选择JavaScript Debug Terminal即可:
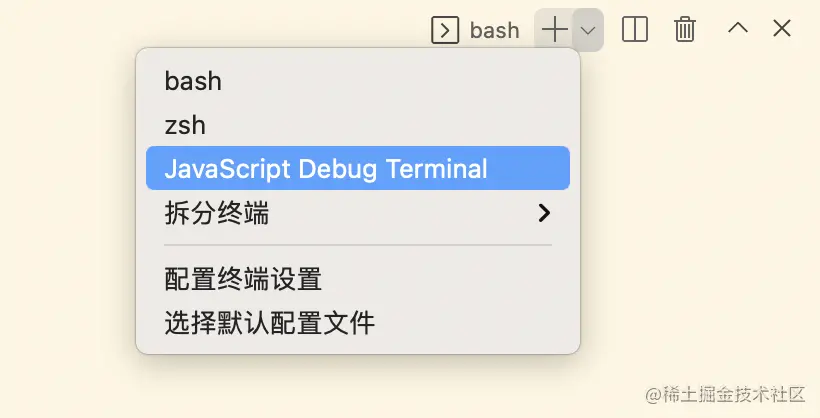
Launch配置调试
通过配置launch.json进行调试是比较传统的调试方式,根据自己的项目代码需求进行配置,灵活性比较高。
除了可以直接通过node命令启动Node.js程序,我们也可以通过配置使用npm或其他工具进行调试。
runtimeExecutable属性中,并且参数可以放在runtimeArgs中传入。program 属性。我的上一篇文章 记一次不完全的源码调试之npm install 就是通过这种方式进行调试的。
VS Code的JavaScript调试器支持可以帮助调试转义语言的source map(例如Typescript、压缩or混淆过的JavaScript等)。使用source map就可以在源码中单步调试或者设置断点。
如果原始代码中不存在source map,或者source map被破坏,无法成功映射原始代码和生成的JavaScript,则断点显示为未验证(灰色空心圆),如下图:
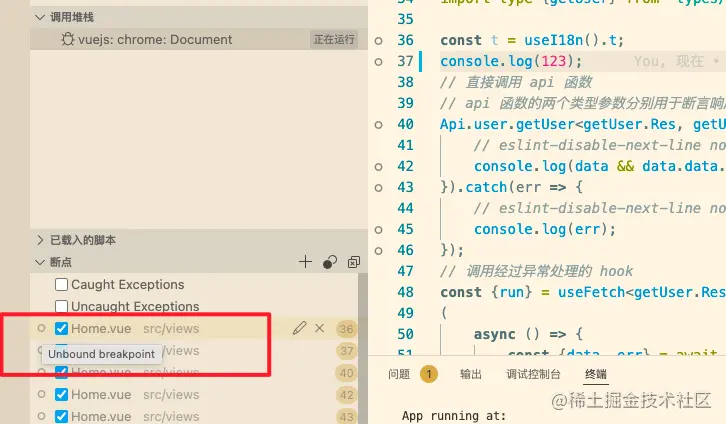
source map功能由sourceMaps属性控制,默认为true。要使用source map进行调试的前提是,我们的项目代码中要能生成source map文件才可以使用,所以如果使用Typescript、babel、webpack等,需要进行相应的配置生成source map文件后再进行对应的配置使用。详细可以查看VSCode-Source map 相关的官方文档。
如果想要使用VS Code调试vue项目,可以参考# 如何让 Vue、React 代码的调试变得更爽。该配置在vue2的项目中可用,vue3目前还没实践成功。
最后介绍一下VS Code中的一些高级断点功能,日常调试可能用不到但是可以了解一下。
条件式断点
VS Code中一个强有力的调试功能是具有基于表达式、命中次数或两者的组合设置条件的能力。
你可以在创建断点或修改现有断点时,添加条件or命中次数。在这两种情况下,都会打开带有下拉菜单的内联文本框,可以在其中输入表达式:

当i=3时,会在断点处停下:
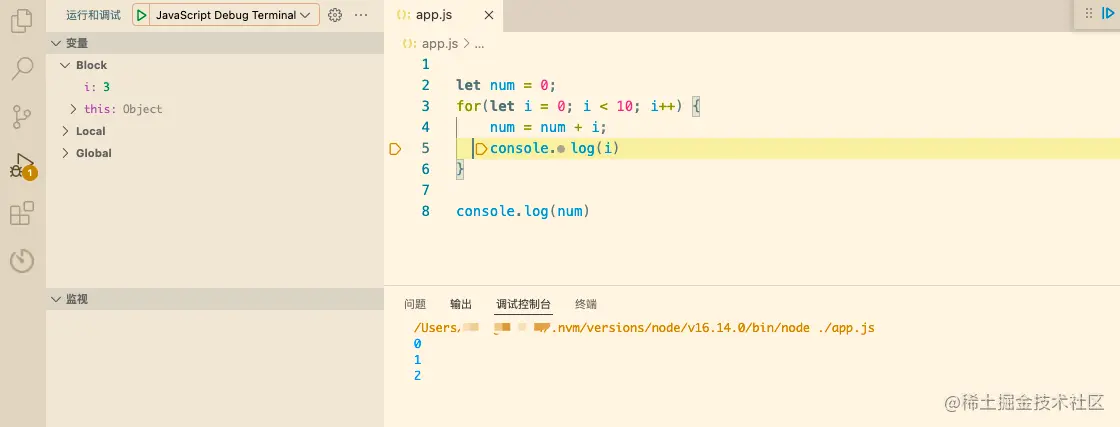
或者设置命中次数:
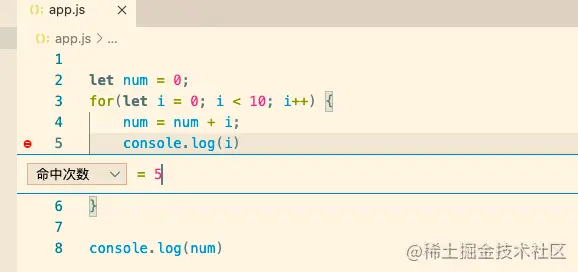
命中次数等于5时在断点处停下:
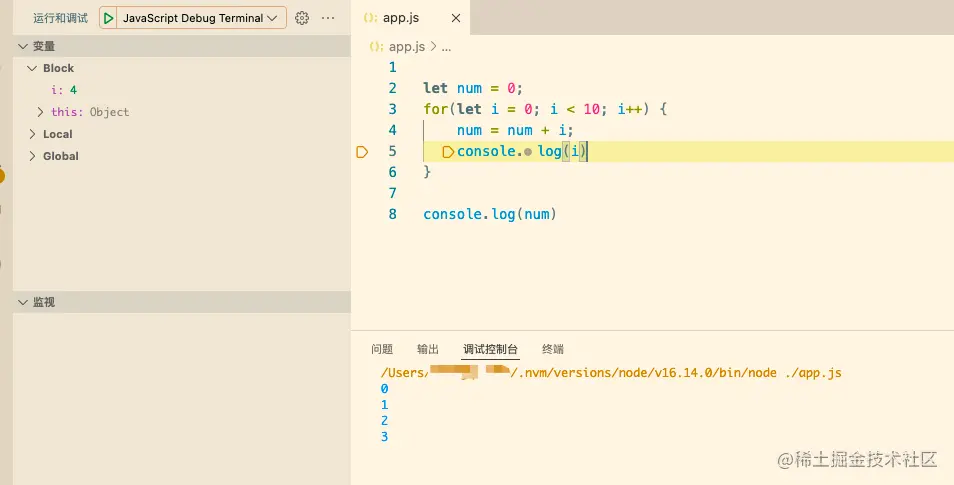
如果调试器不支持条件断点,那么就不会显示添加和编辑的菜单。
内联断点
只有当执行到达与内联断点关联的列时,才会命中内联断点。当调试在一行中包含多条语句的小型代码时很有用,例如for循环:
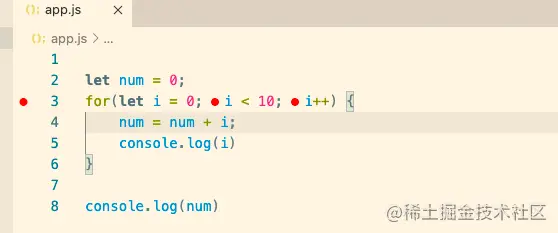
用shift+F9添加内联断点。内联断点在编辑器中内联显示。
VSCode的调试功能还是十分强大的,上面介绍的只是一部分内容,官方文档中还有很多内容可以探索。
虽然对于vue.js这种有自己的devtool的框架,直接在浏览器调试更加直观,但调试其他的Node.js程序,用VS Code效率还是很高的。
更多关于VSCode的相关知识,请访问:vscode教程!!
以上是手把手带你会习VSCode debug,不信你还不会!的详细内容。更多信息请关注PHP中文网其他相关文章!

