之前的文章《ps版本:CC2019如何恢复默认首选项(总结)》中,给大家介绍了一种快速恢复默认首选项的方法,助你在工作上的便利。下面本篇给大家介绍如何把图片转换成网页的形式,ps功能--Web格式存储图片,适用于日常的空间等网络用图的上传。

1、ps打开一张图片,按住Ctrl+J复制一个图层。
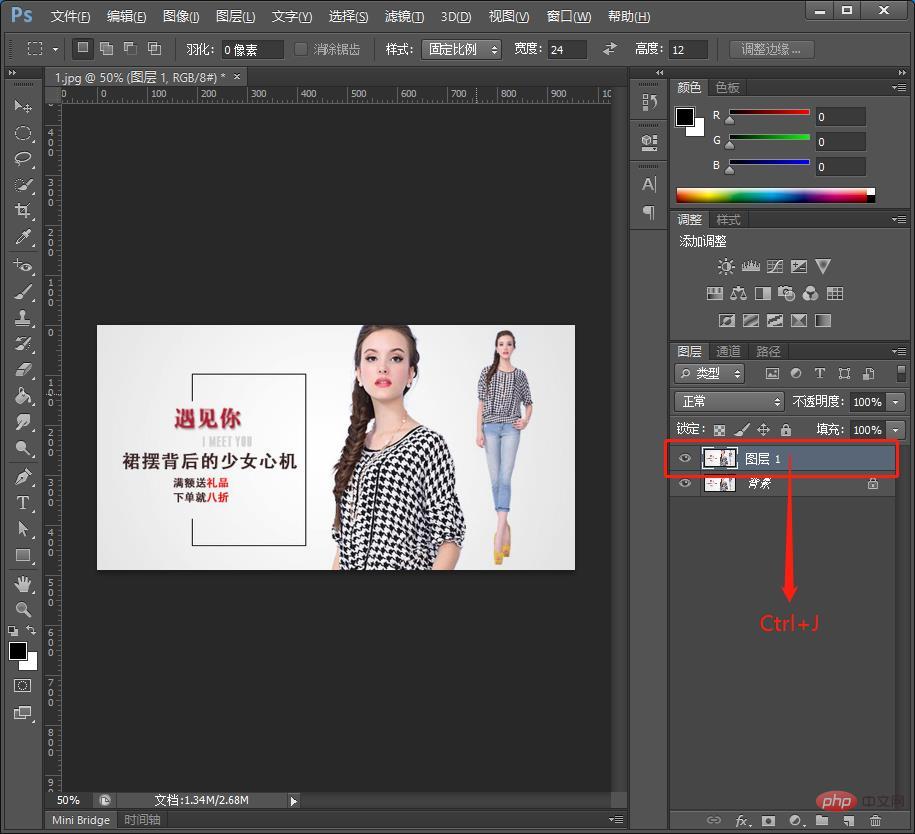
2、选择裁剪工具,数值设置成裁切大小适用。
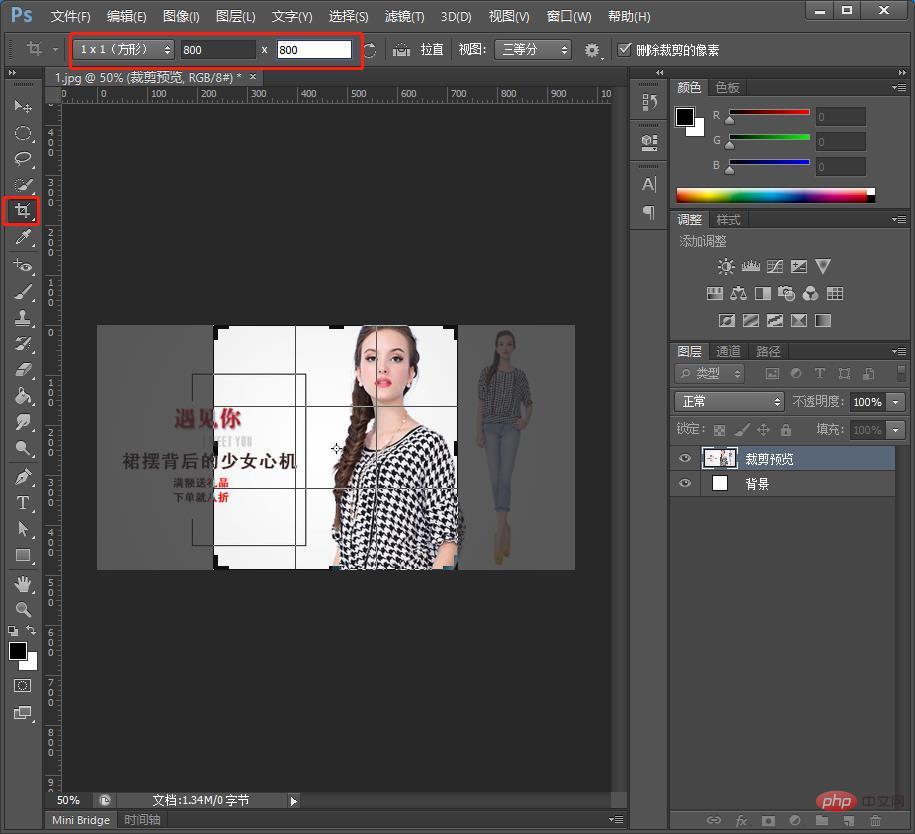
3、用鼠标托移四个角的方向,进行构图调整好了。
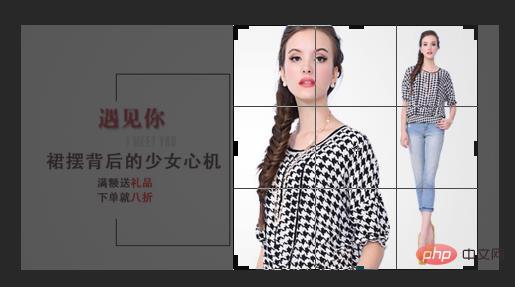
4、菜单栏中单击【文件】然后选择【存储为web和所用格式】。
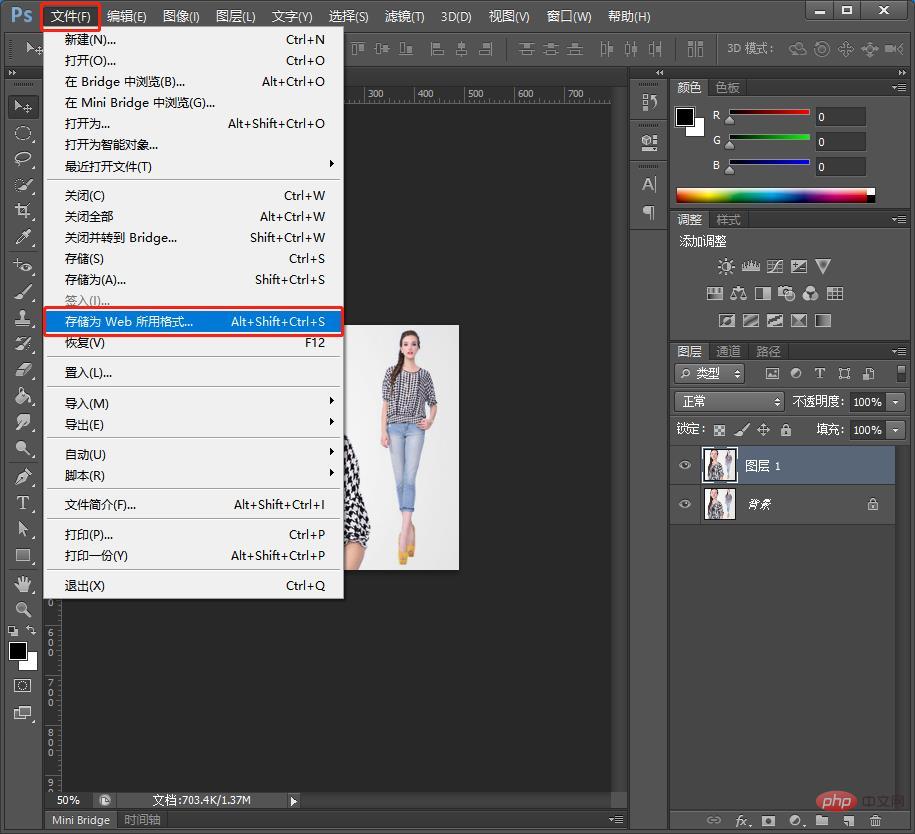
5、选择JPEG格式,为了保证上传到网络颜色不进行压缩,勾选如下同三个选项。
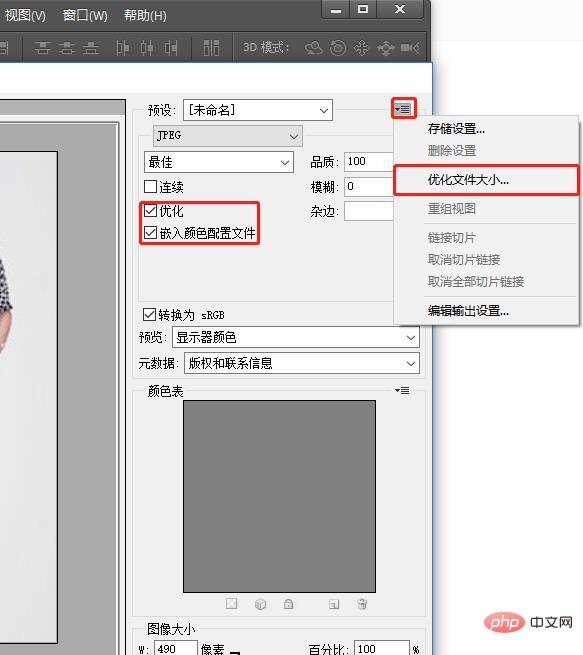
6、单击窗口,主要我上图圈圈的地方,优化文件大小,输入限定的数值。
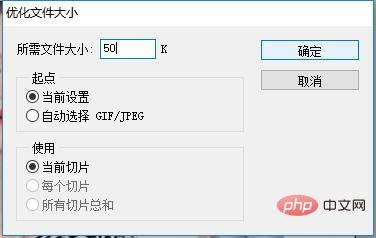
7、根据自己的选择去保存。 选择仅限图像,另一个选择仅限html保存网页模式,也就是可以选择浏览器打开。 两种都选择的话,两个都会保存。 根据自己需求进行选择。
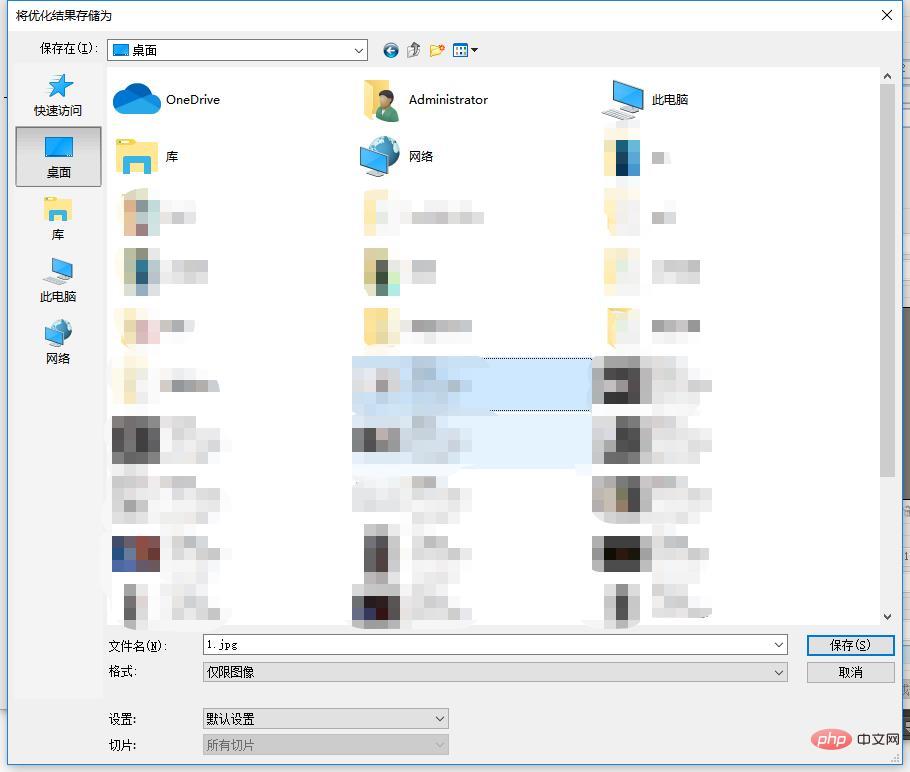
8、点击保存之后在桌面中右击打开属性看看大小是不是50KB。
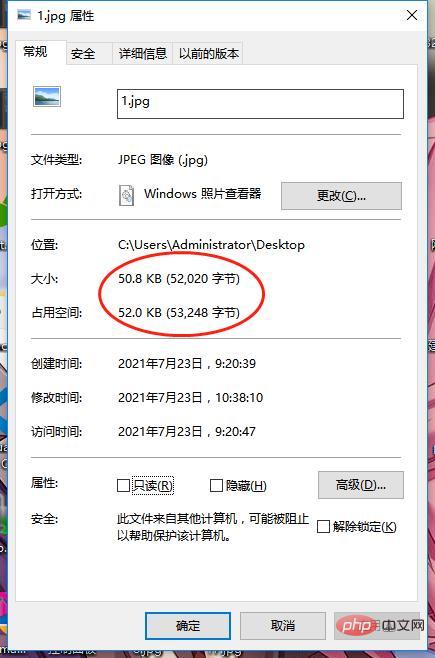
通过这个可以优化文件大小
9、“存储为web和所用格式”这个功能,挺实用的,还可用来导出gif动图
选择“GIF”格式,点击储存即可。
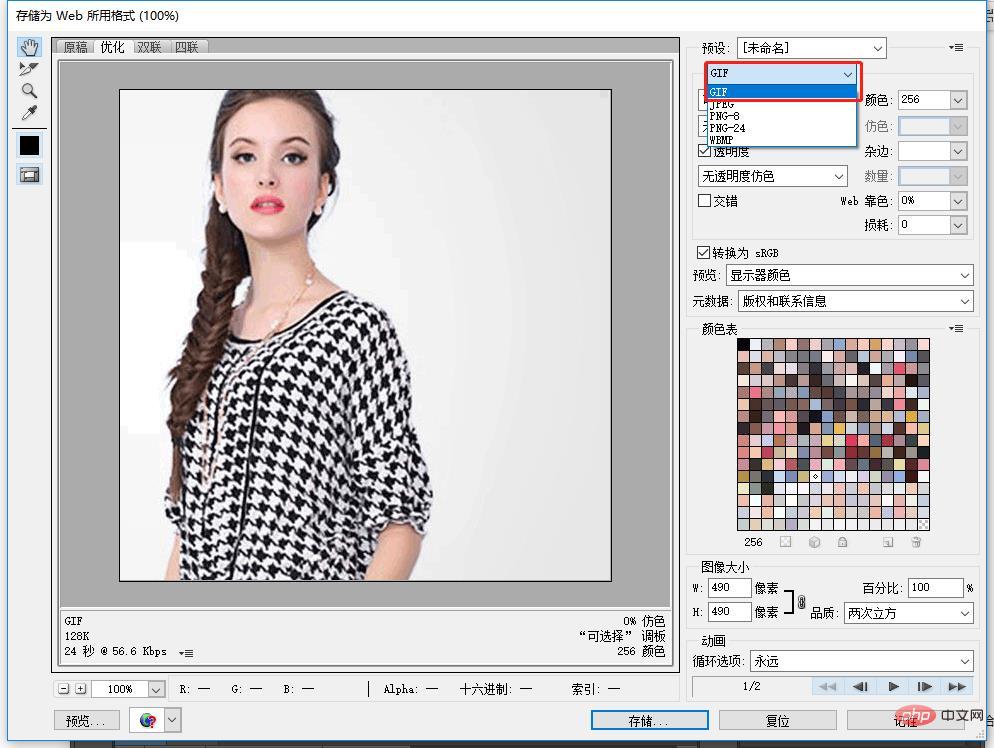
gif动图效果图:

推荐学习:PS视频教程
以上是一招教你使用ps将图片转成网页格式 (图文详解)的详细内容。更多信息请关注PHP中文网其他相关文章!



