之前的文章《ps必学技巧:怎么给图片添加凸出效果(图文步骤)》中,给大家介绍了一种快速给照片添加凸出效果的小技巧,任何照片都可以添加凸出。本篇文章教大家如何利用ps风格化凸出滤镜制作炫酷的海报,一起来试试吧!
)
1、打开ps软件,自己喜欢照片导入,按Ctrl J复制选区建立图层。
)
2、菜单栏上选择>滤镜>风格化>凸出。
)
3、凸出窗口中具体参数如图示。
)
效果图如下:

4、鼠标右击图层【转换为智能对象】。
)
5、裁剪工具选择正方形好了,按Ctrl S存储智能对象图层,关闭智能对象文档,返回文档。
)
6、使用钢笔工具沿立体边缘勾出合适的形状路径建立选区。
)
7、按【ctrl enter】-【Ctrl I】反相,单击【删除】。
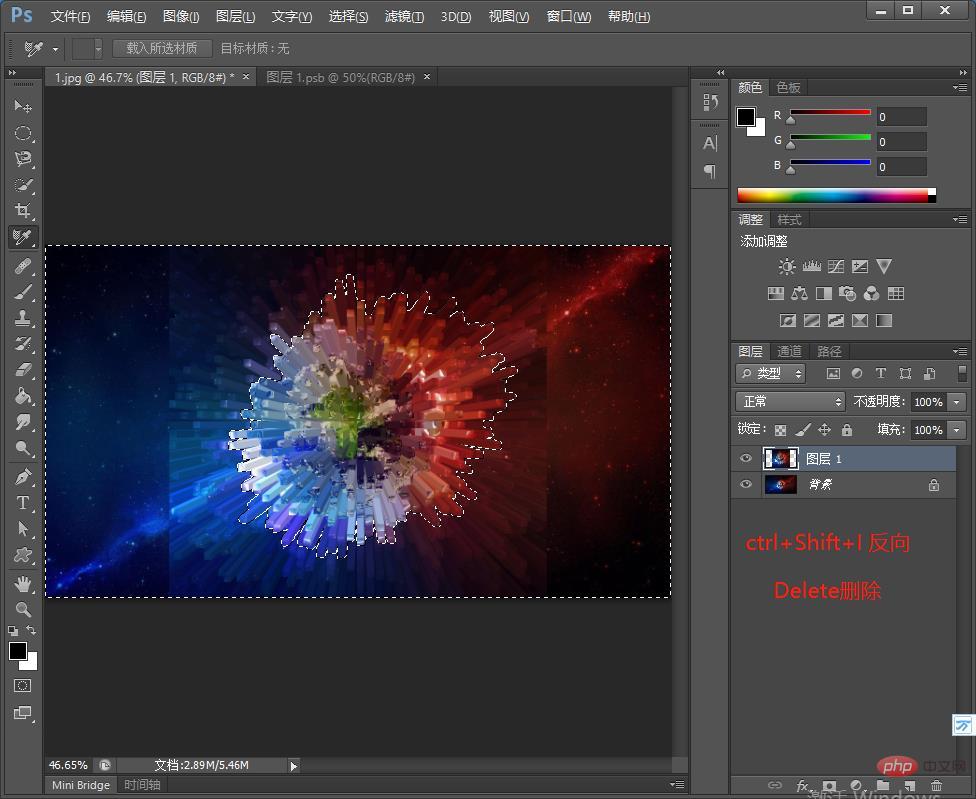
7、单击图层蒙版,使用画笔工具,颜色白色,在蒙版区域涂抹。
)
)
8、单击【图像】-【调整】-【曲线】-具体参数如图示。
)
9、单击【图像】-【调整】-【曝光度】-具体参数如图示。

10、单击【图像】-【调整】-【自然饱和度】具体参数如图示。
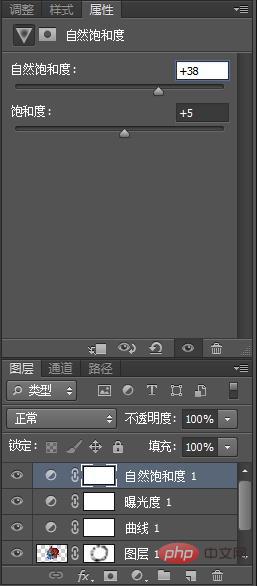
11、【矩形工具】绘制合适大小的矩形装饰,填充白色,放置合适的位置。文字素材,调整大小,排列至画面合适的位置。具体效果如图示。
)
推荐学习:PS视频教程
以上是手把手教你使用ps制作炫酷凸出海报效果(分享)的详细内容。更多信息请关注PHP中文网其他相关文章!


