本部分描述如何在 Mac 上安装 MAMP。将通过一个操作安装 Apache Web 服务器、MySQL 和phpMyAdmin,需要的朋友可以参考下
一.简单介绍:
PHP 页需要通过 Web 服务器处理。因此,要在 PHP 进行开发,您需要访问支持 PHP 的 Web 服务器和 MySQL 数据库。phpMyAdmin 也很实用,它是 MySQL 的图形接口。这三个组件是可用于开发、测试和部署 Web 应用程序的开放源代码软件。并且都是免费的。Apache Web 服务器和 PHP 都是 Mac OS X 中预装的。但它们在默认情况下并未启用。并且,预装版的 PHP 缺少许多实用功能,并且您需要单独安装和配置 MySQL。除非您能在 Terminal 中轻松使用命令行,否则安装一体解决方案 MAMP 要简单得多。本部分描述如何在 Mac 上安装 MAMP。将通过一个操作安装 Apache Web 服务器、MySQL 和phpMyAdmin。
二.工具/原料
(1)MAMP (Macintosh、Apache、MySQL、PHP)下载地址是一款可以让你在本地建立服务器的应用,MAMP文件大小约为245MB,像其他软件一样初始化MAMP,加载和运行MAMP,忽略MAMP PRO版,继续使用免费版MAMP。
单击Preferences,选择Ports并单击Set Apache & MySQL ports to 80 & 3306建议使用的端口代替默认值。
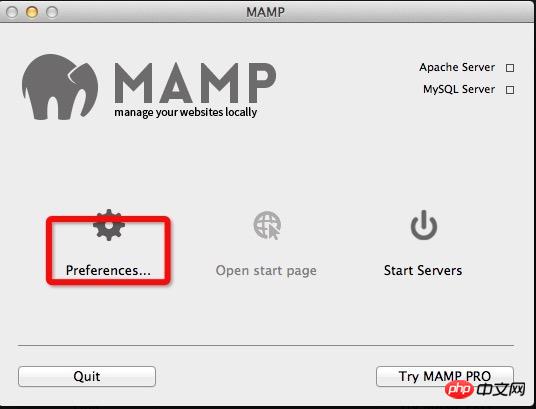
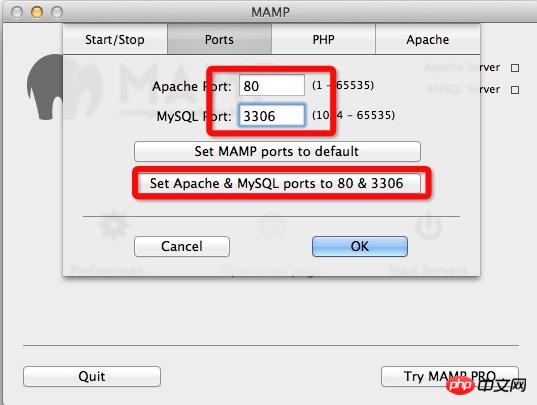
其次单击Web Server/Apache,选择将要安装的位置,默认位置是 Macintosh HD/Applications/MAMP/htdocs. 类似于网络托管服务器文件夹中的Public_html(默认路径可以自己修改)。
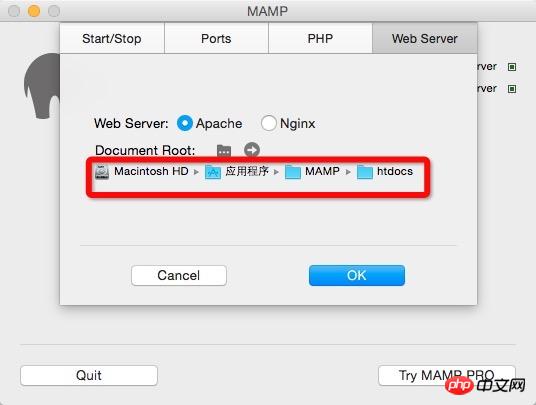
(2)Mac OS X
(3)ThinkPHP
三.步骤:
1.打开【系统偏好设置】,选择【共享】
确保【互联网共享】处于关闭状态。
只要系统中从未安装过 MySQL,就可以继续。
2.下载MAMP最新版本
3.下载完后按继续安装
4.把MAMP文件拖到Applications中
5.在应用程序中找到MAMP找到htdocs文件并在此目录下新建一个文件:
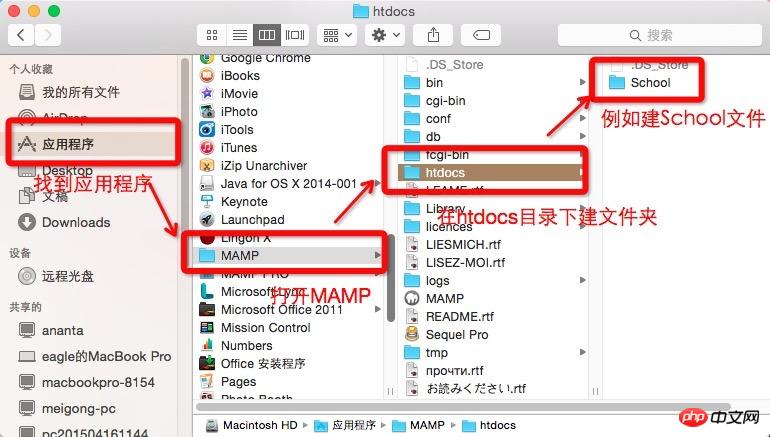
6.创建MySQ数据库:通过phpMyAdmin来创建一个新的数据库
(1)打开MAMP并单击Start Servers(也许需要输入mac的用户名及密码),使用浏览器访问http://localhost/phpmyadmin,将出现如下的接界面新建数据库
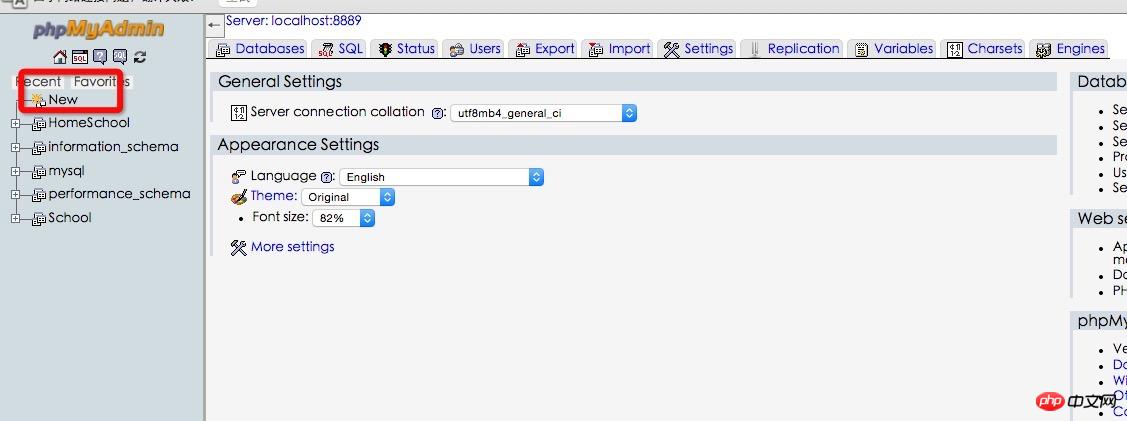
7.把下载好的ThinkPHP框架解压后,把ThinkPHP框架直接导入上述步骤建立的School文件夹中,并新建一个index.php文件
<?php
define("APP_DEBUG","ture");
require "./ThinkPHP/ThinkPHP.php"
?>之后在浏览器上输入http://localhost:8888/School会显示如下信息:
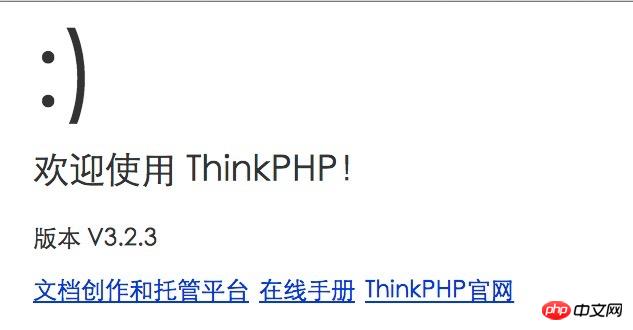
如果可以看到笑脸说明连接成功,此时会在School文件中自动生成如下文件(红色方框中的文件是我自己建的,不会自动生成:
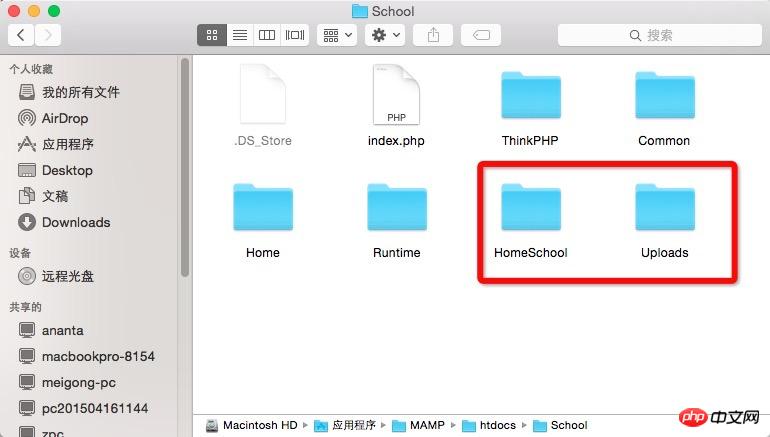
到这里结束之后,就可以进行PHP开发了。
也许中间会出现各种错误:但请继续,知识是在一点点积累的,遇到错误想法去解决,慢慢的就会发现进步很多。
MAMP:在 OSX 中搭建 Apache, MySQL, PHP 环境并本地安装、调试 WordPress
MAMP 这个名字来源于 Macintosh Apache MySQL PHP,显然专门用来在 Mac 环境下搭建 Apache、MySQL、PHP 平台。
虽然 OSX 中已经预装了 Apache 1.3.x 和 PHP 4.3.2 环境,但是启用、配置并安装整合 MySQL 仍然是一件极其复杂的工作。MAMP 的特点就是简便(从以下安装步骤即可看出),而且它不会破坏系统本身的文件,所修改、创建文件的范围仅限程序本身。
系统要求:Mac OS X 10.4 (Tiger) 及以上(对于 10.3 Panther 用户可以安装 MAMP 1.4.1)
安装步骤:
去官方网站下载最新版本。
打开 dmg 文件,把 MAMP 拖到 Applications 文件夹中(注意:MAMP 必须处于 Applications 文件夹才能正常工作)。
设定MAMP
打开 MAMP(而不是 MAMP Pro),选择 Preferences 标签,会看到端口(Ports)的设定。默认 Apache 端口是 8888,如果不修改,就意味着需要通过 http://localhost:8888/ 访问。你也可以改成其他(例如改成 80,就不用输入 : 后面的部分了),但是缺点是,你每次都需要输入密码。
在 PHP 标签选择 PHP 5.2.4 以上版本即可(WordPress 3.2 的最低需求)。
在 Apache 标签,选择文件的存放地点,这个可以任意修改。比如我的设定是:
/Users/renfei/Documents/localhost
点 OK 完成设定。
打开 MAMP 服务并创建数据库
点击 Start Servers,稍等片刻,发现红灯变成绿灯,说明服务开启成功。
开启后,应该自动出现 MAMP 的起始页(如果没有出现,点击 Open Start Page 按钮。
在开启的网页中选择 phpMyAdmin,然后选择“数据库”标签。在“新建数据库”中给你的数据库起一个名字(例如我用 wordpress),填好后直接点“新建”。
安装 WordPress
下载 WordPress。
下载后,解压缩,把 wordpress 文件夹放到之前设定的文件存放地点。按照我的设定,文件全部在 /Users/renfei/Documents/localhost/wordpress
访问 localhost(按照我的设定,地址为localhost:8888/wordpress),并开始熟悉的 WordPress 安装过程。
相关内容按照这样填写:
database name: wordpress database host/server: localhost database user: root database password: root
至此,全部安装过程完成,你可以在本机使用 WordPress 了。
以上就是本文的全部内容,希望对大家的学习有所帮助,更多相关内容请关注PHP中文网!
以上是Mac OSX环境下MAMP安装配置PHP的开发环境的详细内容。更多信息请关注PHP中文网其他相关文章!




